YouTube終了画面の作り方は?テンプレートを使ったエンディング動画の設定方法を解説
「YouTubeの終了画面ってどういう機能?」
「終了動画を設定したいけど作り方がわからない」
上記のような疑問や悩みを抱えている方もいるのではないでしょうか。
YouTubeチャンネルを活性化させるためにも魅力的なYouTubeの終了画面を作成して設定することが重要です。
本記事ではYouTubeエンディング動画の作り方とYouTube終了画面の設定方法について詳しく紹介します。
YouTubeの終了画面について詳しく知りたい方は、ぜひ参考にしてください。
1.YouTubeの終了画面(エンディング動画)とは?
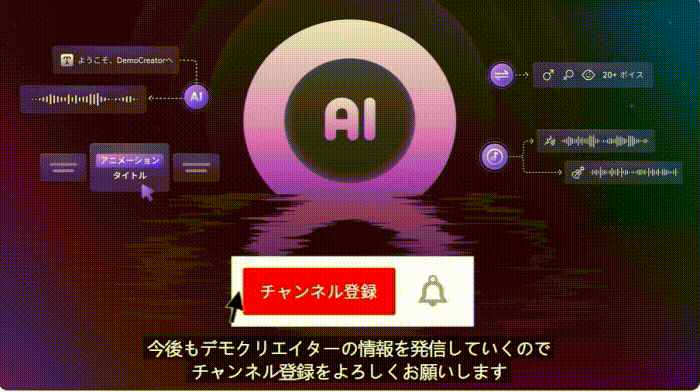
YouTubeの終了画面(エンディング動画)とは、動画の最後に他の動画の視聴やチャンネル登録を促すための要素を追加する機能のことです。
有名なYouTubeチャンネルは、ブランディングのために終了画面を追加していることが多く、チャンネルを覚えてもらいやすくなります。
また、おすすめしたい動画を宣伝すれば再生回数の増加やチャンネル登録者数の増加が期待できるでしょう。
視聴者を次のアクションに促せるため、YouTubeチャンネルを活性化したい方は、終了画面の追加は必須といえます。
YouTubeの終了画面作りのポイントは?
魅力的なYouTubeの終了画面作りのポイントは、以下の通りです。
- アクションを促すテキストやモーションを入れる
- 情報量が多くなり過ぎないように注意する
①アクションを促すテキストやモーションを入れる
YouTubeの終了画面には、動画を視聴したユーザーのアクションを促すテキストやモーションを入れましょう。
終了画面を追加しても、チャンネル登録ボタンや動画のリンクだけだと視聴者にどうして欲しいのか伝わらない可能性があります。
例えば「チャンネル登録をお願いします」や「高評価&コメントお願いします」などのテキストを入れることで視覚的にアプローチできます。
終了画面を追加するなら視聴者にどうして欲しいのかをテキストやモーションを入れるのがおすすめです。
②情報量が多くなり過ぎないように注意する
YouTubeの終了画面を作成する際は、情報量が多くなり過ぎないように注意しましょう。
5〜20秒程度の終了画面に情報を詰め込みすぎると、視聴者に伝えたい情報が直感的に伝わりづらくなってしまいます。
終了画面に配置する情報は、最大でも2〜3つの要素に抑えましょう。
また、情報量に合わせて終了画面の表示時間を調整して、視聴者が終了画面の情報を確認できる時間を長めに確保するのがおすすめです。
2.YouTube終了画面の作り方【2選】
YouTubeの終了画面を追加する方法は、主に以下の2つです。
YouTube Studioから終了画面を直接追加する
YouTube StudioからYouTube動画の最後に終了画面を直接追加できます。
終了画面を直接追加するメリットは、初心者でも手間をかけずに設定できることです。
逆に視聴中の動画にチャンネル登録ボタンや動画のサムネイルが被ってしまう点やテキストが入れられない点は、デメリットといえます。
とりあえず終了画面を追加しておきたい方におすすめの方法です。
テンプレートでエンディング動画を作成する
魅力的なYouTubeの終了画面を追加したい方は、動画編集ツールのテンプレートを利用してエンディング動画を作成しましょう。
エンディング動画を作成するメリットは、テキストやモーションが追加でき、視聴者にアクションを促しやすくなる点です。
作成に手間はかかるデメリットはありますが、動画編集ツールのテンプレートを利用することで魅力的なエンディング動画を簡単に作成できます。
魅力的な終了画面を作りたい方やチャンネルのブランディングをしたい方は、テンプレートでエンディング動画を作成するのがおすすめです。
3.テンプレートを利用したYouTubeのエンディング動画の作り方
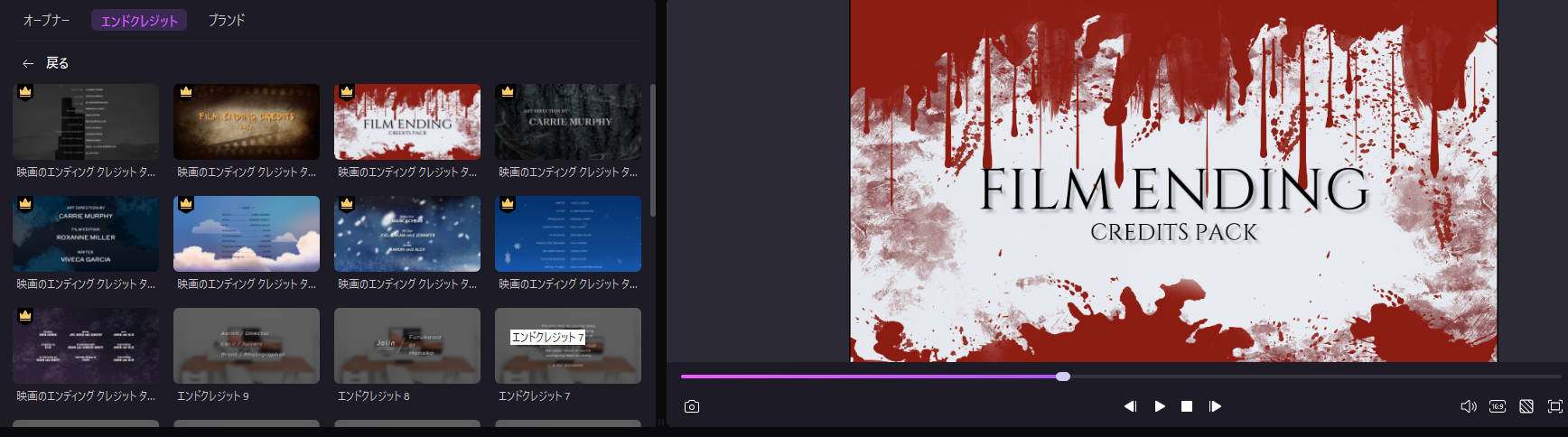
本記事では、動画編集ツール「DemoCreator」のテンプレートを利用したYouTubeのエンディング動画の作り方をご紹介します。
DemoCreatorは、AIが搭載された画面録画&動画編集ツールです。
豊富なテンプレートやアニメーションが利用できるため、魅力的なYouTubeのエンディング動画を作成できます。
また、様々な字幕やトランジション、ステッカーなどを追加して動画のクオリティを上げられるでしょう。
多彩な高機能が搭載されており、シンプルで直感的に操作できるため、初心者でも高品質のエンディング動画を作成したい方は「DemoCreator」がおすすめです。
以下では、DemoCreatorのテンプレートを利用して、簡単にYouTubeのエンディング動画を作る方法を解説します。
ステップ1:動画エンディングのテンプレートを選ぶ
チャンネルのイメージに合わせて気になるテンプレートを選びましょう。
まず、DemoCreatorarを起動して[動画編集]をクリックします。
次に動画編集画面の[キャプション]→[エンディング]からテンプレートを選びます。
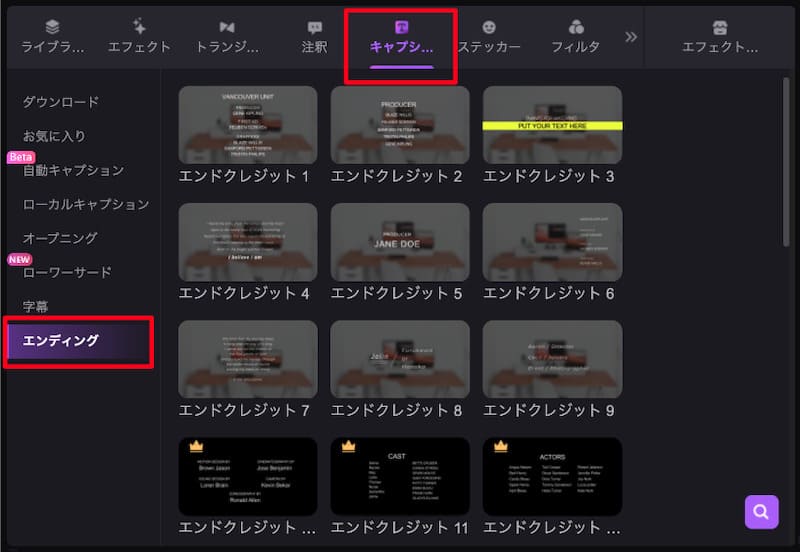
DemoCreatorでは、デフォルトのテンプレート以外にもツールパネルの「エフェクトストア」からテンプレート素材をダウンロードできます。
気になるテンプレートをドラッグ&ドロップして動画編集を開始しましょう。
ステップ2:テキストやモーションをエンディング動画に追加する
テンプレートをドラッグ&ドロップしたらテキストやモーションを追加します。
終了画面に設置する要素をイメージして、動画のサムネイル画像やチャンネル登録ボタンが表示されるエリアを空白にしてテキストを配置しましょう。
DemoCreatorでは、上記の画像のようにデザインされた文字素材があるため、誰でも手軽にチャンネルのイメージに合ったフォントを利用できます。
また「注釈」からテキストのフォントカラーやサイズ、輪郭を調整も可能です。
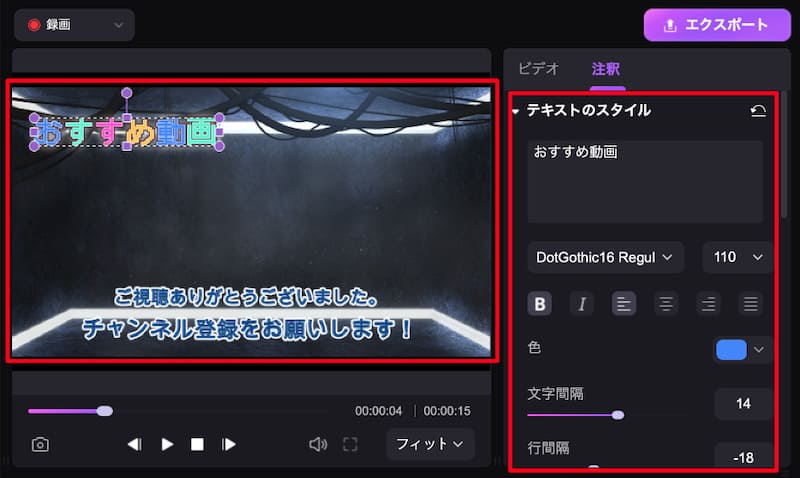
ステップ3:エンディング動画をエクスポート(保存)する
エンディング動画の作成が完了したら、右上のエクスポートをクリックして保存しましょう。
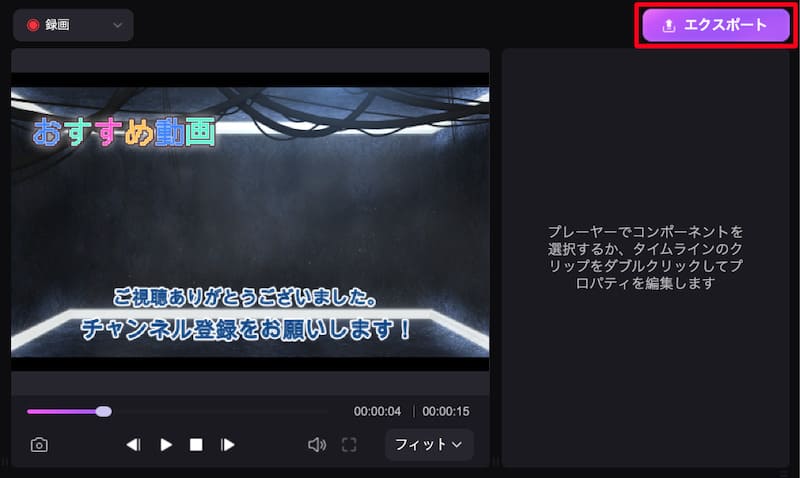
以上でDemoCreatorのテンプレートを利用したエンディング動画の作成は終了です。
作成したエンディング動画は、今後編集した動画の最後に必ず組み込んでからYouTubeにアップロードしましょう。
関連人気記事:YouTubeオープニング動画の作り方&作るポイント
関連人気記事:流行している「猫ミーム動画」とは?面白い猫ミーム動画の作り方
4.YouTubeの終了画面を設定する方法
YouTube終了画面を設定する流れは、以下の通りです。
- YouTube Studioにログインする
終了動画は「YouTube Studio」から追加できます。
- 終了画面を追加したい動画の「編集」をクリックする
左側のメニューの「コンテンツ」から終了画面を追加したい動画を選択しましょう。
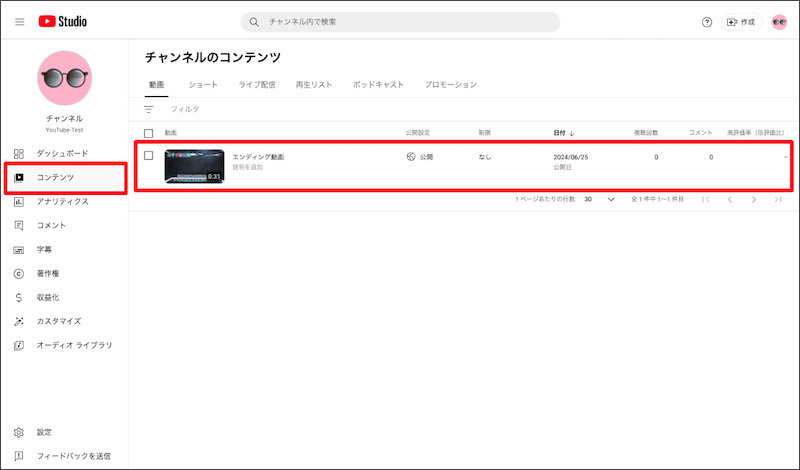
- 動画の詳細画面から「終了画面」をクリックする
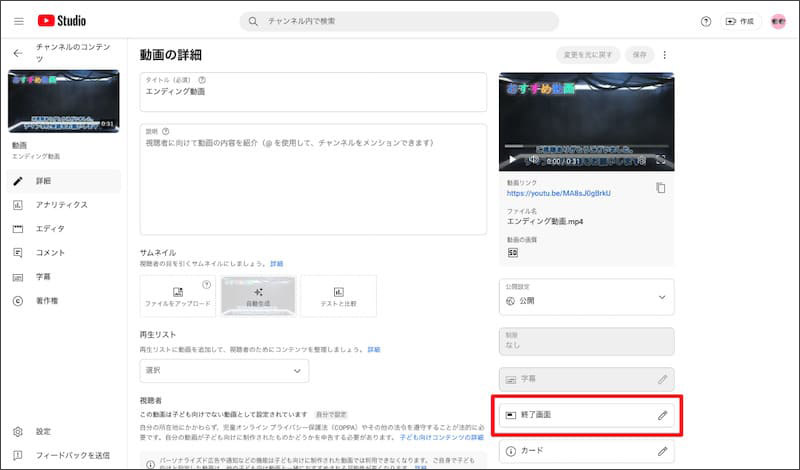
- 追加したいエンディング要素を選んでクリックする
終了画面に追加したい要素を選択しましょう。
最大で4つの要素を追加できます。
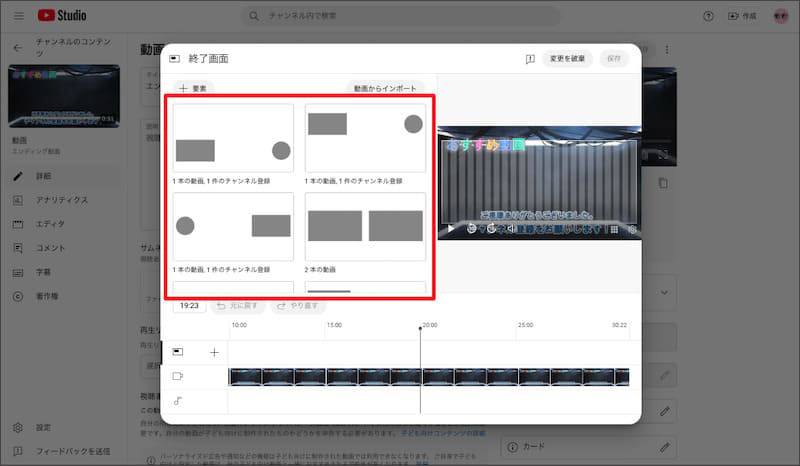
- YouTube終了画面の要素の位置やサイズを調整する
追加した動画やチャンネル登録ボタンを表示する位置や表示サイズを調整しましょう。
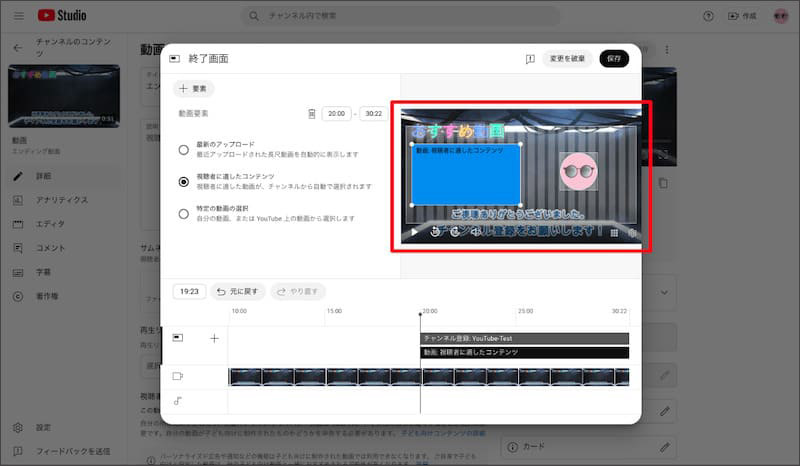
- YouTube終了画面の要素を表示する時間を調整する
追加した要素を表示する時間を調整しましょう。
動画の最後に「5〜20秒」の範囲で設定できます。
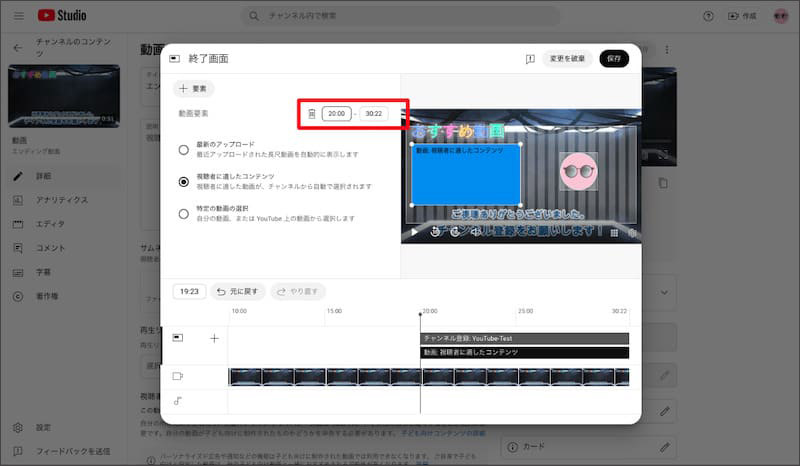
上記の手順が完了したら[保存]をクリックしてYouTubeの終了画面を設定できます。
まとめ:DemoCreatorを利用したエンディング動画の作成がおすすめ
今まではYouTubeの終了画面の設定方法やオリジナルなYouTubeエンディング動画の作り方について説明しました。
終了画面を効果的に活用するためには、動画編集ツールのテンプレートを利用したエンディング動画の作成が必要不可欠です。
「DemoCreator」なら、豊富なテンプレートやアニメーションを活用して、誰でも簡単に高品質なエンディング動画を作成できます。
ぜひ、魅力的なYouTubeの終了画面を設定して、あなたのチャンネルを活性化してください。


 マルウェアなし|プライバシー保護
マルウェアなし|プライバシー保護
役に立ちましたか?コメントしましょう!