【iPhone・Android】動画にロゴを入れるアプリおすすめ6選
動画を編集する際に、自分が作ったものだという証明としてロゴを入れている方が増えてきています。
ロゴは簡単に作成できるうえ、挿入もすぐにできることもあって、動画編集の中でもやりやすい編集方法の1つです。
誰でも簡単に動画を作成し発信できるようになった今だからこそ、ロゴマークをつけて見栄えの良くしたり、自分の動画と証明したりすることは重要となっています。
今回はスマートフォン・パソコンそれぞれでロゴを挿入する場合にオススメのアプリやソフトを紹介します。
1、動画にロゴを入れることができるスマートフォンアプリ6選
スマートフォンの場合、動画にロゴを入れるには動画編集アプリを使う必要があります。
iPhone・Androidそれぞれ使えるアプリが違うので、個別に見ていきましょう。
その1.iPhoneで動画にロゴを入れられるアプリ3選
iPhoneで動画にロゴを入れるなら、以下のアプリがオススメです。
- iMovie
- Videoleap
- Perfect Video
それぞれ個別に見てきましょう。
おすすめアプリ1.iMovie
iMovieはiPhoneに標準で搭載されているアプリです。
直感的に操作できるのに加え、動作も軽いのでサクサク編集ができるので、iPhoneで動画を編集するのならiMovieを使っておけばまず問題ありません。
ロゴの挿入も非常に簡単で、透過するPNG画像を用意すれば後は画像挿入するだけです。
しかし編集機能は基本的なものしか揃っていないため、凝った編集ができないのがデメリットともなっています。
おすすめアプリ2.Videoleap
Videoleapは直感的に使える動画編集アプリで、動画の分割やカット、字幕挿入やトランジションなど編集の幅が非常に大きいのが特徴です。
無料でも企業のロゴが入らないため、自分のロゴを挿入できるの大きなメリットでしょう。
基本的には無料版でもクオリティの高い動画を作成できますが、課金をすることでパソコンの動画編集ソフトと同等の編集すら可能となります。
しかしながら高機能な分、レイヤーを3枚以上かつBGMをつけるには課金が必要というデメリットがあります。
おすすめアプリ3.Perfect Video
Perfect VideoはiPhone用の動画編集アプリで、カット編集やBGM、画像挿入など動画編集に必要な機能がほぼ揃っているのが特徴です。
iMovieよりも細かい編集が可能なため、もう少し凝った編集をしたいと思っている方にピッタリのアプリとなります。
初心者でも使いやすい動画編集アプリなので、iMovieから乗り換える候補の筆頭でしょう。
しかしながら、600円を課金して有料版に切り替えないと動画内にロゴが入ることに加え、編集した動画の長さが30秒までと制限を受けてしまいます。
その2.Androidで動画にロゴを入れられるアプリ2選
Androidは純正の動画編集アプリがないため、基本的にアプリをインストールして使う必要があります。
中でも以下のアプリがオススメです。
- ビデオウォーターマーク
- VLLO
それぞれ詳しく見てみましょう。
おすすめアプリ1.ビデオウォーターマーク
ビデオウォーターマークはその名の通り、ウォーターマーク(ロゴ)を作成し、挿入することに特化したアプリです。
ウォーターマークはあらかじめ用意されているテンプレートを使うことはもちろん、自分で作ることもできます。
位置やサイズ、透明度、色合いに至るまで様々な設定ができるため、ウォーターマークに関連した作業はこのアプリ1本でOKです。
デメリットとして、ウォーターマークに特化しているため編集は別途アプリが必要となります。
おすすめアプリ2.VLLO
VLLOはVLOGに特化した動画編集アプリです。
観光やバイク・車の車載動画など、使える幅が広いのが特徴で、YouTubeやSNSなどと非常に相性が良いでしょう。
操作もシンプルなため、現地で撮影してすぐに編集・アップロードも可能です。
動画で使えるスタンプの種類も豊富なため、縦長動画を作りたい場合に重宝します。
ロゴも挿入されていないため、自分の好きなロゴを挿入できるのも嬉しいポイントです。
デメリットしては、パソコンと比べるとどうしても画質が劣ることがあります。
画質を追求するのなら、別のアプリかパソコンの編集ソフトを使いましょう。
2、動画にロゴを入れることができるPCソフトWondershare DemoCreator
パソコンで動画にロゴを入れるのなら、Wondershare DemoCreatorがオススメです。
Wondershare DemoCreatorは画面録画と動画編集が一緒になったソフトで、プロ顔負けの動画を誰でも簡単に作成できます。
画面録画はワンステップですぐに録画できるうえ、録画が完了したらすぐに動画編集画面へと移行できるのもあって動画作成の時短に繋がります。
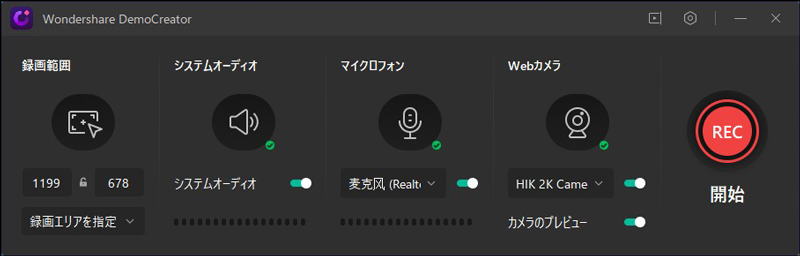
動画編集機能においても、おまけ程度の機能ではなく本格的な編集が可能です。
AIによる顔認識によって顔を自動的に抽出し画面に溶け込ませたり、ズームやパンといった基本的なエフェクト、キャプションの追加したりなど、希望通りの動画を作ることも夢ではありません。

まるでテレビや映画のような動画を初心者でも作れるため、一度導入すれば半永久的に使用していけるでしょう。
動画にロゴを入れられる画面録画・動画編集ソフト‐Wondershare DemoCreator
そんなWondershare DemoCreatorでロゴを挿入するには、以下の手順で行ってください。
Step1Wondershare DemoCreatorを起動して、「動画編集」をクリックする

Step2画面左上にある「+」ボタンをダブルクリックして、ロゴを入れたい動画ファイルをインポートする
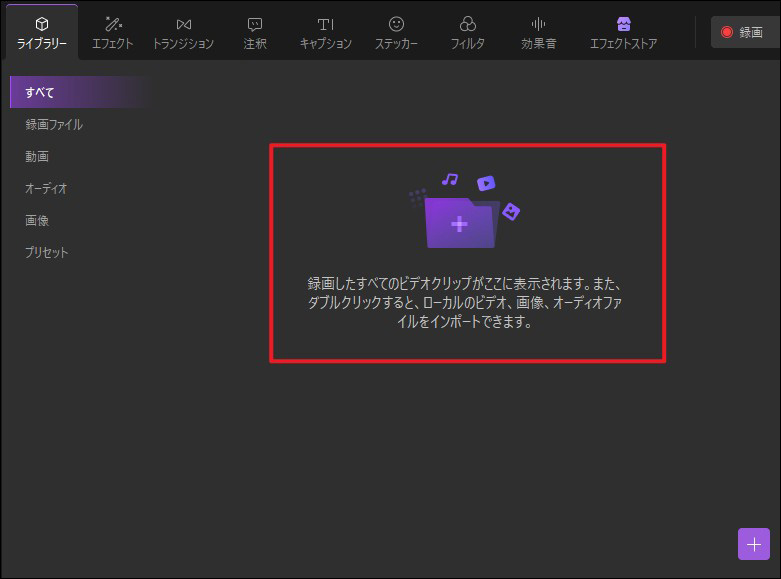
Step3上部メニューの「エクスポート」を選択し「ロゴの挿入設定」をクリック

Step4挿入したいロゴを設定する
※テキスト・画像どちらでもOK
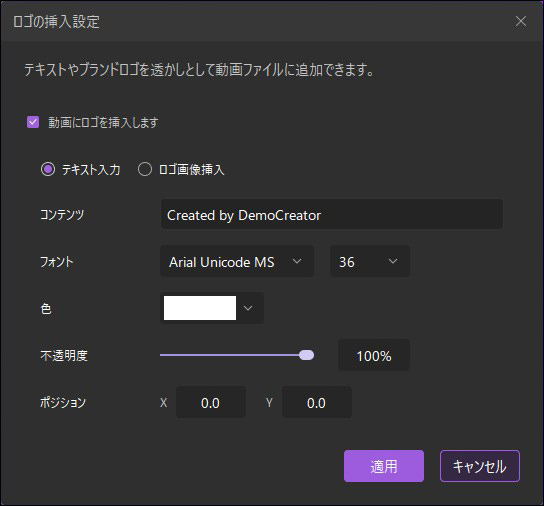
Step5「適用」をクリック
以上で完了です。
非常に簡単な操作でロゴを挿入できてしまいます。
このようにWondershare DemoCreatorを使えば誰でも簡単に動画へロゴを挿入できるでしょう。
関連人気記事:(Win/Mac)Wondershare DemoCreatorの無料版で録画した動画のロゴを取り除く方法
3、動画にロゴを入れるアプリまとめ
誰でも動画を作成・発信できるようになった昨今、ロゴを入れて自分が作ったと証明する方も増えてきました。
iPhoneやAndroidのようなスマートフォンの動画編集アプリでもロゴを入れることは可能なため、現在スマートフォンで動画編集をしている方はそのまま使うのも良いでしょう。
パソコンを使ってよりクオリティの高い動画を作りたいと考えている方にはWondershare DemoCreatorがオススメです。
簡単操作でプロ顔負けの編集ができるため、ロゴ挿入も一瞬でできてしまいます。
無料体験版も提供されているので、気になる方はぜひ一度試してみてくださいね。



役に立ちましたか?コメントしましょう!