(Win/Mac)Wondershare DemoCreatorの無料版で録画した動画のロゴを取り除く方法
企業に於いて、「画面の録画ソフトでは有料版を購入する前に無料の体験版で試しに使ってみてください」といった答えが返ってきます。
企業が出している無料の体験版ソフトは色んなものが有りますが、ロゴが消せる機能を記事にしてご紹介します。
Part1.Wondershare DemoCreatorの無料の体験版で録画した動画に入れられたロゴが消せますか?
Wondershare DemoCreatorの無料体験版は、画面の録画ソフトでありながら動画の編集が出来る事と機能が多くて十分満足に使えるのが特徴になります。
無料の体験版は、有料版と一緒な機能を全部使えますが、「エクスポート」をした動画にはロゴが入ります。
しかしながら、ソフトWondershare DemoCreatorには、無料の体験版でロゴが入らないように出来る機能が有ります。
 </p
</p
Part2.Wondershare DemoCreatorで録画した動画のロゴを消す仕方
★1.Wondershare DemoCreator無料の体験版で録画をした3分間以内の動画をロゴなしで保存できる
Step1.Wondershare DemoCreatorを起動したら、「キャプチャー」と「動画編集」が表示されますが、今回は「動画編集」をクリックします。

Step2.動画編集画面に移行して、「メディアライブラリ」の「インポート」をクリックすると動画が出て来ます。動画をクリックすると「ファイル名」に名称が出て来て「開く」をクリックすると「メディアライブラリ」に動画がインポートされます。
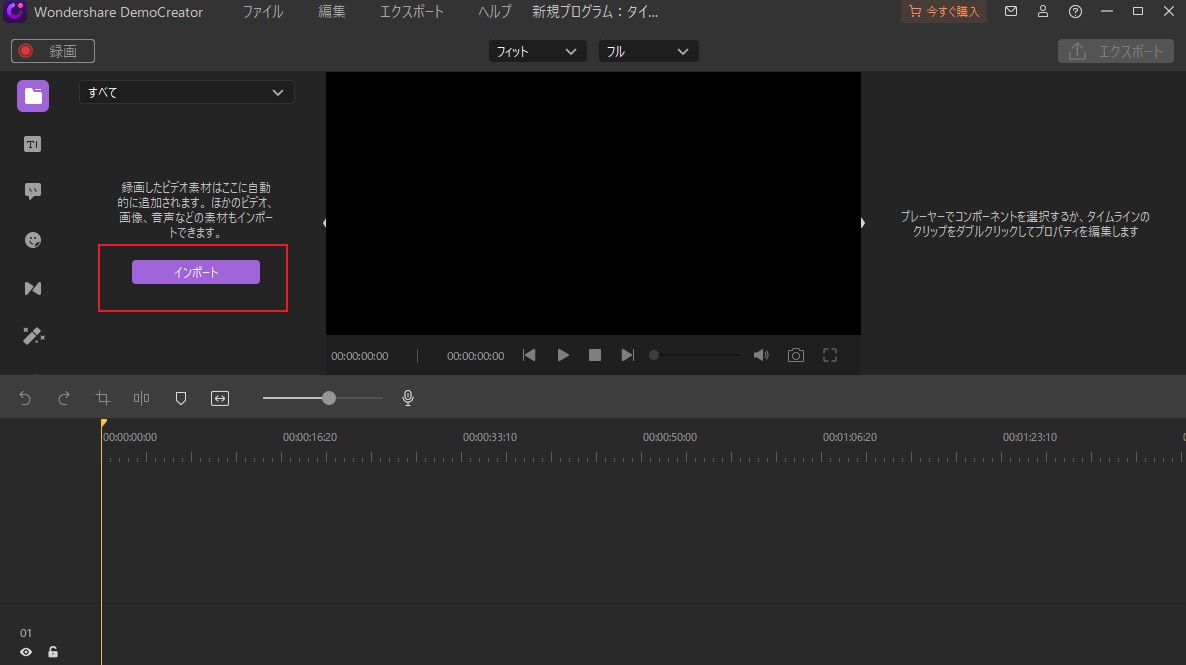
*Wondershare DemoCreatorを起動して「キャプチャー」をクリックすると「録画モード」「デバイス」が出ますので、録画が終了したらパソコンに録画ファイルが保存されると同時に動画編集画面の「メディアライブラリ」にも動画がインポートされます。
Step3.動画編集が要らない際には、動画を右クリックすると「クイックエクスポート」を選んでクリックしたらポップアップ画面が表示されます。
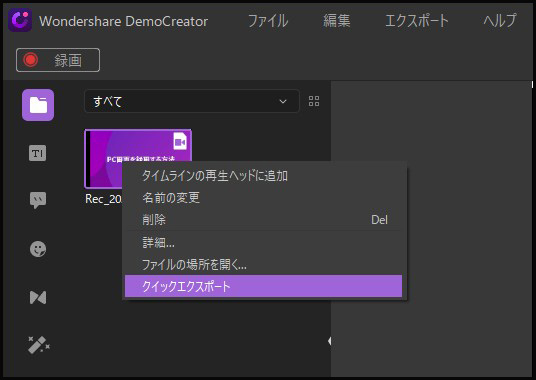
【サブスクライブいただいた場合、クイックエクスポートは制限なしで利用でき、3分以内にビデオをすばやくエクスポートできます。】が出ますので、「今すぐ購入」と「エクスポート」が出て、「エクスポート」をクリックすれば、3分以内の録画ファイルをロゴなしでエクスポートできます。
高速エクスポートのポップアップ画面が表示されます。
【録画したビデオまたはオーディオを編集せずにエクスポートできます。エクスポートするメディアを選択してください。】が出ますので、ビデオは「スクリーン」と「なし」、オーディオは「ウェブカメラ」と「システムオーディオ」と「なし」から選択してください。「名前」と「保存先」を入れて「エクスポート」をクリックします。エクスポートのポップアップ画面が表示されます。
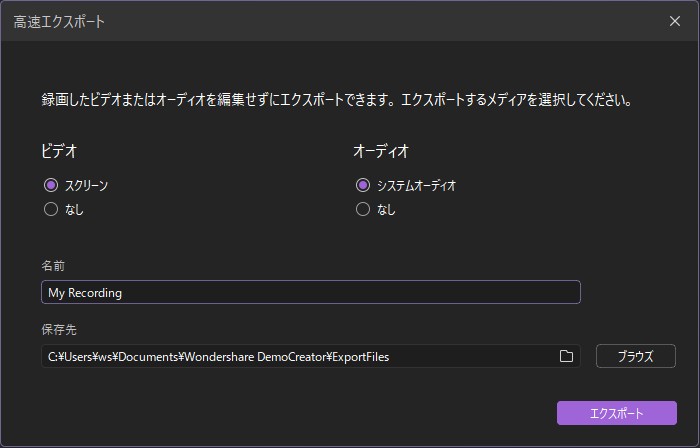
「経過時間」と「残り時間」、「OK」または「フォルダを開く」が出ますので、「フォルダを開く」をクリックしたら動画が出て来て、ダブルクリックするとビデオが開始されます。 無料の体験版でロゴ無しで動画を見る事が可能になります。
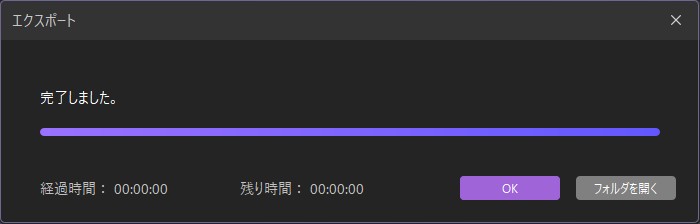
★2.無料の体験版で録画をした動画が3分以上の場合は?
Step1.録画をした動画が3分以上でロゴを消すには、有料版を購入してください。
有料版は個人用と学生用、法人・商用が有りますので、割引が付いていてどれかを選んで購入を検討してみてください。
個人用は「1年間プラン1パソコン」「永続ライセンス1パソコン」、学生用は「1年間プラン1パソコン」で学生に限って学割の値段になっています。
Step2.パソコンに保存した録画ファイルを改めて動画編集画面の「メディアライブラリ」にインポートして、「エクスポート」をするか、タイムラインで動画の編集が終わって「エクスポート」をするとロゴが消えて無くなります。
Part3.クイックエクスポートのまとめ
Wondershare DemoCreatorを使って無料の体験版で動画の3分以内の「クイックエクスポート」をご紹介しましたが、有料版も有りますので考えてみてください
どうせなら、あなたも無料の体験版の「クイックエクスポート」を使って3分以内の動画をロゴ無しで作ってみませんか。
学生にはゼミナールでエクセルやパワーポイントで作った資料の発表など、ビジネス用にはプレゼンのご紹介などがたくさん有りますので、チャレンジしてみてください。


 100%安全安心マルウェアなし
100%安全安心マルウェアなし
役に立ちましたか?コメントしましょう!