YouTubeオープニング動画の作り方&作るポイント
YouTubeのオープニング動画はユーザーがコンテンツを視聴する入り口なので、動画を見てもらうための重要な要素です。
しかし動画編集や動画配信を始めた方には、「魅力的なオープニングの作り方がわからない…」と悩む方も少なくありません。
そこで今回は、YouTubeのオープニング動画の作り方について解説します。
記事内では便利なオープニング動画作成ツールも紹介しているので、動画のオープニングの作り方に悩んでいる方は、ぜひ本記事を参考にしてください。
1.YouTubeオープニング動画作成前に知るべきこと
オープニング動画を作成する前に、まずは重要な要素を理解しておきましょう。具体的には下記の通りです。
- オープニング動画の長さ
- 視聴者の期待値
- チャンネルの世界観
順番に見ていきましょう。
①オープニング動画の長さ
オープニングを作成する際は、適切な長さに編集することが大切です。理由は、YouTubeにおいて視聴者が期待しているのはオープニングではなく、動画の内容にあるからです。
例えばオープニングが10秒以上続いてしまうとユーザーは飽きてしまい、チャンネルから離脱するかもしれません。
また近年はショート動画が流行しているので、冗長なオープニングは好まれない傾向があります。
そのためオープニング動画を作る際は、数秒で必要な情報をまとめることが大切です。
②視聴者の期待値
動画の内容によっても異なりますが、オープニング動画は視聴者に「この続きが見たい…!」と期待値を上げることが重要です。
例えば「1週間で-〇〇キロ痩せる方法3選!」や、「〇〇をしている人は注意!」などをテーマにすると、ユーザーが興味を引く内容を考えられるでしょう。
またオープニング部分でコンテンツの内容を説明することで、動画に関心のある視聴者の視聴率を維持できることが期待できます。
③チャンネルの世界観
チャンネルの世界観とは簡単にいうと、「発信者のその人らしさ」に該当するでしょう。具体的には「楽しい雰囲気」や「ダークな雰囲気」など、さまざまな種類が存在します。
オープニングからエンディングまでの内容を統一することで動画の統一感が発生して、コンテンツの品質がグッと高くなるのです。
ただし、自分のチャンネルの世界観を考える際は、動画を見てくれる視聴者の属性を理解することが大切になるでしょう。
2.豊富なテンプレートでカッコイイオープニング動画を作成「DemoCreator」
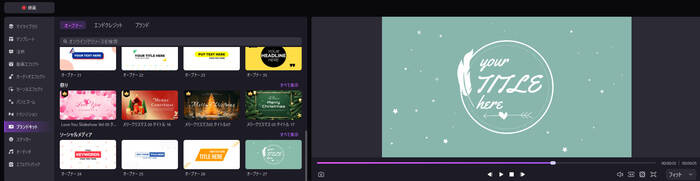
DemoCreatorは、動画編集やライブ配信、画面録画などの機能を搭載したクリエイティブソフトです。高品質でありながら直感的に操作できるので、オープニングだけではなくYouTube動画をそのまま制作できます。
プロのクリエイターが作成したオープニングテンプレートが用意されているため、動画編集に慣れていない方でも魅力的な作品を作れるでしょう。
質の高いオープニング動画を手軽に作りたい方は、ぜひDemoCreatorをお試しください。
YouTubeオープニング動画の作り方2選
ここからは、DemoCreatorでYouTubeのオープニング動画を作る方法を解説します。
なおDemoCreatorは無料でダウンロードできるので、この機会にオープニング動画を一緒に作ってみましょう。
①オープニングテンプレートを適用する
DemoCreatorを無料ダウンロードしたら、メニューに表示されている【動画編集】をクリックします。
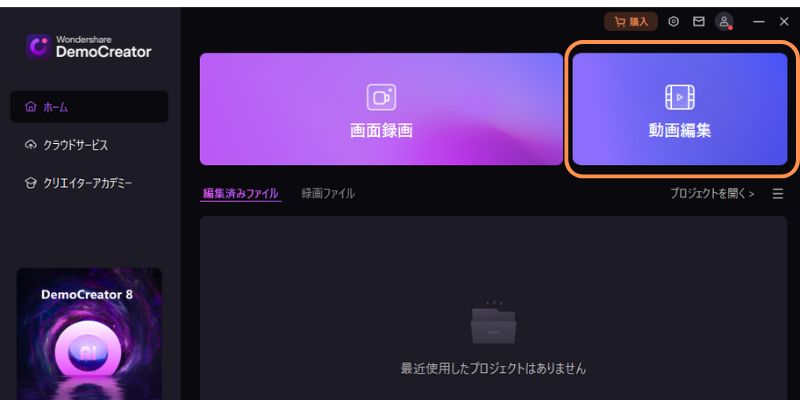
下記の手順を行いましょう。
- メニューの【ブランドキット】>【オープナー】を選択する
- 好きなオープニングテンプレートをタイムラインに追加する
- 【ブランドキット】でオープニングの内容を編集する
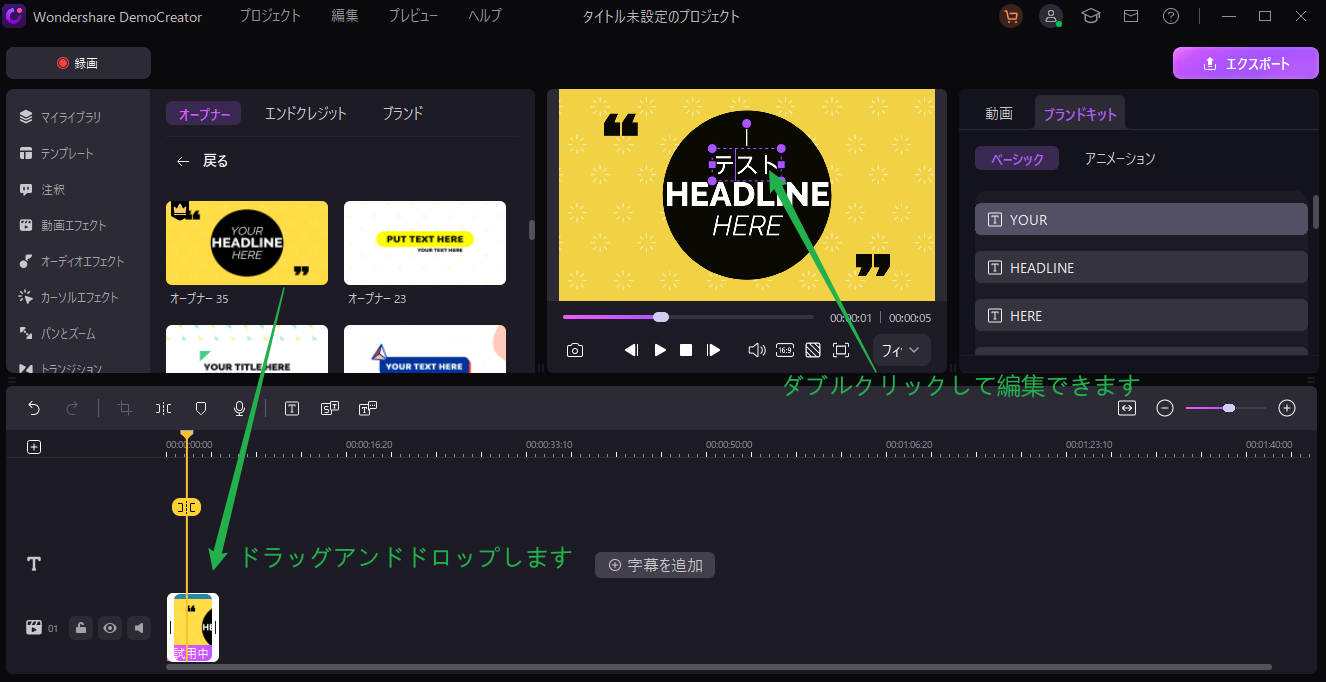
DemoCreatorでは文字の内容やフォントの種類、テキストの大きさや色の変更などが可能です。
また、「アニメーション」をクリックすると、文字のアニメーションをカスタマイズすることも可能です
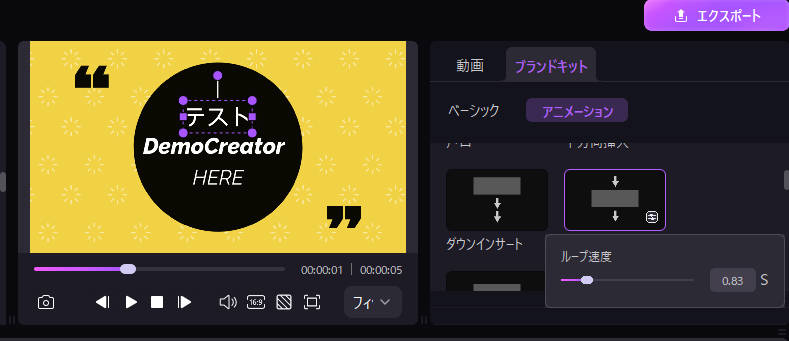
ここまで紹介した以外にも、DemoCreatorにはさまざまな機能が多数搭載されています。テンプレートも豊富なので、ぜひお試しください。
関連人気記事:YouTubeのエンディング動画の作り方をわかりやすく解説
②オリジナルのオープニング動画を作成する
ここからは、オリジナルのオープン動画を作成する方法を見ていきましょう。
ステップ1:オープニング動画編集用の写真と動画を追加
ドラッグアンドドロップでYouTubeオープニング動画に使用する背景画像や動画をDemoCreator追加します。
次に、オープニング動画に使用する素材をタイムラインに追加しましょう。
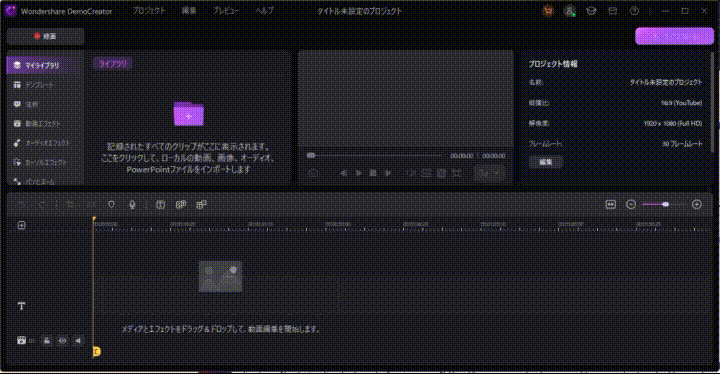
背景に写真などを使用する方は、背景素材をタイムラインの一番下に追加してください。また動画素材の大きさを変更する際は、編集メニューの【スケール】のスライダーで設定することが可能です。
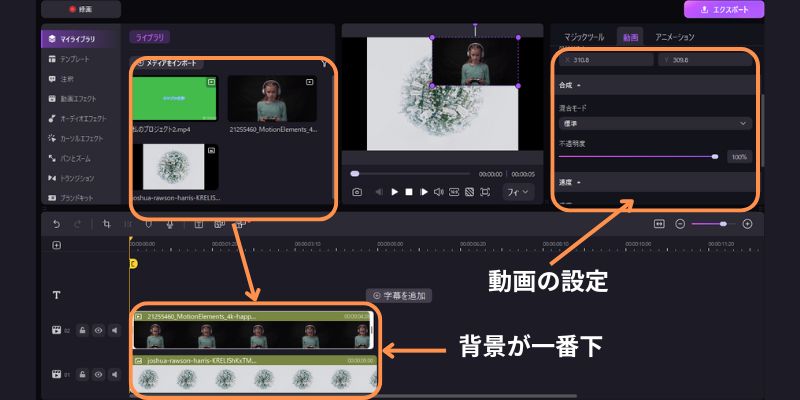
ステップ2:気になるタイトルとテキストを適用
動画の配置が完了したら、動画のタイトルやテキストを入力しましょう。メニューの【注釈】から好きなテキストスタイルを選択して、タイムラインに追加します。
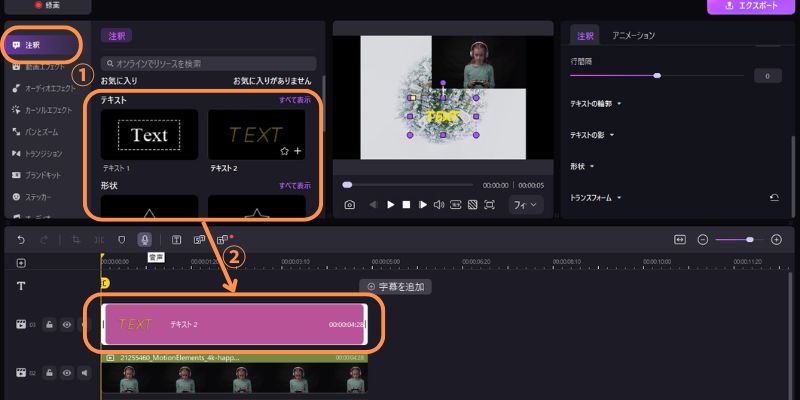
テキストクリップをクリックして、テキストの色や内容、フォントの種類や大きさを変更することが可能です。
編集メニューの下部には、テキストの輪郭や影、形状などを手軽に編集できる機能が用意されています。よりこだわったタイトルなどを作りたい方は、こちらの機能を活用してください。
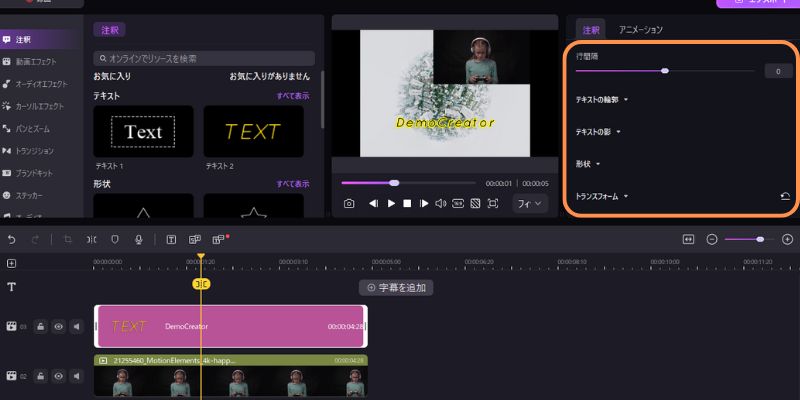
またテキストに動きを付ける際は、編集メニューの【アニメーション】を選択しましょう。
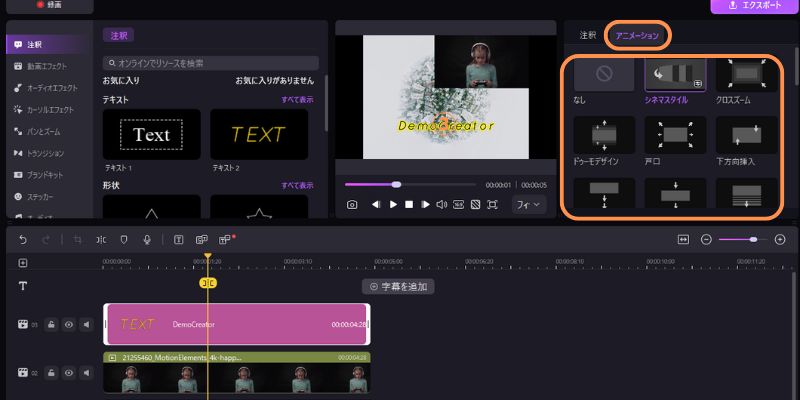
ステップ3:オープニング動画の高度な編集
次に、より高度なオープニング動画テキストアニメーションの設定を行いましょう。
手軽にアニメーションを追加するなら、動画クリップをクリックして、編集メニューの【アニメーション】から設定する方法がおすすめです。
また、編集メニューの【パンとズーム】を追加することでも、アニメーションの設定をすることが可能です。
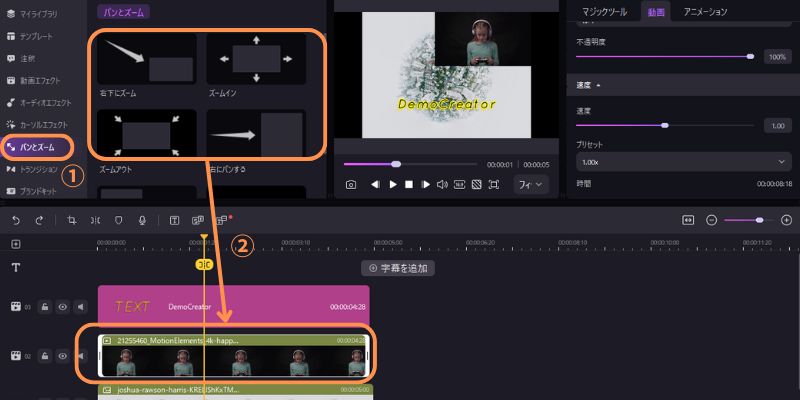
ステップ4:オープニング動画を保存する
必要な編集が完了したら、オープニング動画を保存しましょう。まず画面右上の【エクスポート】をクリックします。
エクスポート画面が表示されたら、下記の設定を行います。
- ファイル名
- 拡張子
- 比率
- 解像度
- 保存先
- 品質
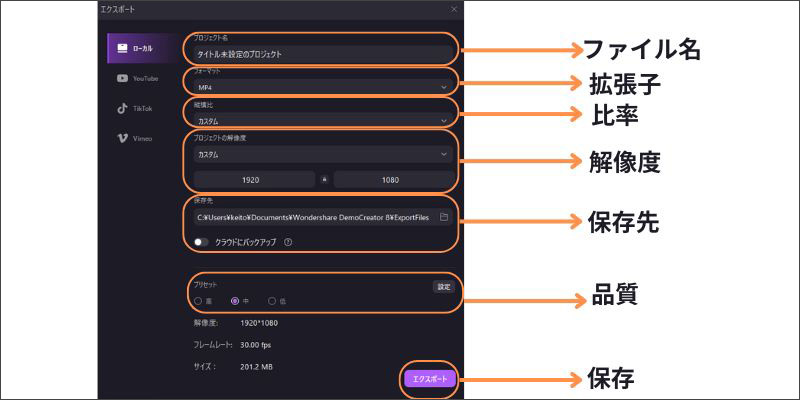
上記の設定が完了したら、【エクスポート】を選択して、動画を保存しましょう。
DemoCreatorでオープニング動画を作る方法は以上です。
オープニング動画の編集Tips、テキストアニメーションを活用する
関連人気記事:動画や音声にフェードイン・フェードアウト効果を付ける方法は?PCとスマホを別に解説!
関連人気記事:流行している「猫ミーム動画」とは?面白い猫ミーム動画の作り方
3.YouTubeオープニング動画作成ツールおすすめの3選
ここからは、DemoCreator以外でおすすめのYouTubeオープニング動画作成ツールを紹介します。
①プロ級、使いやすい動画編集ソフト:Filmora
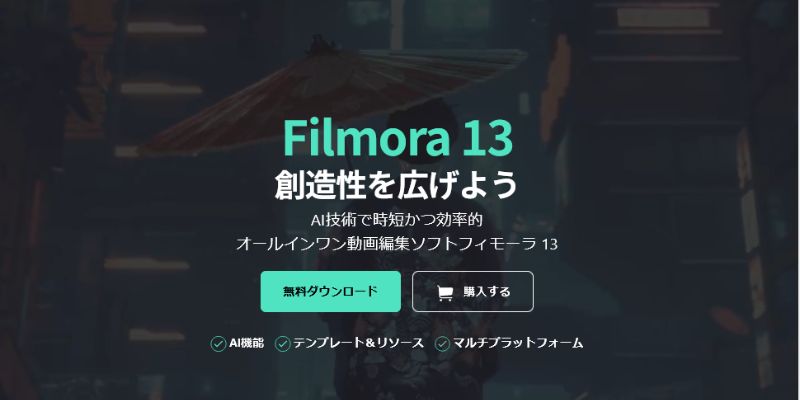
Filmoraは、直感的な操作でプロ級の動画を作成できる動画編集ソフトです。
DemoCreatorと同様に高品質なオープニングテンプレートが多数搭載されているので、初心者の方でも安心して利用できるでしょう。流行りのAI機能も利用できるうえ、スピードランプなど本格的な作品も作成できます。
ただし一部の機能は有料になるので、興味のある方は、まず体験版をご利用ください。
②Adobe Premiere Pro
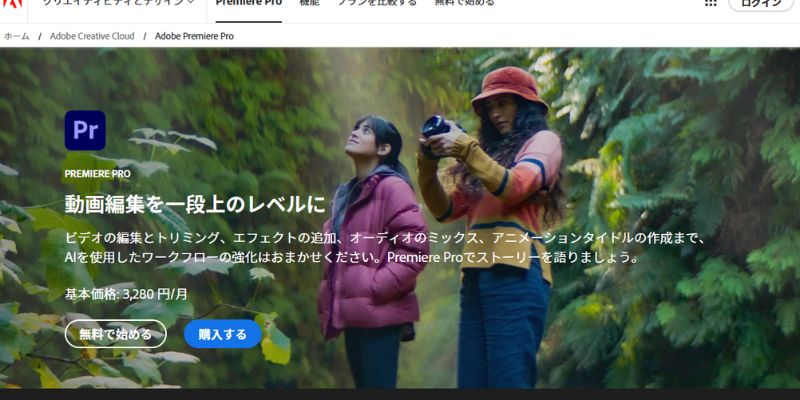
Adobe Premiere Proは、国内外で多く利用される動画編集ソフトの一つです。
多種多様な編集機能が搭載されているため、より細かい編集をしたい方におすすめといえるでしょう。
Web上にはオープニング動画用のテンプレートが多数配布されているので、効率的に作業を進めることも可能です。
ただしAdobe Premiere Proは操作方法がやや複雑なので、動画編集経験者の方におすすめのソフトといえるでしょう。
③Mac専用オープニング動画編集ソフト:Final Cut Pro
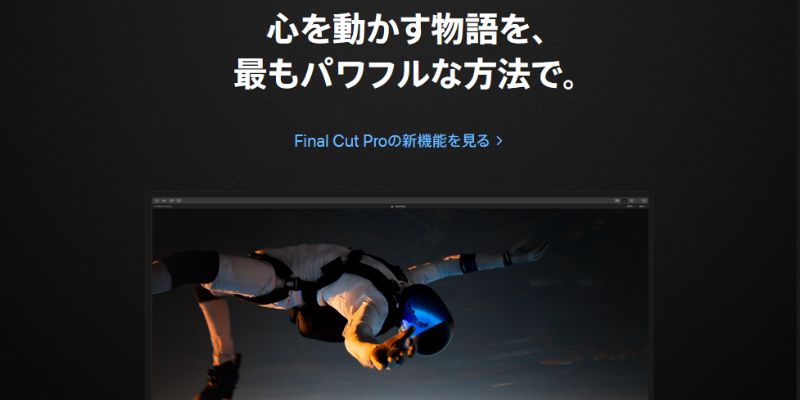
Final Cut Proは、mac OS専用の動画編集ソフトです。カラーグレーディングやディティール編集に特化しているので、美しいオープニング動画を作成できるでしょう。
直感的に操作できるため、使い方を覚えるとサクサク利用できることも魅力です。
しかしFinal Cut Proは買い切り型のソフトなので、高額な初期費用が発生します。
したがってFinal Cut Proは、Macで本格的な動画編集を始めたい方におすすめのソフトといえるでしょう。
4.YouTubeオープニング動画作りのよくある質問
最後に、YouTubeのオープニング動画作りに関する、よくある質問を紹介します。
質問1:YouTubeのオープニング動画を作成できるアプリは?
結論からお伝えすると、オープニング動画はどの動画編集アプリでも作成できます。しかし利用できる機能はアプリによって異なります。
例えば無料で高品質な機能を利用したいなら、【CapCut】などを使用するとよいでしょう。
ただし、無料アプリによっては利用規約が存在するので、確認してから使用してください。
質問2:オープニング動画の素材を集める方法は?
検索エンジンで「動画 素材 フリー」などのキーワードで検索すると、オープニング動画に利用できる素材を配布しているサイトが表示されます。
また【DemoCreator】や【 Filmora】などには動画素材が搭載されているので、気になる方はこちらも活用してください。
質問3:魅力的なオープニング動画の作り方は?
魅力的なオープニング動画を作るなら、動画の品質ではなく「視聴者が何を求めているか」に着目するとよいでしょう。
例えば高い編集スキルを駆使したオープニングを披露しても、視聴者に「自分には関係ない」と感じられたら意味はありません。
そのため、テンプレートなどを上手に活用しながら、ユーザーファーストのコンテンツを作ることが大切です。
まとめ:YouTubeのオープニング動画を作成するならDemoCreatorがおすすめ!
YouTubeに限らず、動画のオープニングは視聴者の興味を惹きつける重要な要素です。動画を見る方の期待や感情を高める工夫をしながら、魅力的なオープニング動画を作成しましょう。
高品質なオープニング動画を簡単に作りたい方には、DemoCreatorをおすすめします。動画編集に必要な機能がしっかりと搭載されており、テンプレートも充実しています。
そのため、動画編集の経験がない方でも安心して利用できるでしょう。DemoCreatorは無料でダウンロードできるので、この機会にぜひお試しください。


 マルウェアなし|プライバシー保護
マルウェアなし|プライバシー保護
役に立ちましたか?コメントしましょう!