【PC・スマホ】動画にキャプション(字幕)を入れる方法を徹底紹介
誰でも場所と時間を気にせず動画を視聴できるようになった昨今、重要とされ始めているのがキャプション(字幕)です。
電車やバスといった公共の機関や場所を使っていると、動画の音を出さずに視聴している方も多くいます。
他にも動画を倍速で視聴している方にとっても、キャプションは動画の内容を補佐する意味合いでも非常に重要です。
このように動画には切っても切り離せないキャプションの挿入方法について解説していきます。
1、動画にキャプションを入れるならWondershare DemoCreatorがオススメ
動画にキャプションを入れるなら、Wondershare DemoCreatorがオススメです。
動画キャプション挿入ソフトDemoCreatorの無料ダウングレード
Wondershare DemoCreatorは、画面録画と動画編集機能がセットになったソフトで、簡単操作で誰でもプロ顔負けの動画を作れます。
DemoCreatorでのキャプション挿入は非常に簡単で、1クリックで動画にキャプションを追加できます。また、キャプションで使える素材も非常に多く、タイトルだけでも以下の4種類があります。
- オープナー
- エンドクレジット
- 字幕
- ローワーサード
キャプションの編集も、色やフォント、文字サイズなど様々な設定が可能なため、自分の好きなキャプションを動画に入れることが可能です。
またアニメーションを追加したり、膨大な数のテンプレート素材まで用意されているので、キャプション挿入で困ることはないでしょう。
なお、パン&ズーム、グリーンバックなど動画編集に必要な機能が一通り揃っているため、画面録画と別にソフトを買う必要がありません。
動画にキャプションを挿入する方法|DemoCreatorを使い
そんなWondershare DemoCreatorでキャプションを挿入するには、以下の手順で行ってください。
Step1Wondershare DemoCreatorを起動する
Step2メニューから「動画編集」を選択
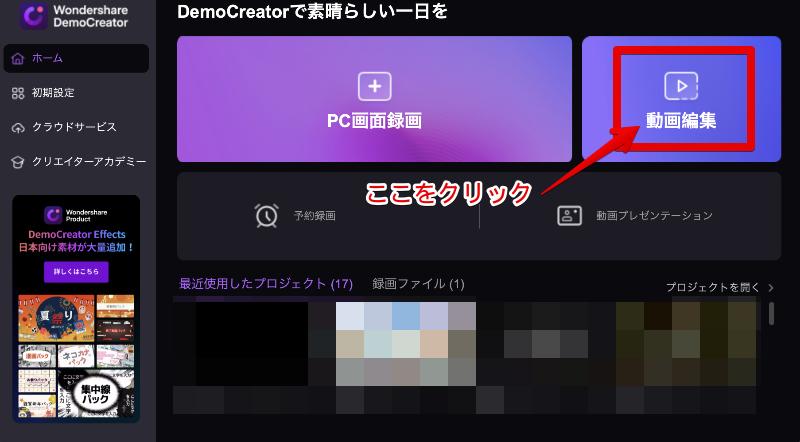
Step3編集タブから「キャプション」を選択
Step4左メニューから挿入したいキャプションの種類を選択
Step5動画に挿入したいキャプションをタイムラインへドラッグ
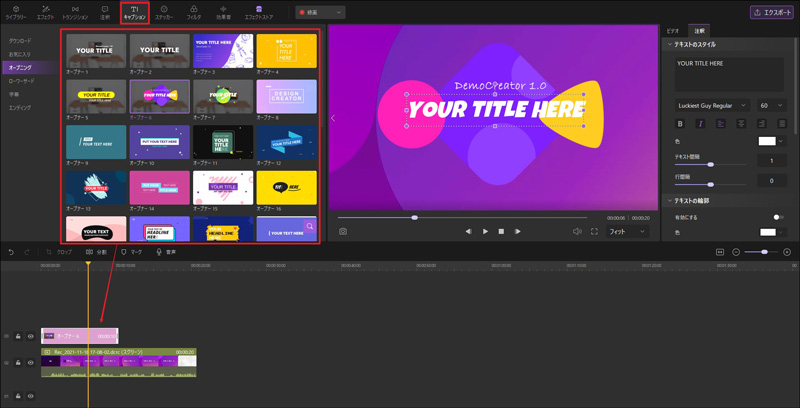
Step6挿入したキャプションをダブルクリックし、プレビュー画面に表示された設定から「テキスト内容」などを任意なものに設定する
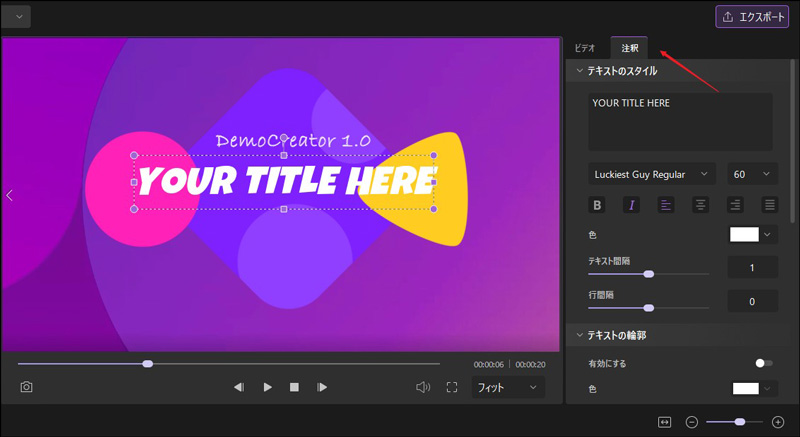
Step7タイムライン上で挿入したキャプションの両端をドラッグし、字幕を表示させたい長さを調整する

以上で完了です。
キャプションはコピペでも増やせるので、同じキャプションとして字幕を使いたい場合は、コピペするのも良いでしょう。
また字幕の場合、数度しか使わないタイトルと違って頻繁に文字起こしをする必要があります。
【おまけ】AIから動画にキャプションを挿入する方法
手動でキャプションを挿入することは非常に手間がかかるため、Wondershare DemoCreatorを使う場合は「自動キャプション」を使うのもオススメです。
それはAIから動画の内容を分析し、言語を選ぶだけで精度の高い字幕の作成が可能となっています。
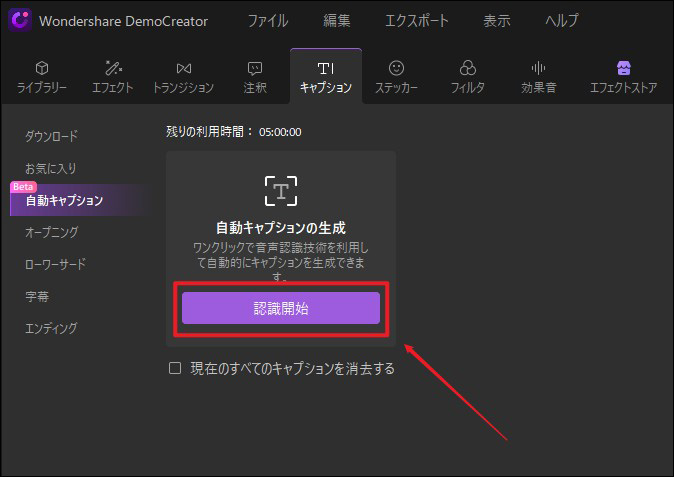

微調整は必要ですが、動画製作で必要な手間と時間が一気に短縮できるため、活躍してくれる機能となっています。
このように、パソコンで動画にキャプションを入れるならWondershare DemoCreatorを使うと良いでしょう。
動画にキャプションを入れる方法|DemoCreator
2、スマホで動画にキャプションを入れる方法
パソコンではなく、スマートフォンで動画を編集している方の場合、どうすればキャプション(字幕)を挿入できるのでしょうか。
ここからはiPhone・Androidにわけて解説します。
その1.iPhoneで動画にキャプション(字幕)を入れる
iPhoneの場合、動画編集アプリを使ってキャプションを入れるよりも、最初から搭載されている「iMovie」を使う方が遙かに簡単に挿入できます。
iPhone 6以降なら誰でも無料で使えるため、費用もかかりません。
企業クレジットも入らず、高画質で動画を描き出せるためiPhoneで動画を作る上で最高の相棒となってくれるでしょう。
そんなiMovieでキャプションを挿入するには以下の手順で行ってください。
Step1.iMovieを起動する
Step2.「新規プロジェクト」をタップし、「ムービー」を選択
Step3.キャプションを入れる動画を選択する
Step4.編集画面になったら、キャプションを入れるクリップ(動画・写真)をタップする
※選択されるとクリップが黄色い枠で囲まれます
Step5.下部メニューにある「T」をタップし、文字のスタイルを選択する
Step6.「T」の上に「中央・下」と表示されているので、キャプションを追加したい位置をタップ
Step7.上部に表示されているクリップ映像に「タイトル入力」とあるので、タップして文字を入力する
※音声入力が可能なら手入力より早いです
Step8.「完了」をタップ
以上でキャプションを挿入できます。
iMovieは簡単操作でキャプションを挿入できますが、クリップ1つにつきキャプションが1つという制約があります。
そのため1つのクリップに複数のキャプションを挿入する場合は、クリップを分割するなど工夫が必要です。
その2.Androidで動画にキャプション(字幕)を入れる
Androidで動画にキャプションを入れる場合、動画編集アプリをインストールする必要があります。
操作方法はアプリによって違ってきますが、メジャーなアプリである「キネマスター」を例に解説します。
以下の手順で行ってください。
Step1.キネマスターを起動する
Step2.画面中央にある「新規プロジェクト作成ボタン」をクリック
Step3.動画のアスペクト比を選択
Step4.画面右上にある「メディア」からキャプションを入れたい動画を読み込む
Step5.右側メニュー左にある「レイヤー」を選択し、「テキスト」をタップ
Step6.キャプションの内容を入力し、右上のチェックボタンをタップ
Step7.文字の位置を変更する際は、テキストをドラッグ
以上で完了です。
直感的に使えるため、操作で迷うことはないでしょう。
Androidは純正アプリがない分、使用するアプリによってもできる範囲が違ってくるので、自分好みのキャプションを探してみるのも良いでしょう。
関連人気記事:【数ステップで簡単】PCで文字起こしができるソフトのおすすめ5選
3、動画にキャプションを入れる方法まとめ
動画を見るのが当たり前になってきた昨今、キャプションの重要度はますます上がっています。そのため動画を作るにはキャプションの挿入は必須とも言えます。
パソコンでキャプションを挿入するのなら、Wondershare DemoCreatorがオススメです。わかりやすいUIと簡単操作で誰でも簡単にキャプションを挿入できます。キャプションの編集も幅広くできるため、自分好みのキャプションも作成可能です。
一方、スマホでもキャプションは挿入できますが、機能としては限定的となっています。
そのため本格的にキャプションを編集したい方は、パソコンに動画を取り込んでWondershare DemoCreatorを使ってみるのも良いでしょう。無料体験版も配信されているので、ぜひ一度試してみてくださいね。


 マルウェアなし|プライバシー保護
マルウェアなし|プライバシー保護
役に立ちましたか?コメントしましょう!