バーチャルヒューマンって何?その意味と録画ソフトでの使い方をご紹介
PCの録画ソフトを使っていて、「バーチャルヒューマン録画って何?」と思ったことはありませんか?
例えば録画ソフトWondershare DemoCreatorでは録画をする際、最初に録画設定の画面が開かれるのですが、そこに「バーチャルヒューマン録画」と言うものがあります。しかし、この録画機能がどういったものなのか知らないまま使っている方もいることでしょう。
そこで今回は、バーチャルヒューマンとは何なのか・バーチャルヒューマン録画のやり方についてご紹介します!
1、バーチャルヒューマンって何?
ではまず、バーチャルヒューマンについて説明します。
バーチャルヒューマン(Virtual Human)とは、カメラで自分を映すことで、自分のアバターを動かすことができる機能のことです。
いわゆる「バーチャルYouTuber」のような感覚です!
使用例としては
- ゲーム実況に自分の表情を乗せたいけど、素顔を出したくない
- 動画の雰囲気に合わせたアニメ風の自分の顔を出したい
など。自分の顔を出したくない時に便利です。
さて、機能が分かったところで、次はDemoCreatorを使ったバーチャルヒューマン録画についてご紹介します!
※2023年11月現在、この機能はWindows OSのみで使えます。
2、バーチャルヒューマン録画ができるWondershare DemoCreator
いろいろな録画ソフトがありますが、今回は数クリックでバーチャルヒューマン録画できるWondershare DemoCreatorをご紹介します。
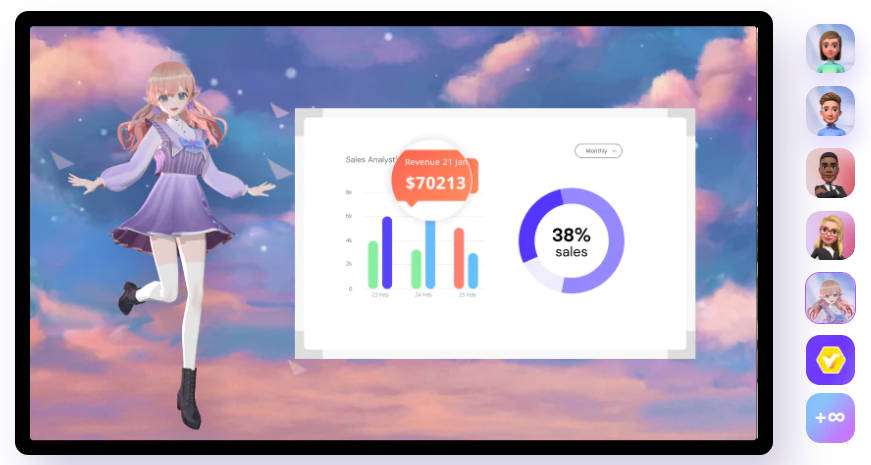
DemoCreatorは、Wondershareが手がける録画ソフトです。
Wondershare社は動画編集ソフトFilmoraなど、動画に関するソフトを多数提供している信頼のソフトメーカーです。このDemoCreatorも、録画ソフトの中ではかなり優秀。その特徴を少し説明します。
- 「AI顔認識」AIが背景と被写体を自動的に選択・切り取りしてくれます
- 「カーソルエフェクト」デモ動画を録画するときに便利なクリック時のアニメーションなどをDemoCreatorで設定できます
- 「モーションエフェクト」画面上の視線移動を促すパンやズームなどのエフェクトを追加できます
このように、手作業で1からやると非常に面倒な工程でも、DemoCreatorなら数クリックで編集できます。
動画編集もできるので、アプリ1つで完結したい方もこのソフトがおすすめです。
さて、機能やメリットをご紹介しましたので、ここからはDemoCreatorでバーチャルヒューマン録画をする方法をご紹介します!
では、実際にバーチャルヒューマン録画を使ってみましょう。細かい手順でご紹介します。
Step1バーチャルヒューマン録画を選択する
ソフトを開いたら、どの方法で録画するかを選択する画面がでます。
ここで「バーチャルヒューマン録画」を選択しましょう。
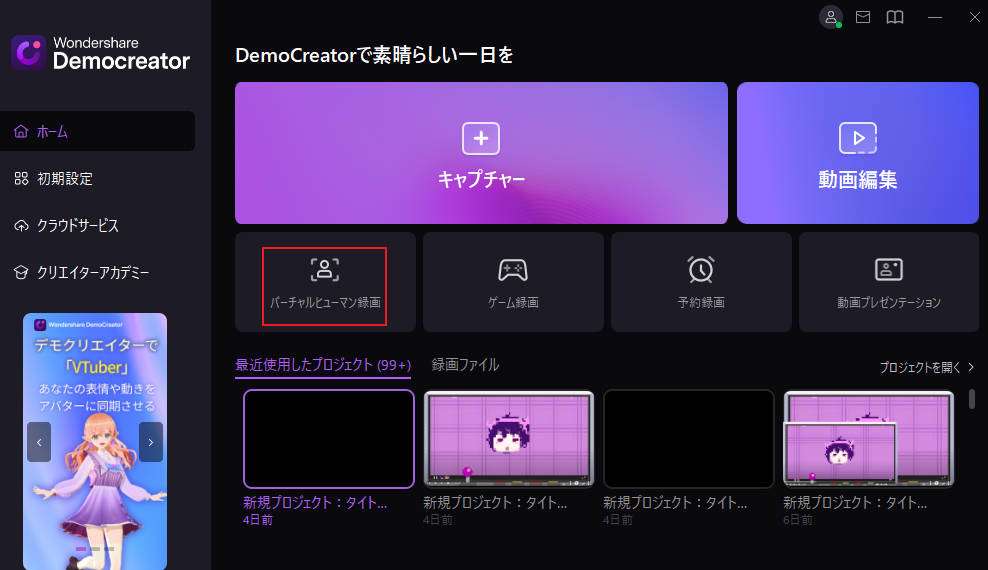
もしWindowsをお使いの場合で、この表示がでてこない場合、ソフトを最新版にアップデートしてみてください。
また、このバーチャルヒューマン録画はまだMacに対応していません。(2023年11月現在)
選択ができたら、次のステップに進みます。
Step2どのアバターを使うかを選択する
画面が立ち上がったら、どのアバターを使うか設定しましょう。
ツールバーある「人形」のアイコンをクリックします。
無料版では3つのアバターを選ぶことができます。
有料版ではさらに多くのアバターを選べますので、気に入った方は購入してみてください。
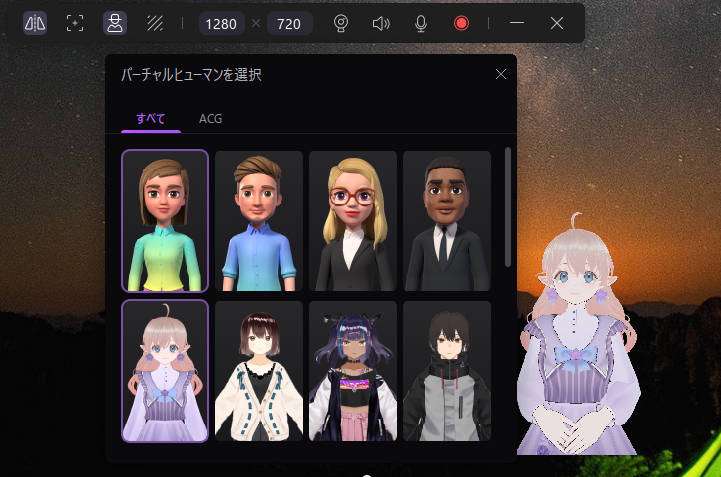
Step3自分の顔をカメラに映す
バーチャルヒューマンはあなたの表情や動きに合わせて動作します。
この録画モードでは自動的にカメラが起動するようになっているので、カメラの枠内に自分の顔を映しましょう。
身振り手振りを入れたい場合は、肩や腕も映すとより正確にキャプチャできます。

Step4録画開始
あとは普段通り録画するだけです!
このように簡単にバーチャルヒューマンの設定ができるので、ぜひ試してみてください。
バーチャルヒューマン録画|Wondershare DemoCreator
3、バーチャルヒューマン機能を使うときの注意点
この機能は便利なのですが、いくつか注意点もあるのでご紹介しておきます。
まず、先述した通り今はmacOSに未対応となっています。(2023年11月)Macで使用したいという方は、現時点では対応していないという点にご注意ください。
また、この機能を利用する際はある程度のPCスペックが必要となります。性能が低いパソコンで使うと動作が重たくなる可能性がありますので、なるべく性能が高いパソコンで使いましょう。
以上の注意点を踏まえてバーチャルヒューマン録画機能をご利用ください。
関連人気記事:【2023年】無料でアバター作成できるサイトおすすめ5選
関連人気記事:【2023年】声を変えるアプリ!ボイスチェンジャーおすすめ5選
4、バーチャルヒューマンで録画する方法まとめ
いかがでしたでしょうか。
バーチャルヒューマン機能は「顔出しはしたくないけど、動画に表情を乗せたい」という人におすすめです!気軽に使えるので、ぜひ録画する際に試してみてください!


 マルウェアなし|プライバシー保護
マルウェアなし|プライバシー保護
役に立ちましたか?コメントしましょう!