初めてのゲーム動画作成・編集!録画から編集・投稿まで徹底ガイド

「ゲーム実況動画を今後は配信者側としても楽しみたい」
「どこまでできるかは分からないけどゲーム動画配信に挑戦してみたい」
このように考えている方も多いのではないでしょうか?
そこで、この記事では動画編集未経験の方でもゲーム動画が完成できるように、網羅的に徹底ガイドしていきます。
見やすく、見ている人が楽しいと感じてもらえるようなゲーム動画を作成するためのコツや、実際に作成するためのソフト、手順についても解説していくので、是非最後までご覧ください。
DemoCreator
・タイトル機能でゲーム動画に字幕をつける
・ステッカによりゲーム動画を面白くする
・BGMでゲーム動画の雰囲気を高める
1.ゲーム動画とは?2種類のゲーム実況動画を理解しよう

ゲーム動画を頻繁に視聴する方であればお気づきのこととは思いますが「ゲーム動画」は「動画投稿型」と「リアルタイム配信型」の大きく2種類に分けられます。
最終的にはそれぞれのメリットを享受するため、どちらも取り入れるという投稿者が多い一方で、初めからどちらにも手を出すのは力が分散してしまいかねず、オススメできません。
ここで、両者のメリット・デメリットを把握した上で、まずはどちらから取り組んでいくかを決めていきましょう。
1-1.動画投稿型
「動画投稿型」は、YouTubeなどの動画配信サービスに対して、編集済みの動画を投稿していくゲーム配信類型です。
動画内で面白い部分や見所をピックアップできるのが特徴で、例えば撮影に10時間以上かかった高難易度のプレイも5分にまとめることができるでしょう。
また、リアルタイム配信の場合、ゲームの腕以上に即興力やトークスキルが求められます。
一方で後から編集できる動画投稿型は、何度も撮り直しが可能。
声だけを後から録音するといった形や、ゆっくり実況のようなパターンも良く見られます。
主な収入源としては
・広告料
・企業案件
などが挙げられます。
1-2.リアルタイム配信型
「リアルタイム配信型」はTwitchやYouTubeLiveなどのプラットフォームで、ゲーム画面をリアルタイム配信するゲーム実況類型です。
視聴者目線で見た際に「一緒にゲームをしている感覚」「一体感」が楽しめる点が大きなメリットでしょう。
また、視聴者とコミュニケーションが取りやすく、いわゆる“投げ銭”“スパチャ”によって、非常に大きな金額を稼ぐ配信者も中には存在します。
一方で配信がどうしても長時間になる点や、最初は誰も来てくれない中でしゃべり続ける必要が多くの場合ある点などがデメリットでしょう。
主な収入源としては
・投げ銭
・企業案件
などが挙げられます。
2.ゲーム動画作成に必要な機材・ツール一覧
ゲーム動画を作成する上で、必要な機材やツールについてもここで見ていきましょう。
項目は多く感じてしまうかもしれませんが、これらは全てが必須というわけでは無く、併用できるものや、類型によって必須となるものが含まれます。
前章で最初にやると決めたゲーム配信類型に従って、必要最小限の用意で始めることをおすすめします。
2-1.PC
まず「PC」が必要になります。
最近のスマホやタブレットの進化はめまぐるしく、非常に高いスペックのものも登場しています。
とはいえ、ソフトやゲーム機との接続、録音など、ゲーム実況に使用できるゲーム、環境が限定されてしまう上、非常に効率も悪化するため、ゲーム実況にPCはほとんど必須と言っても過言ではないでしょう。
2-2.ゲーム機
録画するためのゲーム機も必要です。
ゲーム機も現在多様化しており、PS4/5、Switchなどのゲームハードや、スマホ/タブレット、PCなど多くのパターンが存在します。
録画するためのゲームは、ニッチ過ぎると視聴者がつきづらく、一方で人気すぎるジャンルは多くの競合と視聴者を奪い合う必要があるためハードです。
結論として正解はなく、自分の興味関心や、ゲームスキル、トークスキル、顧客層などを分析した上で決めるのが良いでしょう。
また、PS4/5やSwitchなどのゲームをプレイする場合は、録画/リアルタイム配信を問わず「キャプチャーボード」を用意しておくと捗ります。
2-3.マイク/ヘッドフォン
良い音で録音するためのマイクやヘッドフォンもあると良いでしょう。
ただし、必須というわけでは無く、PCに搭載されているマイクやお手持ちのイヤフォン、ヘッドフォンでも充分というケースも多いため、優先度は低めです。
2-4.録画ソフト
PCにインストールした録画用のソフトも必要です。
結論から言うとさまざまな録画用ソフトが存在している中でもっともおすすめなのはWondershare DemoCreatorというソフトでしょう。
※後ほど詳しく解説します
動きの速いゲームを録画する場合は、録画可能なfpsなどが重要になります。
また、録画までの手間や操作感もゲーム配信を続けていく上で重視したいポイントですね。
ゲーム録画ソフトDemoCreatorの無料ダウンロードはこちらへ
2-5.動画編集ソフト
録画した動画を編集し、作品に昇華するための「動画編集ソフト」も重要です。
ゲーム実況を今後はじめる方に重視していただきたいのは「編集コスト」です。
動画編集ソフトもさまざまなソフトが公開されていますが、搭載されている機能や、できること、そして操作感/直感性は実に様々です。
機能は多いものの操作が難解なソフトや、使いこなすためにはターミナルなども操る必要があるソフトも存在しています。
ゲーム実況動画は人気のジャンルであり、再生数や登録者数を伸ばすためには様々な分析をおこなった上で、即、動画に反映させてPDCAサイクルを回していく必要があります。
そのため、難解で勉強が必要になるようなソフトはどれだけ機能が高くても、継続が難しく、おすすめできません。
動画編集スキルが伸びてきたタイミングで再度検討するのが良いでしょう。
2-6.配信ソフト(リアルタイム配信の場合)
リアルタイム配信をおこなう場合は、配信用のソフトも必要です。
配信ソフトを使うことで、ただ単に画面を共有するだけで無く、ピクチャインピクチャやBGMの設定、わかりやすい注釈の追加など、視聴者にとっても配信者にとっても利益があります。
例えばYouTubeLIVEなどのプラットフォームでは、別途ソフトを使用しなくても画面と声を配信する事が可能です。
しかし、実際の所、人気配信者の中で、配信用ソフトを使用していない方は0%と言っても過言ではありません。
目の肥えた視聴者に対応するためにも、リアルタイム配信を検討している方には必須と言えます。
3.ゲーム動画を作成してみよう!
いよいよゲーム動画を作成してみましょう!
例として「Minecraft」をPCで録画していますが、ゲームは何でも構いません。
また、使用ソフトは録画ソフト、編集ソフトともにWondershare DemoCreatorというソフトを使用しています。
3-1.DemoCreatorについて

「DemoCreator」は、Wondershare社が開発した高度画面録画ソフトです。
最大120フレームの高画質録画が可能な上、システム音声とマイク音声、Webカメラの同時録画録音が可能であり、非常にゲーム録画に適したソフトと言えるでしょう。
また、ゲーム動画編集初心者の方にもおすすめできる、シンプルで直感的な「動画編集機能」とYouTubeLIVEやTwitchなどのプラットフォームに対応した「ストリーミング配信機能」が、それぞれ非常にハイクオリティな機能を保って搭載されています。
つまり、ゲーム実況配信をする上で、ソフトはDemoCreatorだけで完結できる、ゲーム実況配信者にベストマッチなソフトと言えるでしょう。
非常にシンプルなUIながら、基本的な動画編集機能に加えて、ボイスチェンジャーやノイズ除去などの高度機能も搭載されています。
また、搭載されている機能は全てシームレスな連携が可能です。
例えば「DemoCreatorを使って録画したゲーム映像や音声を、そのまま動画編集機能で使用する」といった使い方ができ、同一ソフトであるため覚える操作も最小限で済むため、チャンネル運営や動画を伸ばす方法に労力をフォーカスできるでしょう。
3-2.ゲーム実況動画の作成/編集方法
実際にゲーム実況動画を録画/編集していく手順について見ていきましょう。
まだDemoCreatorをお持ちで無い方は、是非この機会にインストールし、一緒に手を動かしながら読み進めてくださいね!
Step1.ゲームを録画する
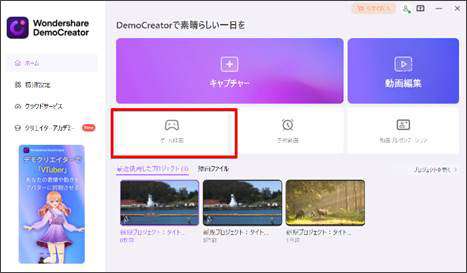
まずはゲームを録画しましょう。
DemoCreatorを起動し、[ゲーム録画]をクリック。
録画するゲームや音声設定、Webカメラ設定をした上で、[録画の編集]にクリックして[REC]で録画を開始します。
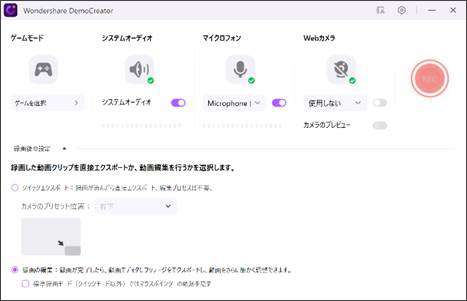
Step2.動画をカット編集する
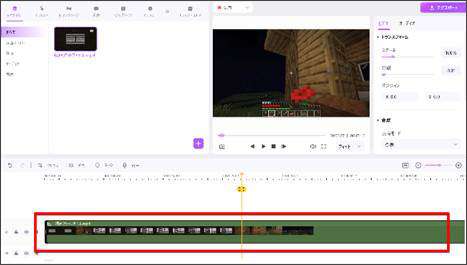
録画を終了すると、録画した音声や動画がそのまま動画編集画面に移行されます。
まずは動画をまとめるため、必要な箇所を残してカット編集していきましょう。
カットしたい箇所に再生ヘッドを移動させ、黄色い[分割]をクリックすれば、動画が分割できます。
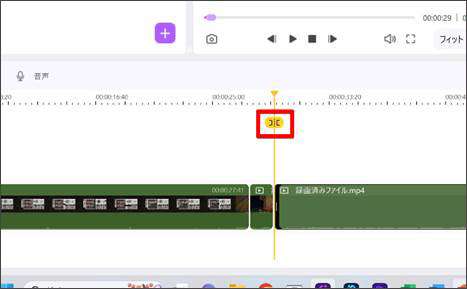
分割した上で、不要な箇所を[Delete]キーで削除していきましょう。
Step3.オープニング/テロップ/エンディング追加する
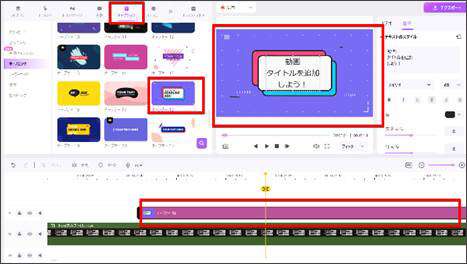
オープニングやエンディング、テロップ、タイトルを追加することで、驚くほど“それらしい”動画に生まれ変わります。
[キャプション]タブに、オープナーテンプレートや、字幕などが豊富に搭載されています。
ドラッグ&ドロップでタイムラインに追加しながら編集していきましょう。
Step4.ステッカーを追加する
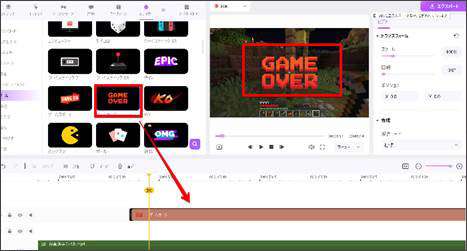
更にゲーム動画用ステッカーを追加してみましょう。
[ステッカー]タブの[ゲーム]には多くのゲーム用ステッカーが格納されています。
好みのステッカーを選んでタイムラインにドラッグ&ドロップで追加。
位置や表示箇所を調整しましょう。
Step5.効果音/BGMを追加する
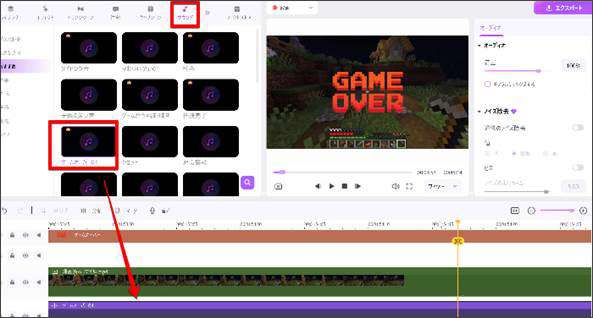
ゲーム動画には効果音やBGMも欠かせません。
ただし、インターネット上で公開する動画に無断で音楽を使用すると、著作権法などに抵触してしまう可能性があるため注意が必要です。
DemoCreatorの場合は、[サウンド]タブ内に、多くのフリー音源が格納されています。
実際に再生しながら気に入ったBGMや効果音をタイムラインにドラッグ&ドロップで追加していきましょう。
Step6.エクスポートする
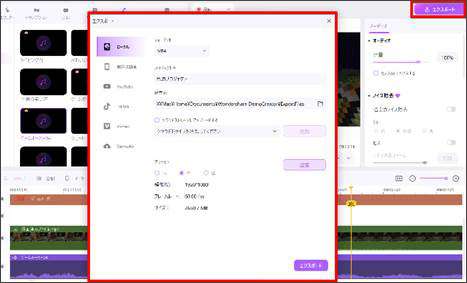
ここまで、搭載機能を使って、マウス操作で組み合わせていくだけの簡単な操作でゲーム動画が完成できましたね!
早速書き出していきましょう!
画面右上の[エクスポート]をクリック。
フォーマットや動画名、保存先などを設定して、画面右下の[エクスポート]でかき出しましょう。
また、DemoCreatorは直接ソフトからYouTubeやTikTokにアップロードすることも可能です。
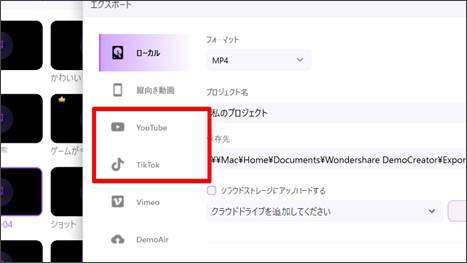
魅力的なゲーム映像を作成する方法 |Wondershare DemoCreator
関連人気記事:PCゲーム録画におすすめソフト9選を紹介!選び方のポイントも解説
関連人気記事:【初心者向け】YouTubeショートの作り方をご紹介【PC&スマホ】
関連人気記事:Windows 10でMP4動画をトリミング・カット編集する方法
4.ゲーム実況動画編集のコツ3選
また、この章で録画したゲーム動画を編集する上で重要なコツを3つ紹介します。
これらを意識して編集に挑むことで、クオリティが大きく上がるはず。
内容そのものはシンプルですので、是非頭に入れて進んでくださいね!
コツ1.音声バランスを意識する
特にゲーム配信において、やってしまいがちなミスが
・ゲームの音声(システム音声)が大きすぎる/小さすぎる
・配信者の声(マイク音声)が大きすぎる/小さすぎる
上記のいずれかです。
些細なことに感じますが、視聴者目線で考えた際には、多くの人がゲーム配信をしている中で、あえて聞き取りづらい、あるいはうるさくて不愉快な動画を見続ける理由が無く、視聴者維持率に直結する重要な部分と言えます。
必ず動画編集の段階で両音声のバランスを整えるように意識しましょう。
尚、ゲーム音声とマイク音声を別で録音した場合にこのような現象は起きやすくなります。
そのため、画面録画ソフトを選ぶ際には、システム音声とマイク音声も同時に録音できるソフトを選ぶことで、音声と映像のズレを防ぎながら自然に音声バランスを整えられるでしょう。
コツ2.構成を練り込む
「とりあえずゲームして録画してから動画編集段階でどんな動画にするのか考える」というような動画の作成方法は、少なくとも初心者の方にはおすすめできません。
台本までは不要としても、チャンネル、動画ともに、コンセプトや想定する視聴者を明確に決めた上で、録画に挑み、それに沿って編集していくことで、まとまった動画が完成できます。
「誰に」「どんなことを」「どう伝える」を明確にしておく事で、自然とブレない満足度の高い動画になるでしょう。
コツ3.なるべくまとめる
特に視聴者目線で「どこの誰か」が分からない、初心者配信者の場合は、動画をダラダラと流しても誰も見てくれません。
コツ2に従って、コンセプトを明確にした上で、なるべく最小限に動画をまとめることを意識しましょう。
いかに不要部分を省いてまとめるか、が重要になります。
まとめ:ゲーム動画を実際に作ってアップロードしてみよう!
この記事ではゲーム動画編集について、作成に必要な機材やツール、コツ、方法など、網羅的に解説しました。
ゲーム動画を作成する上で必要最小限の知識は、この記事を読んだあなたなら既に得ているはずです。
ここから先は“実行”がモノを言います。
最初からうまくいく必要はありません。
是非本記事を参考に、実際にゲーム動画を録画・編集し、インターネット公開にチャレンジしてみてください。
迷ったら何度でも振り返れるようにこの記事をブックマークしておくことを忘れないでくださいね!
 マルウェアなし|プライバシー保護
マルウェアなし|プライバシー保護
役に立ちましたか?コメントしましょう!