【初心者向け】YouTubeショートの作り方をご紹介【PC&スマホ】
TikTokeや、Instagramリールなど、世界的な流行を見せる「短尺の縦動画」。
その中でも今もっとも勢いを見せているのが「YouTube shorts(ショート動画)」ではないでしょうか。
YouTubeショートは、最大60秒という短い時間の縦型動画です。
スマートフォン、もしくはPCから投稿でき、「YouTubeショート専用タブ」から視聴可能です。
上下にスクロールすることで、次々自分に興味のありそうな動画が提案され、興味のない動画は即スキップできる点や、動画が短尺であるためテンポも良い点で忙しい現代人に”ハマって”いる動画形態であると言えるでしょう、
収益化についても、以前までは「YouTubeショートファンド」のみでしたが、2023年2月以降本格的な収益化も開始しますます盛り上がりを見せています。
この記事では YouTubeという世界最大の動画共有プラットフォームの中でも、異色を放つ”ショート動画”について、作り方やコツを解説していきます。
Part1:YouTubeショートの作り方(PC&スマホ)
YouTubeショートを作る方法について早速見ていきましょう。
この記事では「スマホから」と「PCから」に分けて解説していきます。
それぞれにメリットデメリットがあるため、自分の生活や環境に合った方法を選んで実際に作成してみてくださいね!
また「既に作り方は理解しているが、なぜかうまくいかない。」という方は下記の記事も併せてご覧ください。
人気関連記事:Youtubeショー動画にならない?原因と対策方法を徹底的に解説!
1-1.【PCソフト】DemoCreatorでYouTubeショートを作る!
まずは、ショート動画をPCから作成する方法についても見ていきましょう。
PCからソフトを使用してショート動画を作成するメリットとして、より細かい編集を施したり、クオリティの高い動画が作成できる点が挙げられます。
一方でYouTubeアプリ以外に編集ソフトを経由するため、慣れるまでは手間がかかる場合もある点がデメリットでしょう。
使用ソフト:Wondershare DemoCreator
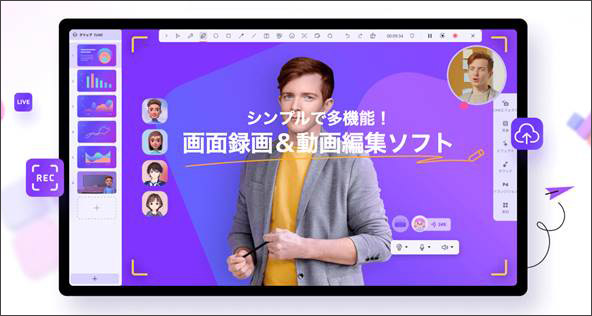
DemoCreatorの無料ダウンロードはこちらへ
|
対応OS |
Windows / 7 (64 bit OS)・10・11 MacOS/10.13-12(M1対応可能) |
PCからYouTubeショート動画を作成する場合、もっともおすすめなのが「Wondershare DemoCreator」というソフトです。
DemoCreatorはPC画面録画機能に加えて、非常に高いレベルで動画編集ができるハイブリッドソフトです。
YouTubeショートの素材もDemoCreatorの画面録画機能を使えば簡単に集められる上、搭載されている動画編集機能も非常に直感的かつ、高度でクオリティの高いショート動画が簡単に作成できるでしょう。
また、DemoCreatorの場合は、直接ソフトからYouTubeへの動画エクスポートが可能です。
DemoCreatorはショート動画作成以外にも、オンライン授業や、ゲーム配信などさまざまなシーンで役立つため、是非PCに入れておきたいソフトと言えます。
Step1.動画をDemoCreatorに追加
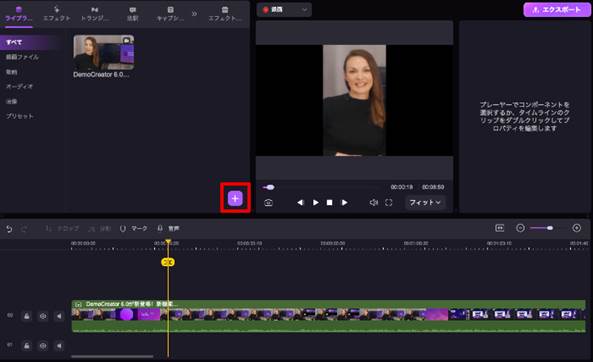
まずは公開したい動画を編集していきましょう。
DemoCreatorを起動し、[動画編集]を選択。
まずは追加したい動画をドラッグ&ドロップで追加します。
また、既にDemoCreatorで録画した動画を使用したい場合は、[ライブラリ]タブから選択できます。
追加した動画は再びドラッグ&ドロップで、タイムラインに追加しましょう。
DemoCreatorをお持ちない方はこちらより無料ダウンロードできる
Step2.クロップ
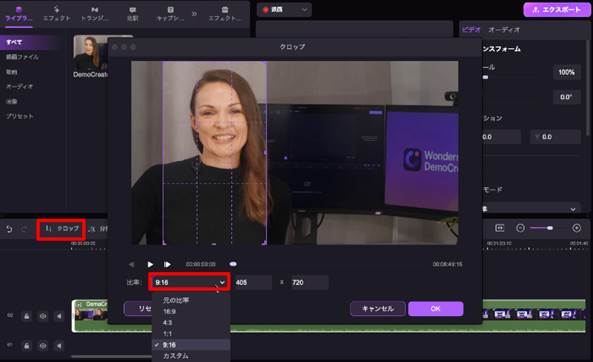
縦動画にする為、現状が横動画の場合は、クロップしていきます。
動画を選択して、[クロップ]をクリック。
クロップパネルで、YouTubeショートショートが推奨している[9:16]に縦横比を変更。
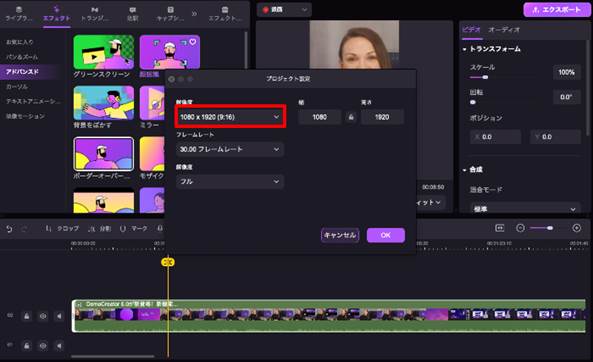
任意の位置に動画画面をクロップしましょう。
また、[ファイル]から[プロジェクト設定]に移動し、動画の解像度を9:16に変更しましょう。
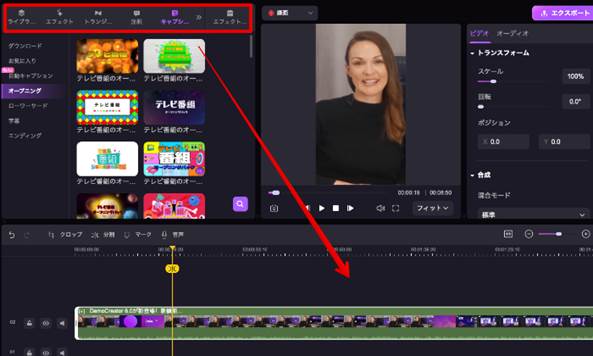
更にエフェクトやトランジション、キャプション、ステッカーなどの搭載機能を使って、視聴者の興味を惹く動画に仕上げていきます。
DemoCreatorには一括編集機能も搭載されており、複数クリップに対して、一括で同時にスケール、回転などの編集効果を追加でき、効率的に編集できます。
クオリティが高く、短くてもインパクトのある動画に仕上げていきましょう!
Step4.エクスポート
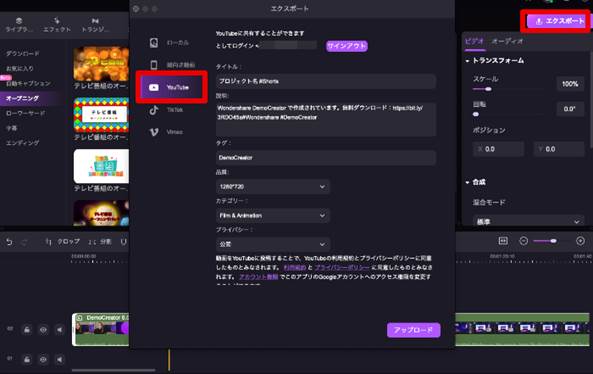
編集が完了したら、エクスポートしていきます。
一度、動画ファイルとしてエクスポートした上で、YouTubeにブラウザからアップロードしても良いですが、ここではDemoCreatorから直接エクスポートする方法について紹介します。
※DemoCreatorには縦向き動画専用のエクスポート機能も搭載
画面右上の[エクスポート]をクリック。
[YouTube]を選択しましょう。
初回利用時のみサインインが必要ですが、それ以降は割愛できるのでご安心を。
タイトル、説明、タグ、品質、カテゴリー、プライバシーの項目をそれぞれ設定し、最後に[エクスポート]でYouTubeショートとしてYouTubeに直接アップロード可能です。
尚、YouTubeショートとして公開するためには、タイトルの最後に「#Shorts」或いは「#shorts」とつける点、60秒以内の縦動画である点が必要ですのでご注意ください。
Wondershare DemoCreatorを無料ダウンロードしてYouTubeショートを作ってみましょう
「Wondershare DemoCreator|YouTubeショート動画を簡単に編集する方法
人気関連記事:YouTube切り抜き動画の編集方法とおすすめの編集ソフト・アプリ【徹底解説】
1-2.スマホでYouTubeショート動画を作る方法
続いて、スマホから撮影した動画、またはデバイス内の動画をYouTubeショートとして公開する方法を解説します。
作成工程で、撮影や、動画のカットも可能ですよ!
スマホからのアップはなんと言っても、スピード感と手軽さが大きなメリットです。
しかし、一方でスマートフォンの編集アプリは手間がかかり、機能としてもそのほとんどがPCと比較してクオリティが落ちてしまう点がデメリットでしょう。
Step1.作成アイコンをタップ
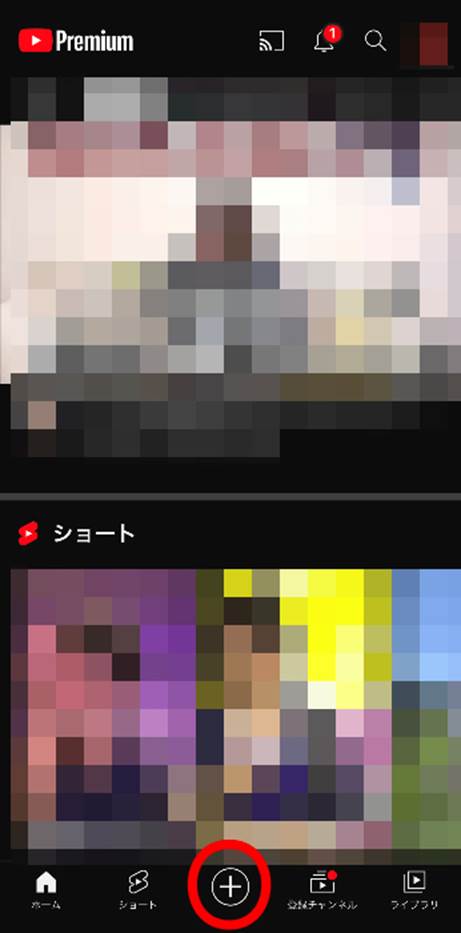
YouTubeアプリにログインし、[+]作成アイコンから[ショート]を選択しましょう。
Step2.時間設定
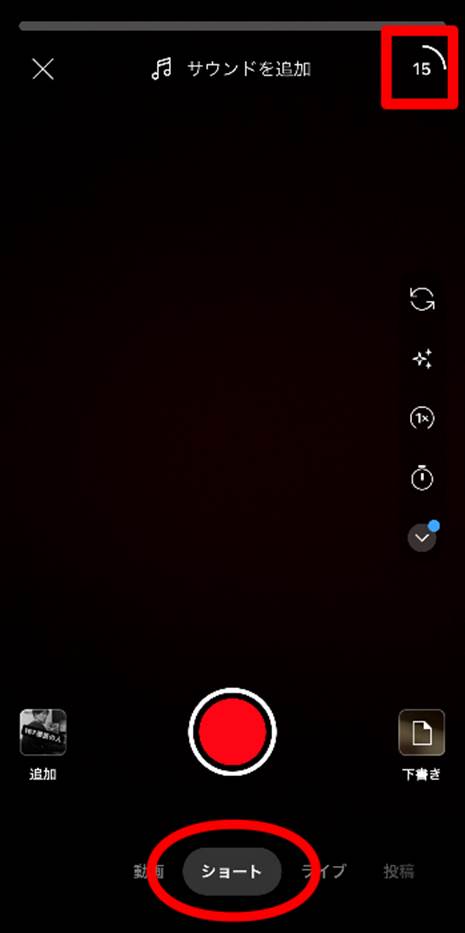
YouTubeショートは60秒以内の動画が公開可能です。
15秒以上の動画を公開したい場合は、右上の[15秒]をタップして60に表示を切り替えます。
Step3.撮影
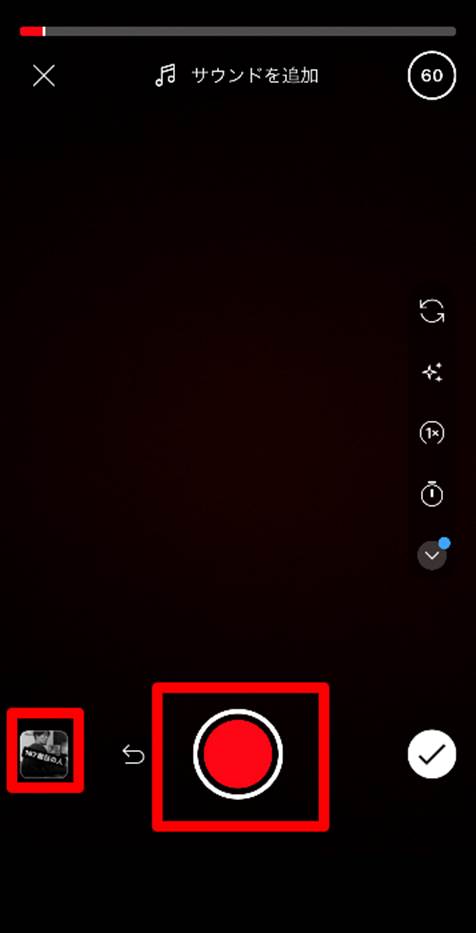
デバイスに保存されている動画を使用したい場合は、左下のライブラリを選択、動画を指定します。
また、既にデバイスに保存された動画ではなく、撮影する場合は、赤い丸の[撮影ボタン]をタップししましょう。
撮影が終わったら四角になっている[停止]を再度タップします。
Step4.加工

右下のチェックをタップして、プレビューを確認しながらサウンドやテキスト、ナレーション、フィルタなどを、必要に応じて追加し加工します。
満足できたら画面右上[次へ]をタップ。
パソコンでYouTubeショートを作成したいなら、DemoCreatorがおすすめです!無料ダウンロードはこちらへ
Step5.アップロード
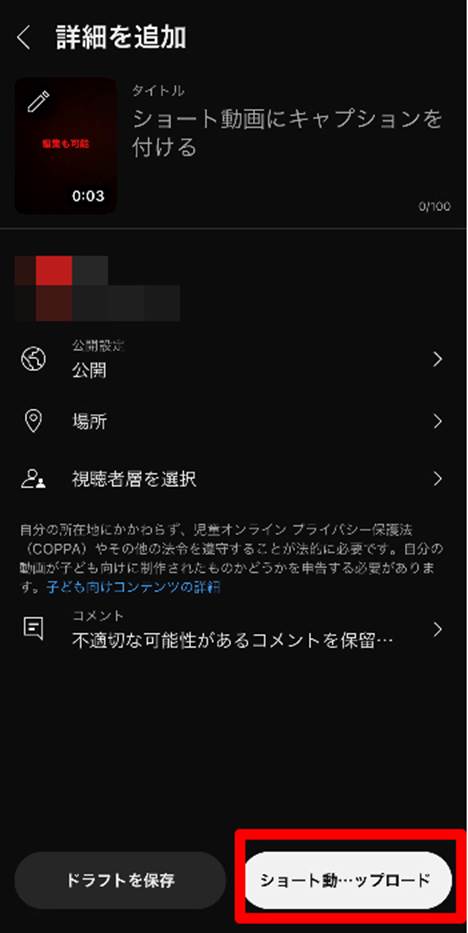
動画にタイトルや公開設定、場所、公開設定などの細かい設定をおこないましょう。公開する場合は、[ショート動画をアップロード]をタップすれば完了です。
また、タイトル、もしくは説明欄冒頭には「#Shorts(または#shorts)」を追加することでYouTubeにショート動画であることを認識してもらえます。
また、下書きとして保存しておきたい場合は[ドラフトを保存]をタップしましょう。
人気関連記事:Youtuberにおすすめの使いやすい動画編集アプリ6選
1-3.YouTubeショートが作成できるソフト3選
先ほど紹介したDemoCreatorの他にもYouTubeショートが作成できるPC用動画編集ソフトは多数あります。
DemoCreatorを使ってYouTubeショートを作成したいならこちらより無料ダウンロードしてみましょう!
そこで、この章では、特におすすめのソフトを3つ紹介します。
是非作成イメージの参考にご覧ください。
YouTubeショート編集ソフト①:Filmora

|
対応OS |
Windows 7/Windows 8(Windows 8.1を含む)/Windows 10/Windows 11 |
「Wondershare Filmora」は、Wondershare社が開発/販売している、ハイスペック動画編集ソフトです。
ソフトの特徴として、シンプルな操作感とAIも搭載された非常に高度な機能が調和されている点が挙げられます。
YouTubeショート動画作成にも役立つ、縦動画編集専用のモードや、自動で動画内の音声が字幕テロップ化できる「自動字幕起こし機能」、簡単に被写体だけを動画から選択、合成できる「スマートカットアウト機能」などをはじめ、数多くの高度な動画編集機能により、動画編集の手間やかかる時間が大幅に削減できます。
また、シンプルなインターフェイスが採用されており、動画編集初心者の方や、PC操作に慣れていない方でも簡単に動画作成が進められるでしょう。
縦動画編集モードに加えて、オートリフレーム機能なども縦動画作成に向いており、DemoCreatorと並んで非常におすすめできるソフトです。
YouTubeショート編集ソフト②:Premiere Pro

|
対応OS |
macOS 11.0(Big Sur)以降 Windows 10(64 ビット)日本語版 V20H2 以降 NVIDIA または AMD カードを搭載した Windows 10 |
「PremierePro」はPhotoshopやillustratorなどで有名なクリエイティブソフト大手メーカー「Adobe社」製の動画編集ソフトです。
こちらも、DemoCreator、Filmoraと同様に、非常に高度な動画編集機能が可能であり、世界中のプロ編集者御用達のソフトと言えるでしょう。
多くのハリウッド映画や、国内映画もPremiereProが使用されている場合があります。
ただし、高度である反面、操作が難しいと感じる方も多く、学習コストがかかる点に加えて、サブスクリプションしか用意されておらず、買い切り版がないという点も継続して使い続ける方でない限りはデメリットになるでしょう。
YouTubeショート編集ソフト③:iMovie
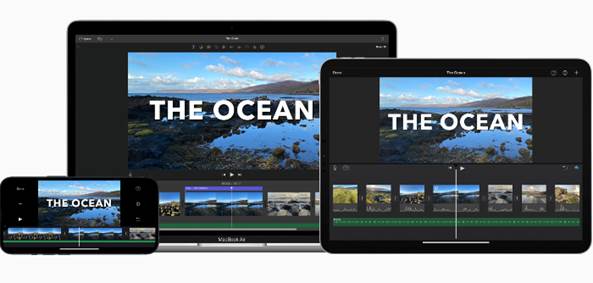
|
対応OS |
macOS Big Sur 11.5.1以降 iOS 15.2/iPadOS 15.2以降 |
「iMovie」はapple社が開発した完全無料動画編集ソフトです。
縦動画編集モードなどの細かい編集機能があるわけではありませんが、無料で使用でき、mac、iPad、iPhoneには初期搭載されていることで、追加のインストールをする手間も省ける点がメリットでしょう。
一方で本格的にYouTubeショートを作成し、継続的に公開していきたいと考えている方は、早い段階から本格的なソフトを導入した方が、結果として学習コストが少なく済み、動画のクオリティが上がるのも早くなります。
あくまで動画編集を始めてやってみる方や、単発で動画作成がしてみたい方向けのソフトと言えるでしょう。
パソコンでYouTubeショートを作成したいなら、やはりWondershare DemoCreator!無料ダウンロードはこちらへ
Part2:魅力的なYouTubeショート動画を作るコツ
ただ動画をYouTubeショートに公開していっても、競合ひしめく中で抜きん出るのは容易ではありません。
そこで、この章ではより魅力的なYouTubeショート動画を作成し、動画を伸ばすためのコツについて、特に重要なポイントを3つ紹介します。
コツ①:開始3秒を重視する
YouTubeショート動画において、最も重要なのが「開始3秒間」です。
というのもショート動画の場合、サムネイルが表示されて、視聴者が選んで視聴し始める通常の動画と異なり、「スクロールによる動画の切り替え」によって、ある程度ランダムに表示された動画を視聴する仕組みになっています。
次々動画を見られるため、視聴者にとってメリットですが、一方で配信者にとっては、興味がないと判断された時点で容赦なく一瞬で動画の視聴を辞められてしまう仕組みです。
視聴者は一瞬で視聴し続けるか、次の動画へ進むかを選択するため、ショート動画においては特に冒頭の3秒間でいかに視聴者の興味を惹くかにフォーカスする必要があるでしょう。
コツ②:統一感のある投稿を心がける
ショート動画では、チャンネル全体として統一感のある投稿を心がける事も重要です。
視聴回数が伸びているのにもかかわらず、いまいちチャンネル登録数が伸び悩んでいる。という状況はショート動画をメインに投稿している方にとって起きがちな問題です。
ショート動画においても統一感のある投稿を心がける事で、興味を持って他の投稿も見に来てくれた視聴者が、チャンネルそのものを気に入り
「他の投稿もまた見たい」
「新しい投稿が見たい」
といった理由でチャンネル登録してくれる可能性が高まるでしょう。
コツ③:30秒以内にまとめる
なるべく15〜30秒間に動画をまとめることも重要です。
YouTubeショート動画では1分以内の動画が投稿可能です。
しかし、実際のところ、1分間動画を視聴する視聴者は稀であり、次々面白い動画を探しながらスワイプするという楽しみ方がメインとなります。
そのため、長い動画はたとえ内容が面白くても視聴者維持率が低下しやすく、結果として、YouTubeアルゴリズムの評価が低くなり、伸びずらい動画になりかねません。
また、内容をなるべく詰め込むことで、より濃い動画になるため、評価も高くなりやすい点もメリットと言えるでしょう。
まとめ:YouTubeショート動画を実際につくってみよう!
最近では本格的な収益化も開始し、ますます盛り上がりを見せるYouTubeショート動画、YouTubeショート動画のみの投稿でも収益化にこぎ着けるため、YouTubeそのものの戦略も大きく左右する変革の最中と言えます。
この記事では、そんなYouTubeショート動画の作り方や、投稿方法、おすすめの動画編集ソフトについてそれぞれ詳しく紹介しました。
調べる事も重要ですが、それ以上に大切なのが、実際に動いてみることです。
最初から100点の動画を作成する必要はありません。
ぜひこの記事で紹介したソフトや方法を使って実際に動画を作成してみる事から始めてみてはいかがでしょうか。


 100%安全安心マルウェアなし
100%安全安心マルウェアなし
役に立ちましたか?コメントしましょう!