【簡単&高品質】YouTubeショートを保存する方法を徹底解説!【PC/スマホ】
YouTubeに新機能として2020年9月追加された「YouTubeショート動画」
登場から3年が経とうとしている現在でも、いまだ人気の陰りを見せません。
2023年2月には本格的に収益化の対象にもなり、今後もますます盛り上がりを見せることが予想されるでしょう。
そんなYouTubeショート動画を視聴するだけではなく、
「気に入った動画はダウンロードしたい!」
という方も多いのではないでしょうか?
そこでこの記事では、簡単にYouTubeショート動画が保存できる方法について紹介します。
PC・iPhone・Androidに対応した方法を、できるだけ簡潔かつベストプラクティスでそれぞれ解説するので、ぜひ参考にしてください!
Part1.YouTubeショート動画とは
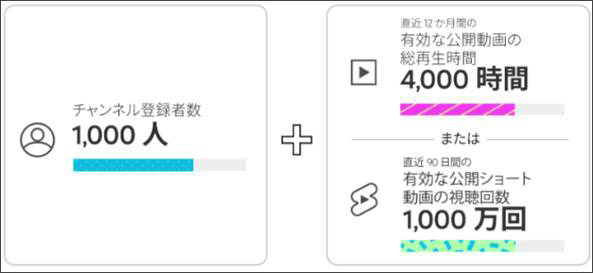
「YouTubeショート動画と普通のYouTube動画はどう違うの?」と疑問に感じている方も多いかもしれませんね。
YouTubeショートとは、縦型のアスペクト比(9:16など)で60秒以内の短い動画が視聴できるYouTubeの新サービスです。
世界的に、TikTokなどの短尺縦型動画が流行したことを受けて、2020年から(日本版は2021年7月から) YouTubeに実装されました。
通常の動画ではサムネイルを見て、興味があれば視聴を開始するという流れが一般的ですが、ショート動画の場合は画面を上にスワイプすることで、視聴者が興味のありそうな動画を自動で次々表示する仕組みとなっています。
動画が短く、スマホを縦にしたまま次々動画が視聴できる点や、ついつい次の動画を見てしまう中毒性のあるスワイプによって2023年現在でも非常に流行しています。
2023年2月にはYouTubeのパートナープログラムが一部改訂され、ショート動画も収益化及び収益の対象となりました。
このことにより、今後さらなる盛り上がりが予想されます。
Part2.YouTubeショートをPCに保存する方法
本記事の本題である、YouTubeショートをデバイスに保存する方法について解説していきます。
最初にこの章ではPCにYouTubeショート動画を保存する方法を見ていきましょう。
2-1.DemoCreatorを使えばYouTubeショート動画をPCに保存できる
PCにYouTubeショート動画を保存したい場合、録画ソフト「Wondershare DemoCreator」を使用するのが簡単で画質も良く、もっともおすすめの方法です。
①DemoCreatorとは
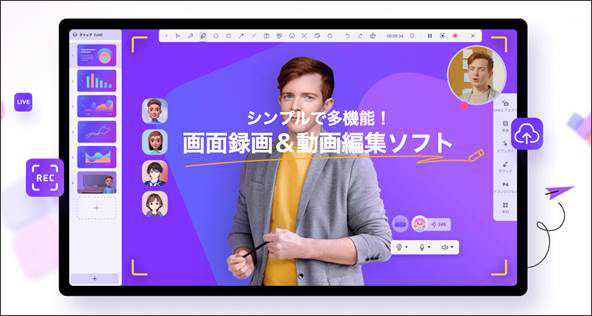
「DemoCreator」は、動画編集ソフトFilmoraなどで有名な世界的クリエイティブソフトメーカーWondershare社が開発・販売しているソフトです。
具体的な機能として
- PC画面に表示される全ての操作、音声、Webカメラが録画・録音可能な録画機能
- プレゼンテーションやライブ配信ができるプレゼンテーションモード
- 直感的なシンプル操作でプロレベルの編集ができる動画編集機能
などが搭載されているハイブリッドソフトです。
搭載されている録画機能は、簡単な操作でPC画面とWebカメラ、音声を同時に録画できます。
マルチディスプレイ環境にも対応しており、4K120fpsの非常に高品質な動画が録画できます。
YouTubeショートに関しても、元動画のクオリティを損なわず、どんな動画でも簡単に保存できる上、そのままシームレスに動画編集できるので、おすすめのソフトです。
②YouTubeショート動画を録画して保存する方法
DemoCreatorを使って、ショート動画を保存する方法を解説します。
尚、まだDemoCreatorをインストールしていない方は、ぜひ無料版をダウンロードし、実際に手を動かしながら、手順を読み進めてくださいね。
Step1.YouTubeショートを開く
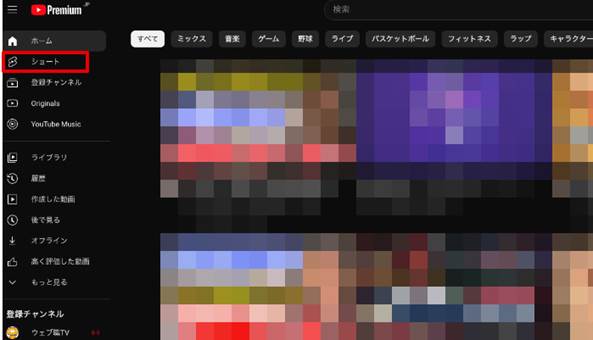
使用しているブラウザでYouTubeにアクセスし、保存したいショート動画を探します。
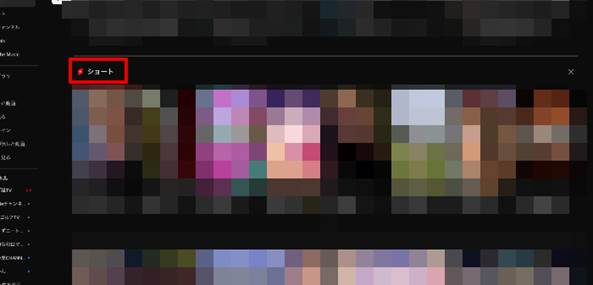
チャンネルページから[ショート]のタブに移動するか、メニューバーにある[ショートタブ]でスワイプして動画を見つけましょう。
尚ショート動画の場合、基本的にはスワイプで動画を閲覧できますが、通常の動画と同様に、ホーム画面にある[ショート]に移動し、表示されているサムネイルから選んで視聴することも可能です。
Step2.DemoCreatorを立ち上げる
DemoCreatorを起動し、[PC画面録画]を選択。
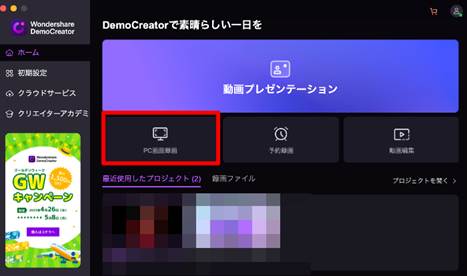
録画用のウィンドウが表示されるので、まずは各種パラメータを設定していきます。
画面に表示されている紫色で囲われた範囲が録画範囲です。
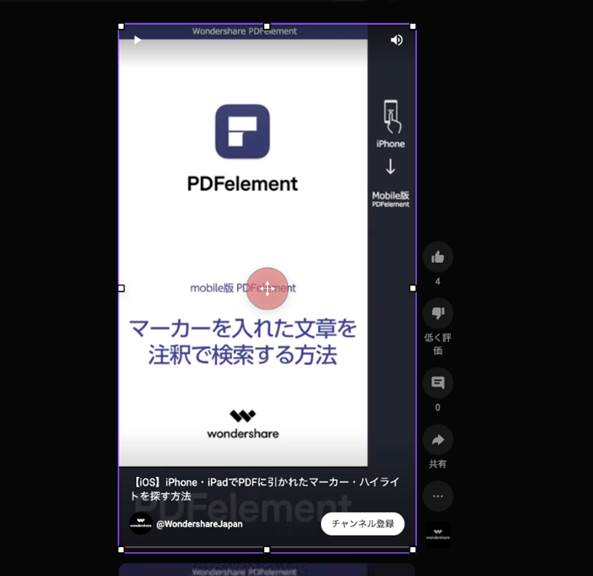
デフォルトではフルスクリーンが指定されているため、選択タブから[縦向き画面9:16]を選択し、録画したいYouTubeショートの範囲に合わせましょう。
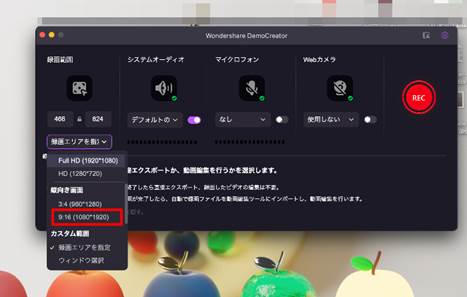
DemoCreatorでは、マイクやWebカメラも同時に録画できますが、今回はYouTubeショートのみ録画したいので、「マイクロフォン」は[なし]「Webカメラ」も[使用しない]を選択しておきましょう。
また、右上の設定アイコンから[録画]タブに移動して録画の「フレームレート」と「品質」が変更できます。
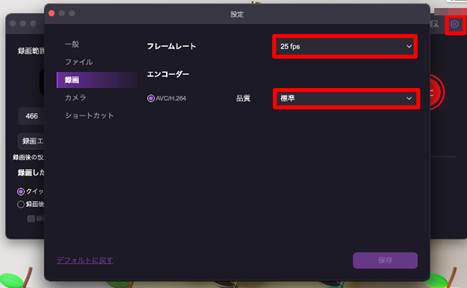
これらは上げれば上げるほどより細かく、美しい動画が録画できますが、その分動画容量が重くなってしまうので、必要に応じて変更しましょう。
DemoCreatorをお持ちない方はこちらより無料ダウンロードできる
Step3.YouTubeショートを録画する
設定が完了したら、いよいよ録画を開始しましょう。
赤い丸の[REC]をクリックすると選択範囲の録画が開始します。
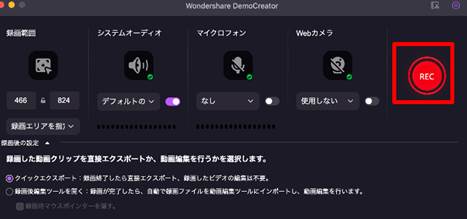
Step4.録画内容をエクスポートする
録画を終了する場合は、四角の停止アイコンをクリックします。
今回は編集せず、そのまま自動エクスポートで書き出します。
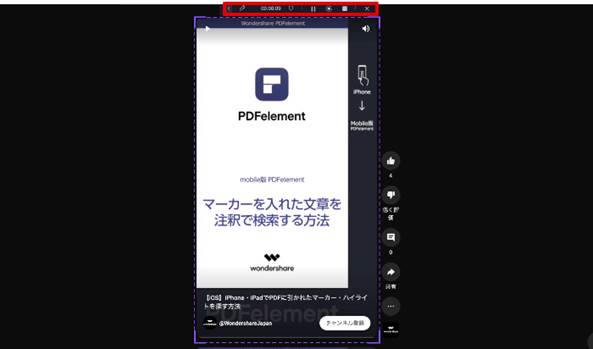
停止をクリックすると、プレビューが表示されます。
満足できたら[高速エクスポート]、やり直す場合は[再録画]をクリックしましょう。
エクスポートする場合は、名前と保存先を指定し、再度[高速エクスポート]から書き出します。
非常に簡単ですね!たったこれだけでYouTubeショートはもちろん、動画やPC画面上のあらゆる操作や表示を動画保存できてしまいます!
DemoCreatorを無料ダウンロードしてからYouTubeショート録画を体験してみましょう。
DemoCreatorを使って簡単にYouTubeショートを保存できる
関連人気記事:YouTube(ユーチューブ)を簡単に録画する方法とは?PC・スマホ別に紹介
関連人気記事:YouTubeライブを高画質で簡単に録画する方法【Windows/Mac】
人気関連記事:Tiktok(ティック トック)動画をダウンロード・保存する方法解説
③DemoCreatorが選ばれる理由は?
2023年現在、いわゆる録画ソフトはDemoCreatorの他にもいくつか公開されています。
それらと比べて、なぜDemoCreatorが選ばれているか、その理由は以下の4つです。
- 操作が簡単&録画品質が良い
- 録画予約機能
- 同一ソフトで即編集可能
- 動画編集機能の素材が豊富
理由①操作が簡単&録画品質が良い
DemoCreatorは操作感が非常に直感的でシンプルです。
そのため、PC操作に不慣れな方や、録画ソフトを今まで使用したことがない方でも、事前学習なく、手軽に使用できます。
また、フレームレートや録画品質も自由に設定でき、最高品質にすれば、元動画のクオリティを損なわず保存できる点も選ばれる理由のひとつです。
理由②録画予約
DemoCreatorには「予約録画」というメニューがあり、録画の開始時刻と終了時刻を設定するだけの簡単な指示で、PC画面を録画予約できます。
生配信など、録画したい動画が始まるのに、外出の予定がある場合や、忘れずに録画したい!という場合に非常に役立ちます。
録画予約までできるソフトというのは非常に少なく、重宝するでしょう。
理由③同一ソフトで即編集可能
DemoCreatorには、録画機能に加えて、高度な動画編集機能も搭載されています。
本来動画編集したい場合には、録画した動画を一度書き出して素材にし、別の動画編集ソフトを立ち上げて、インストールする必要があるでしょう。
しかしDemoCreatorであれば、録画した素材をベースに録画直後にシームレスで即編集が可能です。
手間と時間が省ける機能ですね。
理由④動画編集機能の素材が豊富
動画編集機能には、高度な編集機能に加えて、10,000を超える豊富なエフェクト素材が搭載されています。
ドラッグ&ドロップだけの操作で簡単に使用でき、動画編集が苦手な方や、未経験の方でもこれらを組み合わせていくだけで見栄えの良い動画に仕上げられますよ!
一番おすすめのYouTubeショート録画ソフトDemoCreatorを無料ダウンロードしてみましょう
関連人気記事:Wondershare DemoCreatorとは?人気の画面録画ソフトの評判や特徴、使い方を解説
Part3.YouTubeショート動画をスマホに保存する方法
続いて、この章ではYouTubeショート動画をスマホに保存する方法を解説していきます。
iPhone、Androidに別けて紹介していきますよ!
3-1.YouTubeショート動画をiPhoneに保存する方法
iPhoneの場合は「画面収録」の機能が搭載されています。
この機能を使って簡単にライブラリにショート動画が保存できますよ。
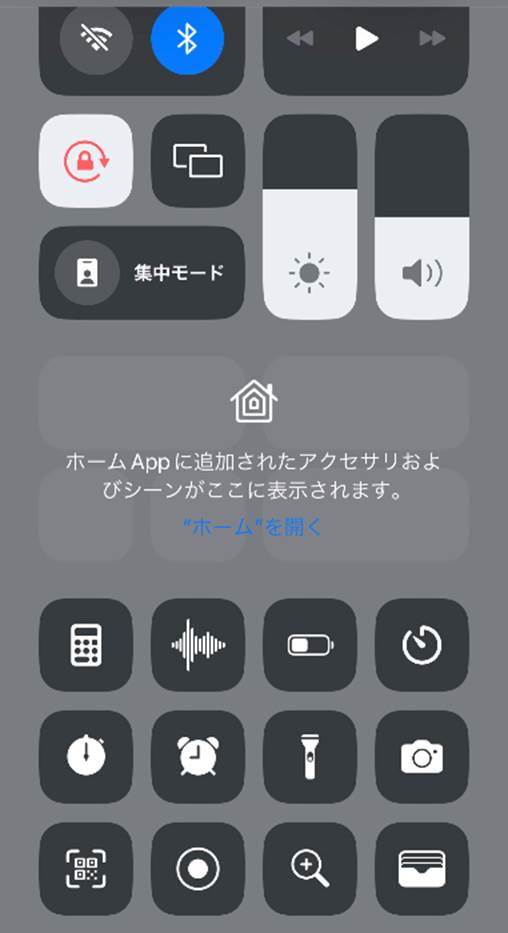
Step1.コントロールセンター内「画面収録ボタン」をタップ
Step2.収録したままYouTubeアプリに移動
Step3.保存したいYouTubeショート動画を再生
Step4.画面左上の赤い[停止]をタップし画面収録を[停止]をタップ
以上の手順で写真ライブラリにYouTubeショートが保存されます。
コントロールセンターに画面収録ボタンがない場合は、[設定]>[コントロールセンター]>[コントロールを追加]から画面収録左にある[+ボタン]をタップして追加すればOKですよ!
YouTubeショートをパソコンに保存するならDemoCreator!無料ダウンロードはこちらへ
3-2.YouTubeショート動画をAndroidに保存する方法
Androidの場合、Android11以降に標準搭載された「スクリーンレコード」機能を使用する事でYouTubeショート動画が保存できます。
初期の状態では、パネルにスクリーンレコードが追加されていない場合があります。
そのため、まずはパネルにスクリーンレコード機能を追加する所から設定していきます。
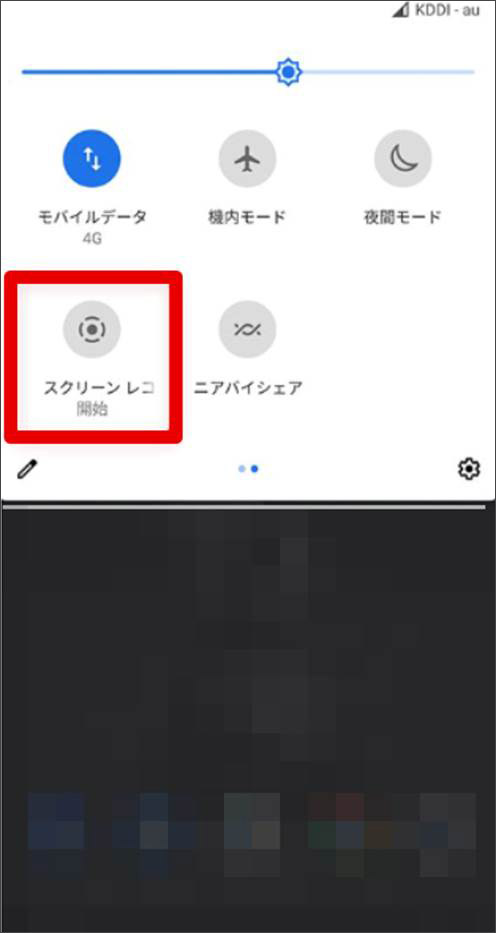
Step1.画面を上から下にスワイプし、[編集アイコン]をタップ
Step2.[スクリーンレコード]をドラッグしてパネルに追加
Step3.追加された[スクリーンレコードを開始]をタップ
Step4.収録したままYouTubeアプリに移動
Step5.保存したいYouTubeショート動画を再生
Step6.通知欄にある[停止ボタン]をタップし画面収録を終了
「画面収録」や「スクリーンレコード」は標準機能であるため、特に追加インストールも必要なく、最も手軽な方法と言えるでしょう。
関連人気記事:【簡単・安全・高品質】おすすめのYouTube録画ソフト・アプリ8選!録画・保存方法も紹介
関連人気記事:YouTube音源を簡単にダウンロード・保存できるソフト・サイトまとめ(PC向け)
まとめ:YouTubeショート動画を保存していつでも楽しもう
この記事ではYouTubeショート動画をダウンロードする方法について、デバイス毎に解説しました。
今回紹介した方法はいずれも直接録画するアプローチをとっており、よく分からないサイトを経由する必要もなく、信頼できるソフト、もしくは標準機能で完結できるため安心です。
ただし、最後に注意点として、YouTubeショートに限らず、違法にアップロードされた著作物を、違法である事を知った上で、ダウンロードする行為は違法ダウンロードに該当します。
YouTubeショート動画を保存する手法は、ネット環境がない状況や元動画が削除されてしまっても動画を楽しめるというメリットは大きいですが、罰則や懲役の可能性もあるため、くれぐれもルールを守って正しく活用することを心がけてくださいね。


 100%安全安心マルウェアなし
100%安全安心マルウェアなし
役に立ちましたか?コメントしましょう!