【ロゴなし】Tiktok(ティックトック)動画をスマホとPCにダウンロード&保存する方法のまとめ

短時間の動画で沢山の作品を楽しめるTiktok。
あなたはTiktokを見ていて「お気に入りのTikTok動画をダウンロードして保存したいな」、
「Tiktokの動画をダウンロードをして保存するにはどうすればいいのだろう」と悩んでいませんか?
この記事では、パソコンとスマホでTiktok(ティック トック)をダウンロード&保存する方法について詳しく解説します。
方法1:「PCとスマホ」TikTok標準機能で動画をダウンロード・保存する
ここではTikToKの標準ダウンロード機能を使って、動画をダウンロード&保存する方法について解説します。
TikToKの標準ダウンロード機能はパソコンやiPhone、Androidのデバイスで動作できます。
①iPhoneとAndroidでTikTokの公式から動画を保存する方法
ステップ1:保存したい動画の横にあるシェアボタンをタップします。
ステップ2:一覧の中の「ダウンロードする」をタップすることで、動画をダウンロード&保存できます。
ダウンロードした動画はライブラリーまたは、ファイルに保存されます。
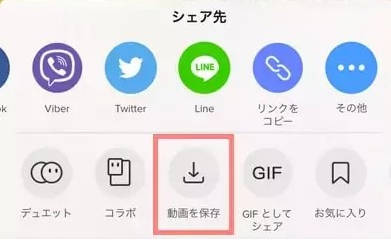
②TikTokの公式から動画をパソコンにダウンロード&保存する方法
スマホでの動画ダウンロード方法は下記となります。
ステップ1:サイト版のTikTokで保存したい動画に移動します。
ステップ2:カーソルを動画の画面に置いて、右クリックして、「動画をダウンロード」をクリックします。
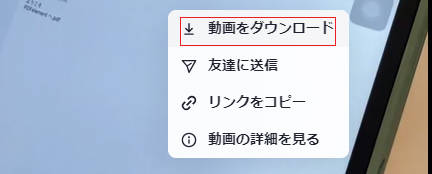
動画ダウンロード完了までしばらくお待ちください。その後、パソコンからダウンロードしたTikTok動画を視聴できるようになります。
・TikTok公式からダウンロードできる動画は一部のみ
・ダウンロードした動画にロゴや透かしが入ります
・まとめてダウンロード&保存する機能がありません
関連人気記事:【簡単!】Vimeoの動画をダウンロード&保存する方法とは?便利なPCソフトやWebツールを紹介!
関連人気記事:【簡単・安全・高品質】おすすめのYouTube録画ソフト・アプリ8選!録画・保存方法も紹介
関連人気記事:TikTok動画のダウンロード方法!保存におすすめのアプリ・ツール6選をご紹介
方法2:「PC編」画面録画ソフトを使って、TikTok動画を録画&保存する方法
TikTok公式からダウンロードした動画にロゴと透かしが入ります。しかも、ダウンロードができない動画もあります。
その場合は、画面録画ソフトを使うと手軽にTikTok動画を録画して保存することが可能です。
ここでは「WindowsとMac」パソコンで画面録画ソフトを使用してTikTokを保存する方法について紹介します。
①画面録画に特化したソフトDemoCreatorを使ってTikTok動画を保存する方法
Tiktok動画の画面録画保存で一番最適なのが「Wondershare DemoCreator」です。
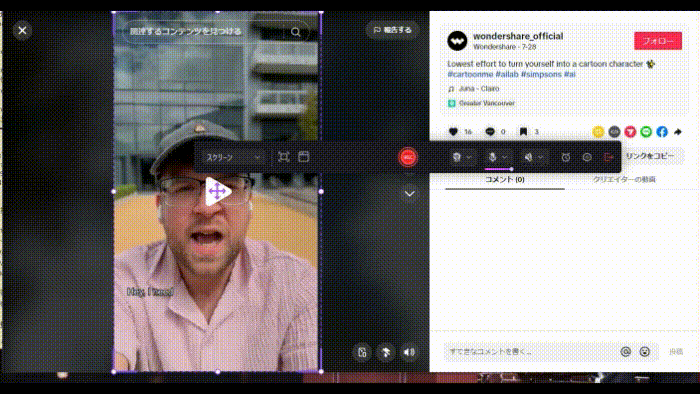
DemoCreatorはパソコン画面録画専用ソフトで、初心者でも直感的に操作ができる仕様になっているのが一番のおすすめポイント。マウス操作だけでTikTok動画の録画ができます。
また、DemoCreatorは4/8kと120fps録画に対応しています。それによりTikTok動画を高画質で録画&保存できます。
ソフトは無料版と有料版がありますが、無料体験版で5分間以内にロゴ無しで動画録画と保存できるし、使用回数に制限もありません。TikTok動画の長さも一般的に5分間以内なので、DemoCreatorを使ってティックトック動画をロゴなしで録画と保存するといえるでしょう。
それ以外、豊富な編集機能も標準しています。テロップを追加したり、不要な内容をトリミングしたりすることもできます。
DemoCreatorでTikTok動画を録画して保存する手順
それでは、DemoCreatorを使用してTiktok動画を録画して保存する方法について紹介していきます。
ステップ1:Tiktokのサイトで保存したい動画を準備する
DemoCreatorを起動し、「画面録画」>「スクリーン」をクリックして、ティックトック録画設定画面に入ります。
ティックトックのサイトで保存したい動画を開きます。

ステップ2:ティックトック動画保存の準備を行う
「画面選択」のボタンをクリックして、ティックトック動画の画面に合わせて録画範囲を指定します。
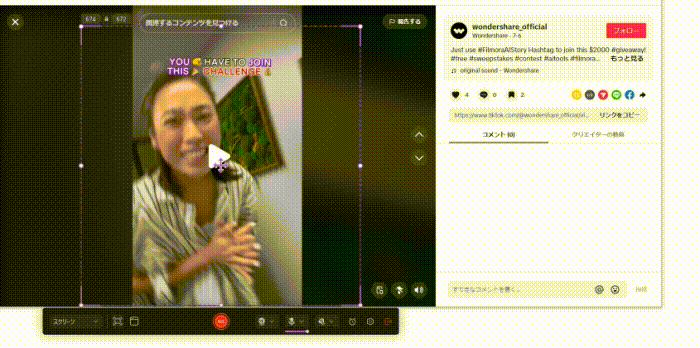
また、音声付きでティックトックの動画を保存したい場合は、システム音声をオンにして、マイクとカメラをオフにしましょう。
ステップ3:ティックトック動画録画/停止する
ツールバーの「REC」を押した後、録画したいTiktok動画を再生します。
録画を停止するには「F10キー」または、ツールバーの「■」ボタンを押します。
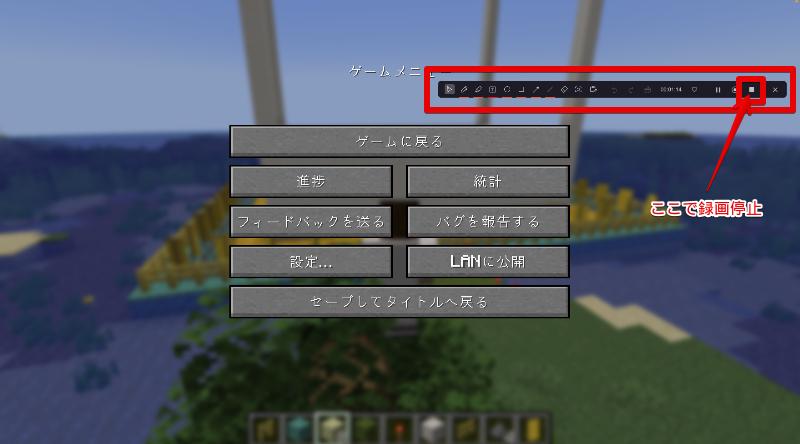
ステップ4:TikTok録画動画の保存
動画録画停止した後、編集画面に移行し、編集がなければ素材エリアで動画を右クリックして、「エクスポート」をクリックして録画したTikTok動画をMp4の形式でパソコンに速やかに保存されます。
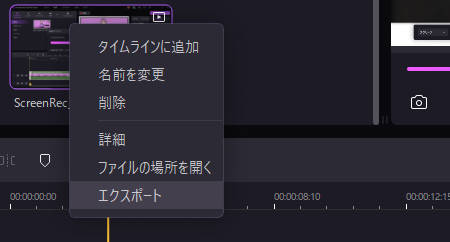
TikTok動画をを録画して保存する方法、DemoCreatorを使う
②Windows標準機能「ゲームバー」を使用してTiktok動画を録画&保存する方法
WindowsのパソコンでTiktok動画を録画して保存するときには、Windowsに標準装備されているゲームバーを使用しましょう。
ゲームバーは標準機能なので、別途でインストールする必要がないし、ショートカットキーで起動することもできます。とても便利です。
【操作手順】
- 録画をしたい画面を開き、「Windows」+「G」でゲームバーを起動します
- 録画ボタンを押して録画を開始
- 録画を終了するときは「■」をクリックし、終了
- 録画したティックトック動画は、「C」→「Users」→「ユーザー名」→「Videos」→「Captures」に保存されています。フォーマットはmp4になります。
方法3:【PCとスマホ】オンラインサイトを使って、Tiktok動画をダウンロード&保存する
公式ダウンロードと録画して保存する方法の他、外部のサイトを使ってTiktok動画をパソコンとスマホにダウンロードすることも可能です。
オンラインサイトを使うことでウェブブラウザから直接動画をダウンロードできるため、手軽に利用できます。しかも、透かしなしでのティックトック動画ダウンロードも実現できます。
しかしながら、サイトによって多くの広告が表示されるし、突然サービスが停止になる可能性もあります。そのため、適切なサイトを選定することも重要です。
今回はTikTok動画ダウンロードに大好評を受けたサイト「SnapTik」を使った動画ダウンロード方法について紹介していきます。
- TikTok動画画面右下にある「シェア」をタップします
- 保存したいTikTok動画のリンクをコピーします。
- 外部サイト「SnapTik」にアクセスします
- ステップ2でコピーした動画リンクを貼り付け、「Download」ボタンをタップします
- 青いダウンロードボタンが表示されるので、一番上のボタンを選択
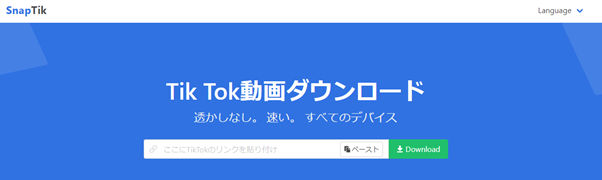
TikTokの内蔵機能で保存をすると、Tiktok動画の投稿者のID(ユーザー名)が動画に付随します。名前がついたTikTok動画は保存したくないという方にもこの方法はおすすめです。
関連人気記事:オフリバティで動画をダウンロードする方法&ダウンロードできない時の対策を徹底解説!
関連人気記事:「高画質&超簡単」Chromeのストリーミング動画を保存する方法のまとめ
方法4:【スマホ編】画面録画アプリでTikTok動画を保存する方法
①Androidで画面録画ソフトを使用してティックトック動画を保存する方法
ここでは「AZスクリーンレコーダー」を使用します。Android5以降のスマートフォンで使用可能で、Android10以降であれば、画面録画の際に内部音声の録音も可能です。
【操作手順】
- Tiktok内の保存したい動画を一時停止し、AZスクリーンレコーダーを起動
- カメラマークを押して「今すぐ開始」をタップ
- カウント後に画面録画が開始します。録画が開始後に保存したいTiktok動画を再生
- 動画が終了したら停止ボタンをタップ
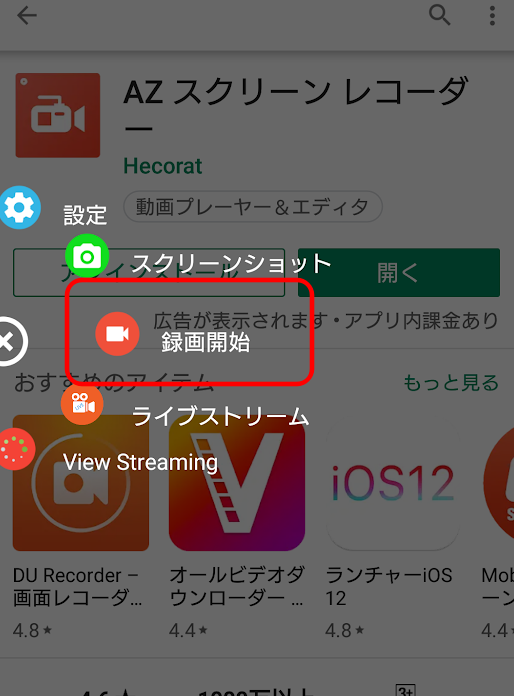
また、TikTok動画はMP4フォーマットでスマホに保存されます。
②iPhoneで画面録画ソフトを使用してTikTok動画を録画して保存する方法
iPhoneにある「スクリーンレコーダー機能」で動画保存が可能です。
【操作手順】
- Tiktokで保存したい動画を一時停止する
- iPhone内の「設定」→「コントロールセンター」→「コントロールをカスタマイズ」→「画面収録の横にある+」の順にタップする
- 画面下から上にスワイプ
*iPhoneⅩ以降またはiOS12以降の場合は、画面右上隅から下にスワイプ
- 「収録開始」をタップして開始
- 動画終了時に「収録停止」をタップ
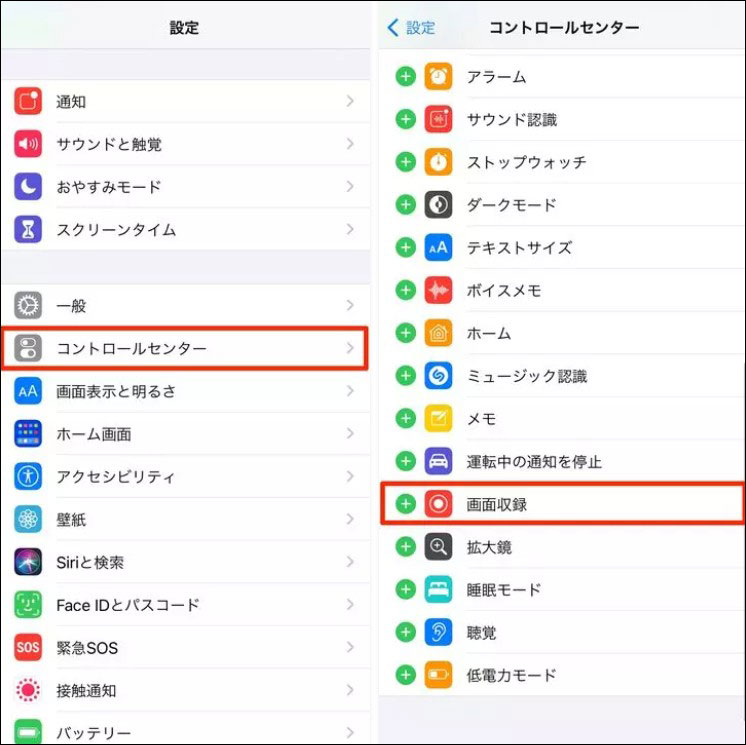
以上の流れでティックトック動画はスマホの「写真アプリ」に保存されます。
5.Tiktok動画を保存する時の注意点
Tiktokの動画をダウンロードして保存する4つの方法について解説しましたが、保存をするときの注意点を紹介します。
①TikTok動画の保存ができない場合がある
一部の動画は保存ができない場合があります。なぜかというと、動画の投稿主が動画の保存の許可をしていない場合があるからです。
広告用に作成された動画でも保存が許可されていないものもあります。すべての動画が保存できるとは限らず、保存ができているのか確認をするようにしましょう。
②著作権の関係で保存したTikTok動画に楽曲がない場合がある
Tiktokの動画は、楽曲と一緒に合わせて楽しむものです。しかし中には著作権の関係で、保存をしたときにカットされている場合があります。
保存した動画を閲覧した時に、楽曲がない場合は著作権関係でカットされていると認識してください。
③無断で転載してはいけない
Tiktokの動画は投稿者の著作権や肖像権があります。お気に入りだからと他のSNSに上げたり、自分のコンテンツ用に投稿をしてはいけません。
Tiktokの動画保存は個人で楽しむものなので、むやみやたらと投稿しないようにしましょう。
まとめ:適切な方法を選んでお好きなTikTok動画を保存しましょう
今回はTiktok動画のダウンロード・保存方法について紹介しました。
公式アプリを使うことで安全にTikTok動画がダウンロードできますが、動画に透かしが入ります。しかも、ダウンロードできない動画もあります。
その場合は、簡単で直感的な操作でTiktok動画を保存するできる録画ソフト「DemoCreator」がおすすめ。初心者でもわかりやすい仕様で、録画した動画を編集することも可能です。Tiktok動画以外にも様々な動画の録画も可能なので、是非お試しください。
 マルウェアなし|プライバシー保護
マルウェアなし|プライバシー保護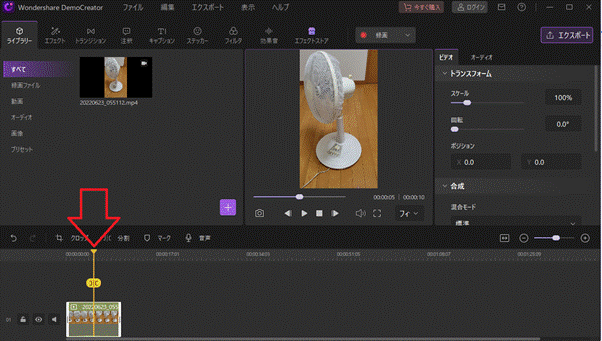

役に立ちましたか?コメントしましょう!