TikTok動画がダウンロードできない?正確な保存方法とダウンロードできない原因と対処法を徹底解説!

お気に入りのTikTok動画をダウンロードすれば、見たいときに簡単にアクセスできるようになります。
TikTokにはそもそも動画ダウンロード・保存機能がありますが、色々な事情で動画がうまくダウンロードできないこともあります。
今回はTikTok動画ダウンロード・保存の正確な方法を理解した上、ティックトック動画がダウンロードできない原因と対処法も解説します。
1.TikTok動画はダウンロード保存できる?
TikTokには動画ダウンロード機能があり、アプリ版・ブラウザ版の双方で動画をダウンロードできます。
ただし、ダウンロードできるのは投稿者がダウンロードを許可している場合に限られ、著作権の関係で音声がダウンロードできないケースもあります。
また、TikTok公式のダウンロード機能を使った場合、動画には必ずTikTokのロゴが入ります。
①TikTokの動画をスマホにダウンロードする方法
ステップ1:ダウンロードしたいTikTok動画の共有アイコンをタップしてください。
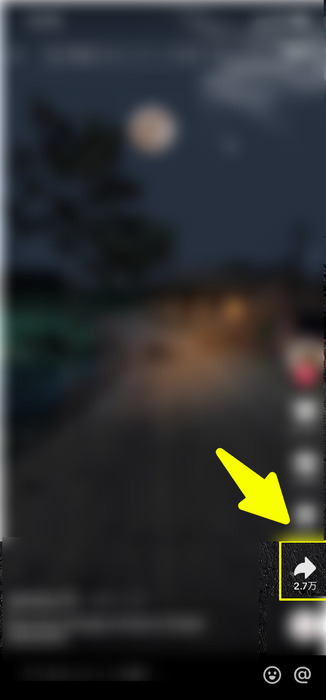
ステップ2:「ダウンロードする」というボタンがありますのでクリックすると動画をダウンロードできます。
動画はiPhoneの場合は写真アプリに、Androidの場合はファイルアプリに保存されます。
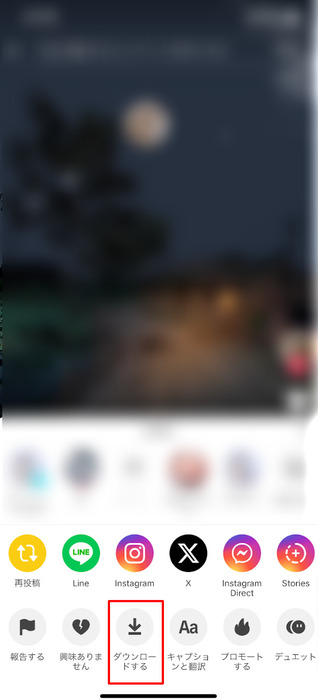
②TikTokの動画をパソコンにダウンロードする方法
パソコン版の場合は、ティックトック動画の上で右クリックをし「動画をダウンロード」を選択します。
そして、ダウンロード完了までしばらくお待ちください。また、ダウンロードしたTikTok動画の形式はMP4です。
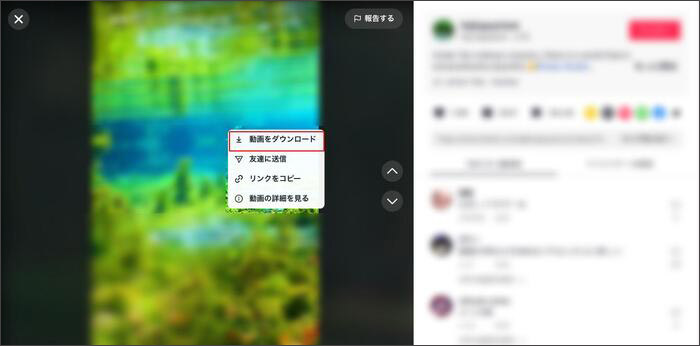
2.TikTok動画がダウンロードできないときの原因と対処法
TikTok動画がダウンロード保存できないときは、設定やアクセス許可の問題、ネットワークやキャッシュなどデバイス環境の問題などが原因として考えられます。
ここでは、TikTok動画がダウンロードできないときの原因と対処法をさまざまな角度から解説します。
原因1 : 投稿者がダウンロード設定をオフにしている
TikTokでは下記のように投稿者が他のユーザーが動画をダウンロードしたり共有したりする機能をオフにすることができます。
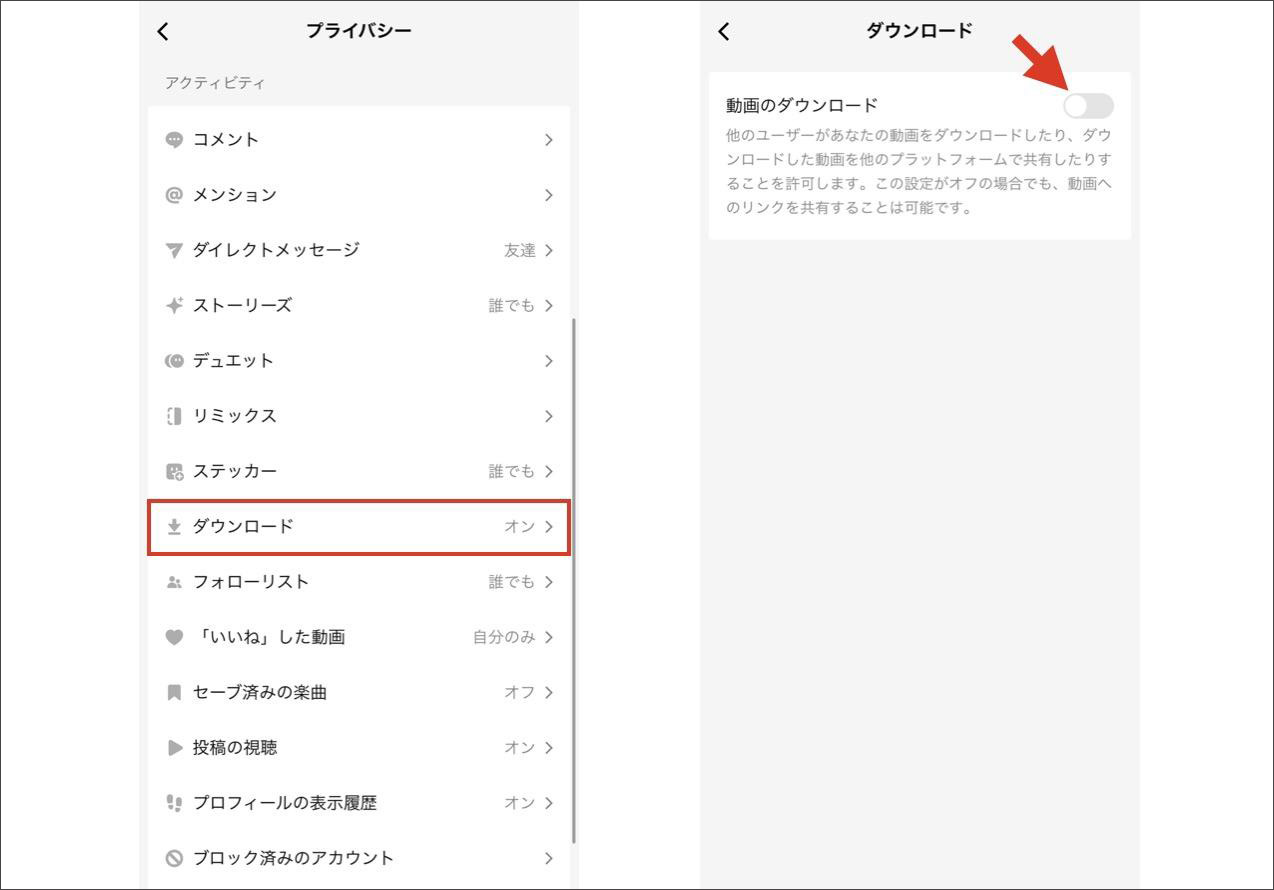
この場合はTikTok公式アプリでダウンロード保存ができません。
TikTokからそもそもダウンロードできない動画を保存するにはので、サードパーティ製のアプリやソフトを使いましょう。
DemoCreatorを使うとロゴなしで高画質でTikTok動画を録画&保存できます。具体的なやり方はこちらへ
原因2 : 写真アプリへのアクセスが許可されていない
TikTokはダウンロードした動画を写真アプリに保存します。つまりTikTokアプリが写真アプリに許可できないように設定していると、動画のダウンロードができません。
iPhoneの方は、「設定アプリ>TikTok>写真」から「選択した写真」もしくは「すべての写真」にチェックを入れましょう。
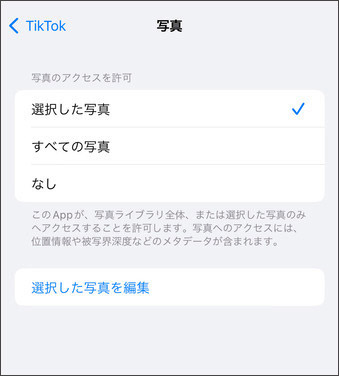
原因3 : デバイスの空き容量が不足している
デバイスの空き容量が不足していると動画のダウンロードもできません。動画にもよりますが、動画1本あたりの容量は5MBほどです。
そのため、TikTok動画ダウンロードの前に下記の手順でストレージの空き容量を確認しましょう。
<iPhoneでストレージを確認する方法>
設定>一般>iPhoneストレージ
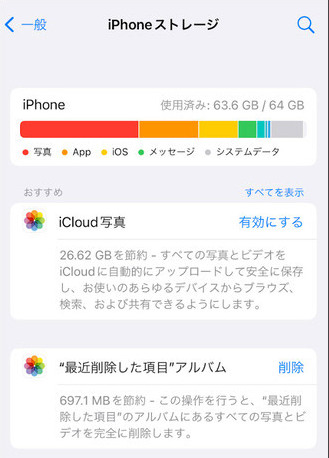
<Androidでストレージを確認する方法>
設定>ストレージ(もしくはストレージとメモリ)
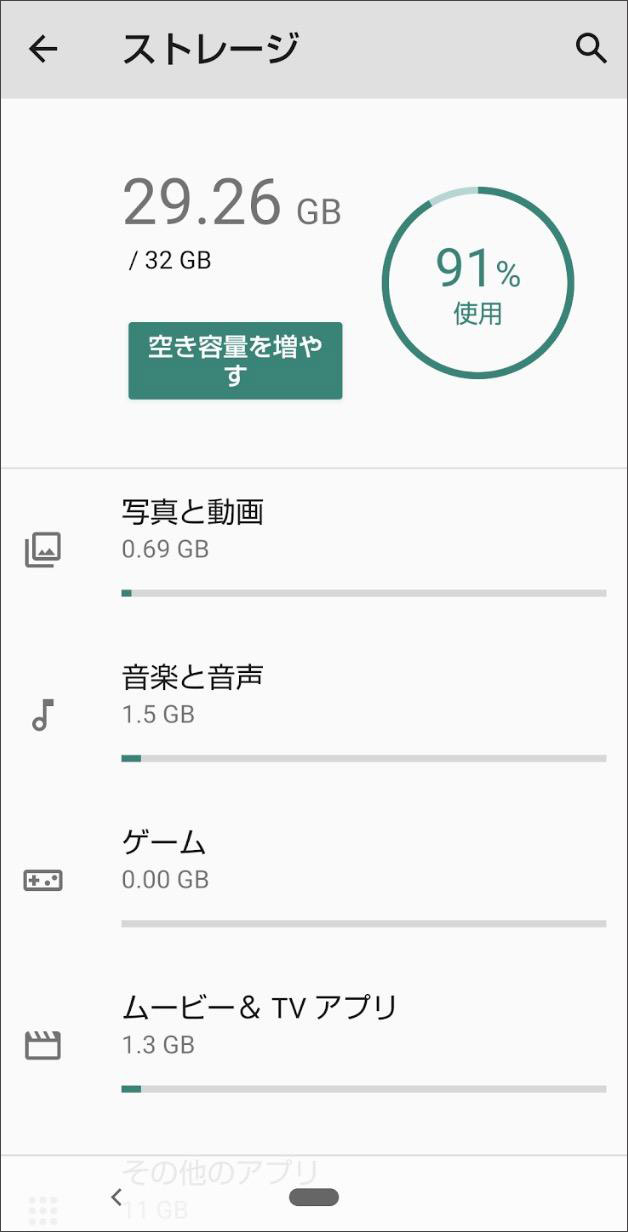
<Macでストレージを確認する方法>
システム設定>一般>ストレージ
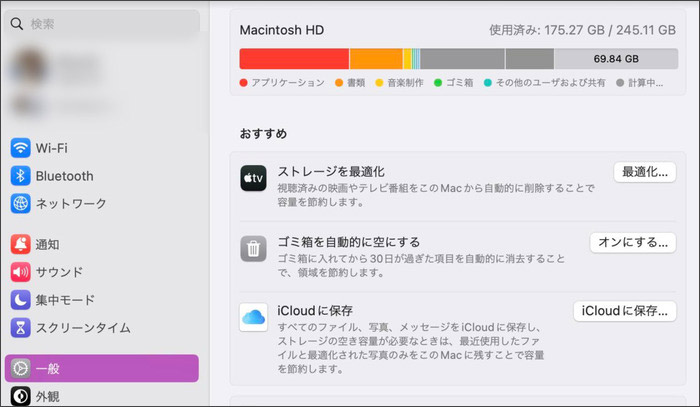
<Windowsでストレージを確認する方法>
スタート>設定>システム>ストレージ
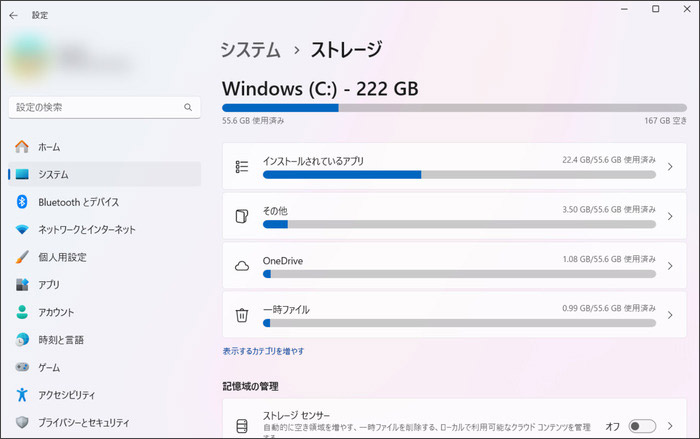
原因4 : インターネット速度が遅い・不安定
ネットの速度が遅い、もしくは不安定であるとダウンロードが正常に行えません。ブラウザでインターネット速度を計測し、下り速度5Mbpsに満たない場合は、無線から有線に切り替えたり、帯域を占有している未使用のデバイスをオフにしましょう。
原因5 : アプリのキャッシュが溜まっている
スマホの動作が重くTikTok動画をダウンロードできないときは、キャッシュが溜まっていることが原因かもしれません。
スマホを再起動したりタスクキルをしたりして、スマホの動作を軽くし、TikTokから動画を再ダウンロードしてみましょう。
原因6 : ウイルス対策ソフトや広告ブロックソフトによる不具合
ウイルス対策ソフトや広告をブロックする拡張機能を入れている場合、TikTokからダウンロードしようとする動画をウイルスと誤認識してしまう場合があります。
そのため、ウイルス対策や拡張機能をオフにしてTikTok動画ダウンロードを再度試してみてください。
原因7 : TikTokに不具合が生じている
TikTokのサービスに不具合が生じている可能性もあります。不具合が生じた場合は公式SNSアカウントで公表されますので、確認してみましょう。
この場合はまずデバイスを再起動して不具合が解消されるか確認します。それでも解消されない場合は、不具合が解消されるのを待つか、サードパーティ製ソフトを使うしかありません。
3.DemoCreatorでTikTokのダウンロードできない動画を録画・保存する方法
TikTok動画の公式ダウンロード機能には、
- 投稿者が許可している場合しかダウンロードができない
- ダウンロードした動画にロゴが入る
- 動画によっては音声がダウンロードできない
などのデメリットがありますが、DemoCreatorを使えばすべてのティックトック動画をロゴなしで録画&保存できます。
DemoCreatorの無料ダウンロード
DemoCreatorは最大120fpsかつ4K/8K対応の画面キャプチャソフトです。画面収録でもTikTok動画を高画質で保存できます。また、本格的な動画編集機能も搭載されており、TikTok動画の録画と編集を一度に行えます。
TikTokのダウンロード機能ではMP4でしか保存ができませんが、DemoCreatorならMP4、WMV、AVI、MP3、M4Aなどさまざまな形式に対応しています。音声だけを抽出したり、動画と音声を別々のクリップにして編集したりすることもできますので、欲しいデータを欲しい形で保存できるでしょう。
では、さっそくDemoCreatorを使ってTikTok動画を録画して保存する手順を見ていきましょう。
STEP1 : TikTok動画保存の準備をする
まずは保存したいTikTok動画を開きます。
DemoCreatorを起動して、「画面録画」>「スクリーン」を選択します。
TikTok動画を一番高い品質で保存したい場合は、「設定」の「ビデオ」からフレームレートを120fpsに、エンコーダーをAVC/H.264の「高」に設定して保存してください。
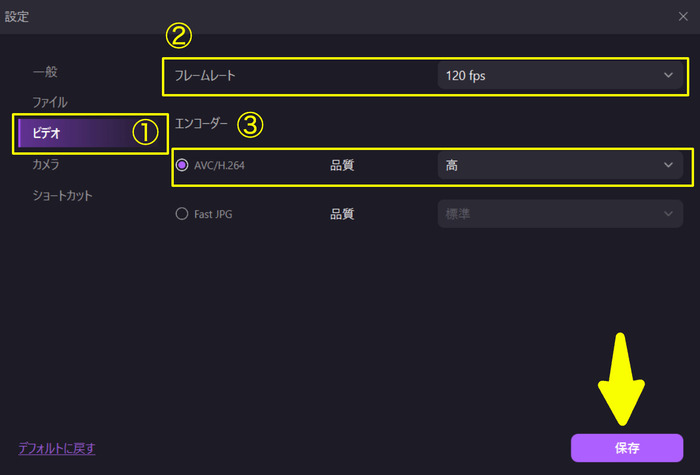
続いてTikTokの音声も同時に録音できるように、Webカメラとマイクはオフにしてシステムオーディオの録音をオンにします。

STEP2 : 録画範囲を指定し、TikTok動画録画を開始する
選択線をドラッグしてTikTokの動画サイズに合わせてください。「REC」ボタンをクリックするとカウントダウンが始まり録画がスタートします。
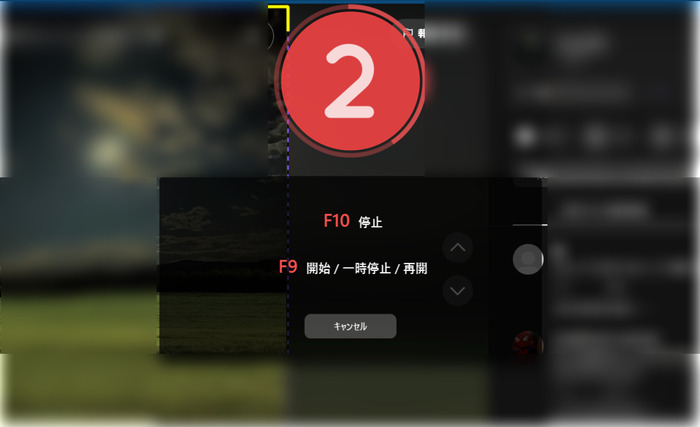
STEP3 : 録画を停止して、収録したTikTok動画を保存する
F10キーまたはツールバーの停止ボタンで録画を停止しましょう。
必要であればDemoCreatorで編集編集してください。また、編集が完了したら、「エクスポート」をクリックして、収録したTikTokを探しやすいところに保存してください。
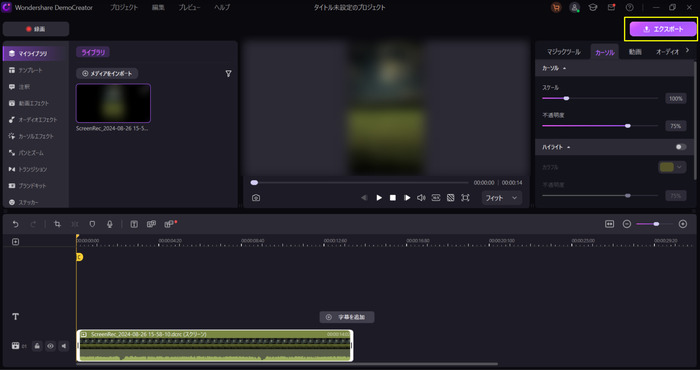
DemoCreatorを使って、TikTok動画を録画して保存する方法
関連人気記事:[簡単&安全]YouTube(ユーチューブ)を録画する方法5選!PC・スマホ別に紹介!
関連人気記事:スマホとPCでTikTokの画面やライブを録画する5つの方法、TikTok録画の注意事項も解説
4.SSSTIKTOKを使ってTikTokの動画をダウンロード保存する方法
【SSSTIKTOK】は、インストール不要で使えるTikTok専用の動画ダウンロードサイトです。ダウンロードの際アカウントも必要なくログインの必要もありません。
ダウンロードした動画ファイルはMP3もしくはMP4から選択できます。ロゴが入ることもありませんし、音声も含めてどんなTikTok動画もダウンロードできます。
一方、注意しなければいけないデメリットもあります。それは広告の多さ。不快になるような広告はありませんが、クリックすることで意図しない別サイトに飛ばされてしまう可能性があります。また、ダウンロードの精度はそこまで高くなく、ダウンロードがエラーになったり音声が別のファイルと差し替えられたりといったエラーも報告されています。
ダウンロードするときはTikTokの動画URLをコピーしサイトに貼り付けます。ダウンロード設定が表示されるのでフォーマットや録画有無などを選択してダウンロードボタンを押しましょう。
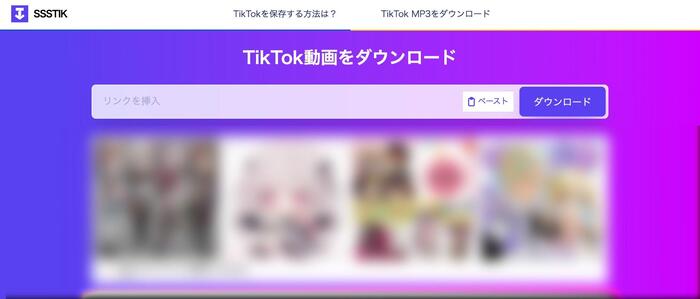
5.TikTok動画をダウンロード・保存するときの注意事項
TikTokの動画はダウンロード機能やサードパーティー製のツールを使うことで簡単にデバイスに保存ができますが、その動画の扱い方法については何点か注意すべきことがあります。ここではTikTok動画をダウンロード・保存するときの注意事項を解説します。
①ダウンロードした動画は個人利用に止める
ダウンロードした動画はあくまでも個人的な利用にとどめるようにしましょう。無断で第三者に配布したり販売したりする行為は違法行為です。
②違法アップロードされた動画はダウンロードしない
違法にアップロードされた動画をダウンロードすると違法ダウンロードの罪に問われることになります。万が一違法にアップロードされた動画を目にしたとしてもツールを使って保存する行為は控えてください。
③ダウンロードした動画を再編集してアップするのはNG
動画をダウンロードしたとしても動画の著作権まで手に入れられるわけではありません。無断でダウンロードした動画を編集して別のプラットフォームにアップロードするような行為はやめましょう。
まとめ : TikTokの動画を保存しましょう!
今回はTikTokの動画保存方法やダウンロードできないときの対処法について解説しました。TikTok公式には動画ダウンロード機能がありますが、ダウンロード可能の動画は一部のみ、ダウンロードした動画に透かしが入ります。
TikTokの動画がうまくダウンロードできない時はDemoCreatorのようなサードパーティ製ソフトを使ってみましょう。DemoCreatorを使えば、全てのTikTok動画を高画質で録画して保存できます。
 マルウェアなし|プライバシー保護
マルウェアなし|プライバシー保護
役に立ちましたか?コメントしましょう!