【2025年】TikTokの動画編集おすすめアプリ・ソフト!初心者向けに編集方法も解説

TikTokで目を引く動画を作るためには、魅力的な編集が欠かせません。シンプルな加工からプロフェッショナルな編集まで、利用可能な編集アプリやソフトが続々と登場しています。
この記事では、TikTok動画のクオリティを高めるために役立つ、おすすめの編集アプリとソフトを厳選してご紹介します。TikTok動画編集ツールの選定ポイントもまとめましたので、確認しながら、自分に合ったTikTok動画編集アプリ・ソフトを選ぼう。
1.TikTok動画編集アプリ・ソフトを選ぶときのポイント
TikTok動画編集アプリやソフトは数多くありますが、料金や目についたから、など安易に選んでしまうと、動画編集中や書き出し時にトラブルが発生し無駄な労力を費やしてしまう可能性もあります。TikTok動画を効率的に編集したい方は、OSやインターフェース、機能という3つのポイントに注目して選びましょう。
①デバイスのOSやスペックで選ぶ
TikTok編集アプリやソフトを選ぶときは、Android/iOS、Windows/MacなどサポートOSと動作スペックを必ず確認しましょう。Windows/Mac双方に対応していてもWindows版とMac版では機能が違うケースもありますので注意してください。
また、PCソフトには動作CPUや動作メモリ、デスクトップグラフィックスなどが指定されているものもあります。OSと一緒にシステム要件も確認するようにしましょう。
②インターフェースのシンプルさで選ぶ
アプリやソフトのインターフェースは操作性を左右する重要なポイントです。特に初心者の方はパッとみて6〜7割操作方法が予想できるものを選びましょう。
何度もボタンをクリックして深い階層までいかないと目的の操作が行えないソフトでは、動画編集に時間と手間がかかってしまいます。
③エフェクトやフィルター、効果音など素材の豊富さで選ぶ
TikTokでは視覚的にインパクトのある動画が人気集まっています。また、音楽や効果音も大事な要素です。
豊富なエフェクトやフィルターが用意されているアプリやソフトを選ぶことで、動画をより魅力的に仕上げることができます。
④TikTokなどのSNSとの連携機能の有無で選ぶ
編集できた動画を直接TikTokに投稿できる機能や、他のSNSプラットフォームとのシェア機能があると、簡単に投稿できます。
TikTok編集ツールを選択する際にこのポイントも確認しましょう。
【スマホ編】TikTok動画編集におすすめのアプリ
スマホアプリを使えば、撮影した動画をその場ですぐに編集しTikTokにアップできます。特にTikTokの縦動画編集に最適と言えます。
また、スマホ用の編集アプリは便利ですが、パソコン用の高度な編集ソフトと比較すると機能が限られていることがあります。しかも、スマホの小さな画面では、細かい編集作業が難しいこともありますので、ご注意ください。
①TikTokとの相性が良い編集アプリ【CapCut】
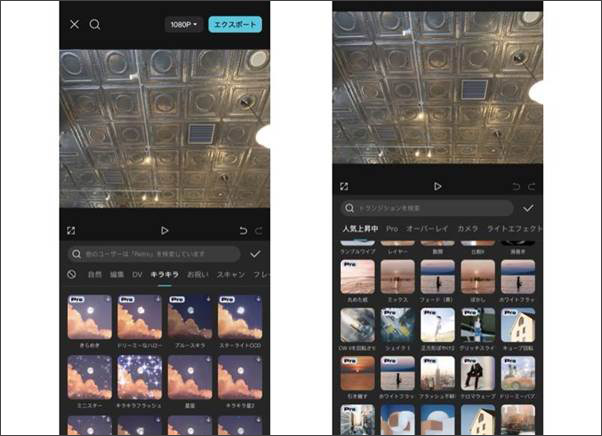
CapCutはTikTokを運営しているByteDanceが開発する動画編集アプリで、TikTokのショート動画編集に最適なアプリと言えます。簡単な操作でプロフェッショナルな動画編集ができるのが特徴で、初心者から中級者まで幅広いユーザーに愛用されています。
また、CapCutはiPhoneとAndroidにも対応し、様々な種類の素材もあります。それだけではなく、TikTokで流行しているエフェクトやフィルターが豊富に揃っています。これを使えば、簡単にスタイリッシュな動画を作ることが可能です。
なお、CapCutで編集した動画を直接TikTokにアップロードする機能もあり、TikTokの動画作成と投稿がスムーズに完成できます。
ただし、アプリ内で使用できる音源素材がフリー素材でない点には注意が必要。そのためCapCutで作成した動画をTikTokにアップするのはOKですが、別のプラットフォームで商用動画として投稿することはできません。
②センスのあるTikTok動画を簡単に作成できるアプリ【VivaVideo】
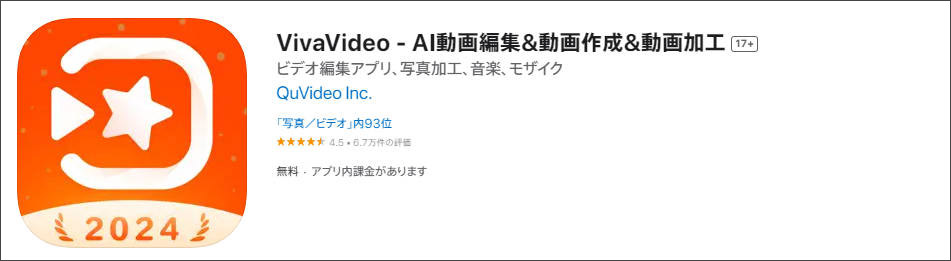
世界中で8億人以上のユーザーがいる人気編集アプリVivaVideo。有料アプリですが、料金は月額280円とリーズナブルなので、金銭的負担も少ないです。アプリはAndroidとiOSの双方に対応可能。
1000個以上のテンプレートがあり、動画自動作成機能もありますので、センスのある動画を簡単に作成できます。
ただし、無料版の場合は5分までの動画しか作成できません。TikTok動画なら問題ないかもしれませんが、インスタのリールやYouTubeのショート動画を作成するときは不十分である可能性があります。
③手軽に使える動画編集フリーアプリ【VLLO】
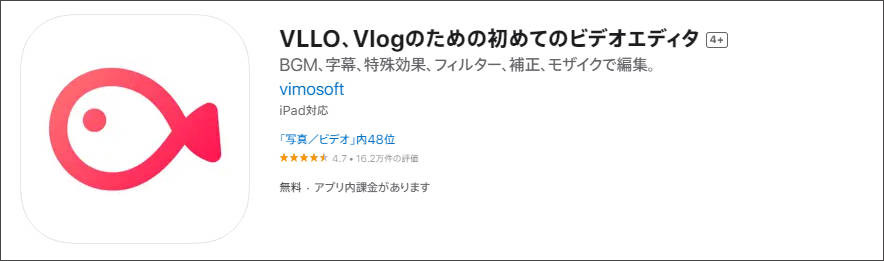
お金をかけずにTikTok動画の編集がしたいという方にはVLLOがおすすめ。VLLOは基本的な操作がすべて無料で行え、出力する際にウォーターマークも入りません。無料でも使用できますが、有料版にアップグレードすると著作権フリーのオーディオ素材を1000曲以上利用できるようになります。
デメリットは、無料版だと広告が多いこと。デバイスからメディアを読み込むときも、ファイルを書き出すときも30秒ほどの広告が必ず入ります。
3.【PC編】TikTok動画編集におすすめのソフト
PC用の動画編集ソフトはスマホアプリに比べて圧倒的に多機能です。細かい編集が実現できるし、作業の精度も向上します。
そのため、より高度でプロフェッショナルなTikTok動画を編集したい場合は、やはりパソコンで作業しましょう。
今回はTikTok動画編集におすすめPCソフトをまとめました。
①シンプルで多機能な動画編集ソフト【DemoCreator】
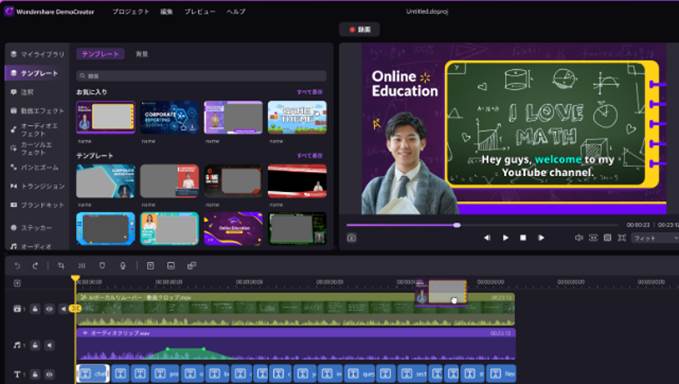
Wondershare DemoCreatorは高度な画面録画機能と動画編集機能が搭載されたマルチメディアソフトです。多彩な機能がシンプルなUIに詰め込まれており、イメージをスムーズにTikTok動画に落とし込めます。エフェクトやテンプレートが豊富なので、他の人とはちょっと違うTikTok動画を作りたいという方にも最適です。
また、DemoCreatorには便利なAI機能も搭載されています。動画の背景を消したり、動画から音声だけを抽出したり、音声を別の音声にすり替えたり。高度な編集をクリックだけで簡単に行えるところもDemoCreatorのメリットだといえるでしょう。
動画のエクスポート時はTikTokと連携することもできます。DemoCreatorからTikTokアカウントにログインすれば、別のアプリケーションに再アップロードすることなくそのままTikTokに動画投稿ができます。
最後に、無料版の場合は出力ファイルに透かしが入ります。ただ、DemoCreatorはこれ1本で録画から動画編集まで行える超高機能なオールインワンソフトなので、課金の価値は十分にあるでしょう。
DemoCreatorを使ったTikTok動画作成のやり方はこちらへ
関連人気記事:流行している「猫ミーム動画」とは?面白い猫ミーム動画の作り方
関連人気記事:ゆっくり解説の作り方を紹介!作成時のポイントやおすすめソフトについても解説
②高度なAI機能搭載の編集ソフト【Filmora】

Filmoraは初心者でも簡単にプロ並みの動画編集ができるソフトです。豊富なAI機能があり、操作画面の非常に簡単です。初心者も簡単でプロフェッショナルなTikTok動画を作成できます。
動画の保存画面からTikTokにログインし動画をアップロードする機能がありますので、TikTokへの動画投稿が効率的に行えます。Filmstockという素材サイトが内蔵されており、エフェクトを無料で入手することができます。一方、無料版の場合は出力動画に透かしが入りますので注意してください。
③簡単操作で本格編集ができるソフト【PowerDirector】
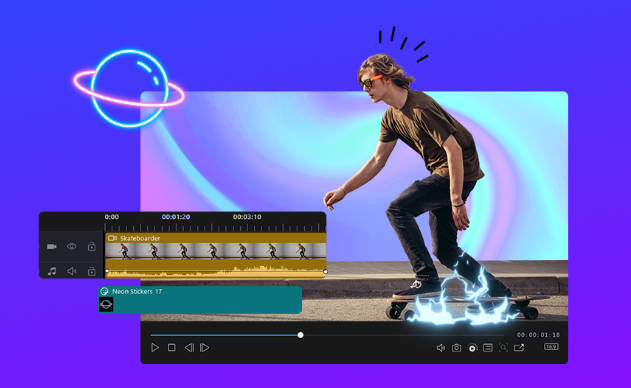
PowerDirectorはAI機能が搭載されたWin/Mac向けの動画編集ソフトです。エフェクトやフィルターを簡単に組み合わせられるため、より凝ったTikTok動画を作成できるでしょう。
料金はPowerDirector 365の場合1年で9000円程度と比較的リーズナブルです。デメリットは無料版だと制限が多いところ。エクスポートファイルには透かしが入りますし、一部のエフェクトやテンプレートは利用できません。
関連人気記事:【初心者向け】YouTubeショートの作り方をご紹介【PC&スマホ】
関連人気記事:【最新】Mac向けのおすすめ無料動画編集ソフト7選
4.【実践編】DemoCreatorを使ってTikTok動画を編集する方法
では、DemoCreatorを使ってTikTok動画を編集する方法を解説していきます。
デフォルトでは動画の比率が16:9になっていることがありますので、プロジェクト情報から縦横比をTikTok用にしてくださいね!
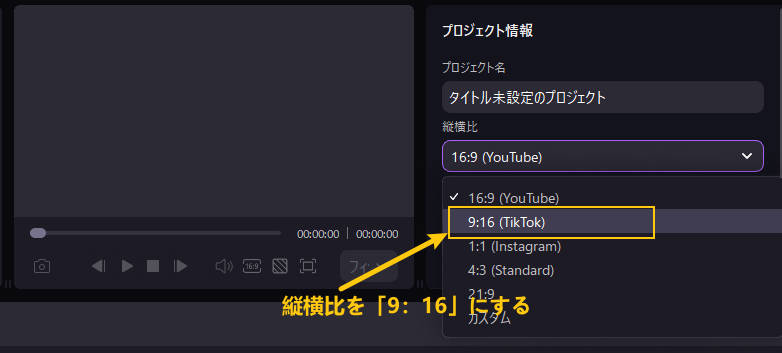
DemoCreatorの無料ダウンロード
その1:TikTok動画にBGMや効果音を追加する方法
DemoCreatorは豊富なBGMや効果音素材を標準搭載しています。ドラッグアンドドロップすることで利用できます。
また、他のサイトからダウンロードした効果音もDemoCreatorにインポートして使用することも可能です。
具体的なやり方は下記となります。
STEP1 : 動画編集画面を開いて素材を読み込んだら、左側のメニューパネルで「オーディオ」を選択する
オーディオ素材の右下にあるダウンロードボタンで素材をダウンロードします。
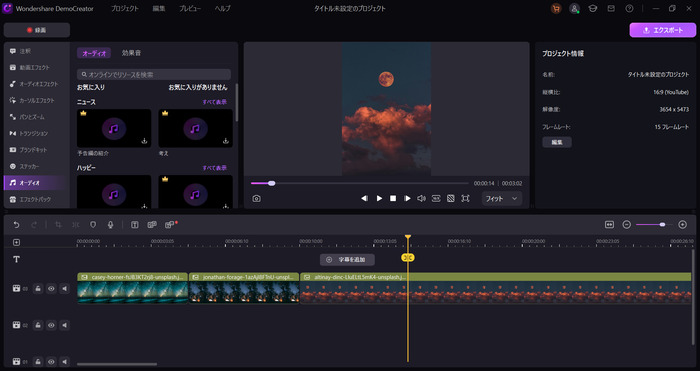
STEP2 : オーディオ素材をタイムラインに追加する
素材をタイムラインにドラッグ&ドロップして追加しましょう。
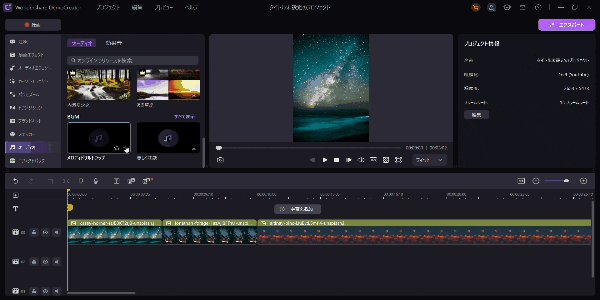
STEP3 : 音声クリップをタップして右上のプロパティから編集する
オーディオクリップを選択すると右上にプロパティパネルが表示されます。「オーディオ」ラブで音量やバランス、フェードなどを詳しく設定できます。
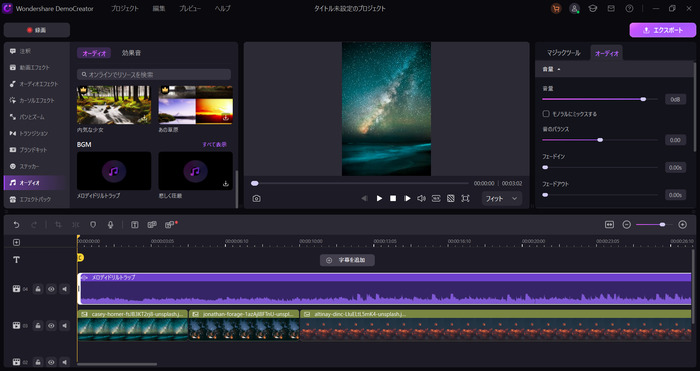
その2:TikTok動画にテロップや文字を入れる方法
STEP1 : 「クイックテキスト」をクリックしてキャプションをタイムラインに追加する
テキストのアイコンをタップしてテキストクリップをタイムラインに追加します。
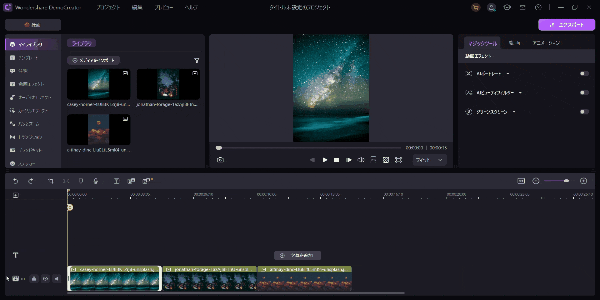
STEP2 : キャプションの文字や表示時間、アニメーションなどを設定する
右上のプロパティパネルよりテキストやアニメーションを編集しましょう。
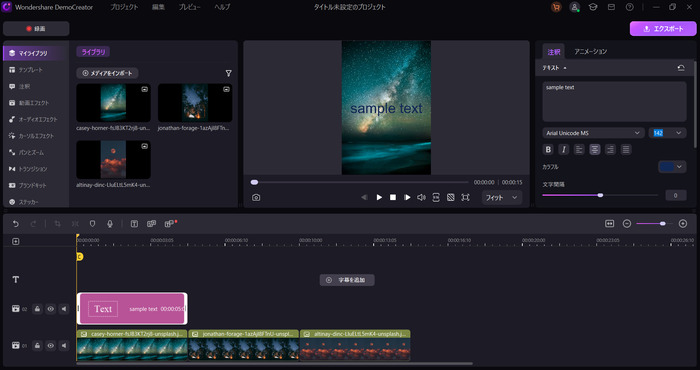
その3:TikTok動画にエフェクトを入れる方法
STEP1 : 必要であればエフェクトをダウンロードする
エフェクト素材は「エフェクトパック」よりダウンロードできます。デフォルトの素材は「動画エフェクト」から利用してください。
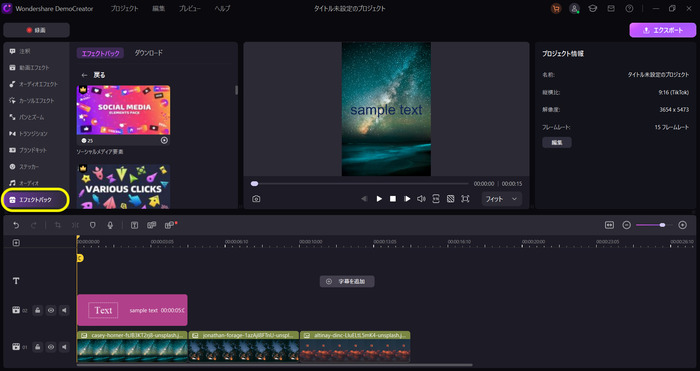
STEP2 : メニューパネルで「動画エフェクト」を選択してタイムラインに追加する
タイムラインに追加して自由に編集しましょう。
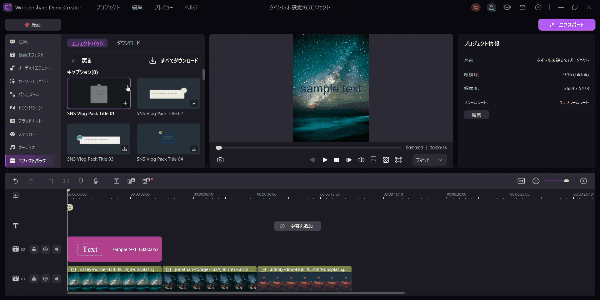
DemoCreatorを使って、TikTok動画を作成する方法
まとめ : 自分にあったツールで人と差がつくTikTok動画を作ろう!
今回はTikTok動画編集のためのおすすめアプリやソフトを紹介しました。TikTokは短尺の動画をスワイプして軽く楽しめる仕様が人気のアプリですので、その中で視聴者の興味を引き、最後まで視聴してもらうことが大切。
DemoCreatorなら動画をトリミングしてテンポ感を出したり、流行りのエフェクトを追加したり、AIで音声のノイズを除去したりできます。ぜひDemoCreatorで他と差がつくTikTok動画を制作しましょう!
 マルウェアなし|プライバシー保護
マルウェアなし|プライバシー保護
役に立ちましたか?コメントしましょう!