【2025年】無料で使える動画編集ソフトおすすめ10選!Win&Macに対応可能!

友だちと撮った動画を編集してSNSにアップしたい、趣味動画をYouTubeに投稿したいなど、動画編集はあらゆる場面で必要とされています。
快適に動画編集を行いたいなら、「初心者だから何でもいい」のではなく、初心者だからこそ動画編集ソフトはあらゆる面からしっかり吟味しましょう。
そこで今回は、無料で使える動画編集ソフトを10選紹介します。WindowsやMacに対応し、初心者の方が触っても直感的に使える動画編集ソフトを厳選しましたので、ぜひ最後までご覧ください。
1.無料の動画編集ソフトを選ぶときのポイント
無料で使える動画編集ソフトは様々あります。ソフトによってできる機能ややり方、仕上がった動画のクオリティも異なっています。
ここでは、無料の動画編集ソフトを選ぶときのポイントを5つ紹介します。
選び方やポイントを理解した上で自分に合った編集ソフトを選びましょう。
ポイント1:動画編集ソフトの対応スペックとOSを確認する
Macユーザーの方がWindows対応のソフトをインストールしても、パソコンで動かすことができません。
また、OSのバージョンが必要要件を満たしていない、もしくは推奨メモリを満たしていないと不具合の原因になります。
動画編集ソフトを選ぶ際は、OS・システムバージョン・メモリの3つを確認するようにしましょう。
ポイント2:使える機能を確認する
動画編集ソフトを選ぶ際は、カットやトリミング、テロップの挿入、再生速度の変更など基本的な機能だけでなく、エフェクトやトランジションの追加、マルチトラックでの編集など、目的の動画を作成するための機能が備わっているか確認しましょう。
高度な編集を行いたい方はグリーンバックやモーショングラフィックス、オーディオ抽出などの有無までチェックするとよいでしょう。
また、AI機能やテンプレートなどがあれば、編集作業も効率的になりますので、ぜひ確認してみてください。
ポイント3:無料版に制限の有無を確認する
有料パソコンソフトとして提供されている製品の場合、無料版には制限があります。
よくあるのは出力ファイルにロゴが入る、編集できる動画の長さや使える機能が限られている、エクスポート品質に制限がある、など。
無料版の制限はソフトによって異なりますので、事前にしっかり確認しましょう。
ポイント4:ソフトの操作性を確認する
動画編集とは、あらゆる工程を経て動画を視覚的に魅力のあるクオリティに仕上げることです。
そのためソフトを選ぶ際は、ボタンから起こる操作が想像できるか?
イメージを動画に落とし込むための動線がスムーズか?など操作性もきちんと見極めましょう。
ポイント5:対応可能のフォーマット(入力や出力)を確認する
エンコードの方法や対応可能のフォーマットなど、出力形式も重要な要素です。
例えばYouTubeにアップする動画はH.264のMP4が推奨されていますし、ゲームのような動きが大きい動画の場合はフレームレートを高めに設定する必要があります。
フリーソフトの場合は出力形式が最低限のこともありますので注意してください。
また、どのような動画形式に対応しているのか、画像・GIFなどは読み込めるのか、など入力可能のフォーマットを確認しましょう。
例えばビデオカメラで撮影したAVCHD形式の動画を編集したい場合、動画編集ソフトがAVCHDに対応していないと素材の読み込みができません。
なお。フォーマットを変換することも可能ですが、エンコードの過程で品質の劣化が起きてしまうことがあるため注意してください。
2.おすすめ動画編集フリーソフト10選!
現在、動画編集のニーズに応えて市場には多くの動画編集ソフトが存在しますが、そのすべてが最高のパフォーマンスを発揮しているわけではありません。
ここでは、無料で使えるおすすめ動画編集ソフトを厳選してご紹介します。
上記の選び方を参照しながら、一番適切な編集ソフトを選びましょう。
①シンプルで多機能な動画編集ソフト「DemoCreator」Win&Mac
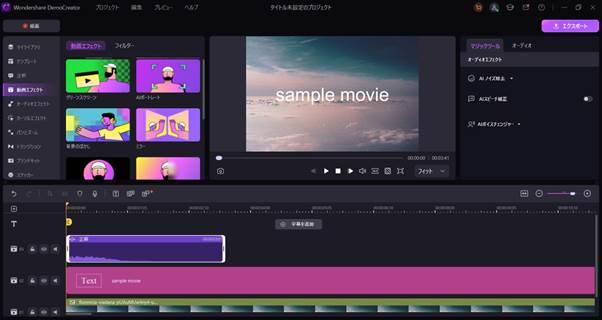
DemoCreatorは、世界的ソフトウェアメーカーワンダーシェアー社が提供する高品質な画面録画からシンプルな動画編集まで行える汎用性が高いソフトです。WindowsやMacに対応し、パソコンへの負担も軽いので、低スペックのパソコンでもスムーズに作業できます。
ソフトには豊富なテンプレートやエフェクト、トランジションなどが用意されているため、初心者の方でも素材を選ぶだけで魅力的な動画を制作できます。
また、クロマキー合成やAIボーカル抽出、自動字幕生成など高度な機能もありますので、本格的な動画編集も実現できます。
なお、有料ソフトですが無料試用版を提供。無料版はファイルの出力時にロゴが入り一部機能が制限されていますのでご注意ください。
きちんとアップデートされてメンテナンスされている、ウイルスの心配がない、サポート体制がしっかりしている、など有料ソフトならではのメリットも享受できます。
DemoCreatorを使って動画編集を行う方法はこちらから確認しましょう。
AIにより動画や音声からBGMだけを消す方法│DemoCreatorを使う
関連人気記事:動画や音声からBGMだけを消す方法!おすすめのソフト・サイト・アプリ
②豊富なAI機能搭載の動画編集専用ソフト「Filmora」Win&Mac
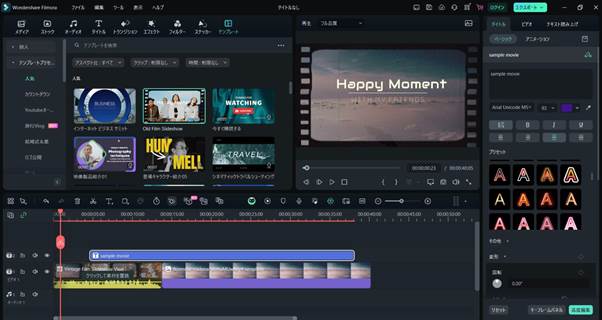
Filmoraは初心者からプロまで広く愛用されている動画編集ソフトです。
簡易編集モードというインスタントモードがあり、テンプレートを使って簡単におしゃれな動画を作成できます。
また、スピードランプや描画マスク、カラーマッチング、モーショントラッキングなど高度な編集機能があり、細かい編集もできます。それだけでなく、AI画像生成やAIスマートカットアウトなど豊富なAI機能も搭載し、動画編集のプロセスをスピードアップすることができます。
非常に高機能でカスタマイズ性にも優れているため、将来的には本格的な編集を行いたいが、今は無料で動画編集に慣れたいという方にも最適です。
注意点としては、無料版では出力ファイルに透かしが入り、一部の素材は利用できません。また、複雑な動画を編集する場合はフリーズなどの不具合現象が起こる可能性もあります。
③Win11にデフォルトで搭載されている動画編集ソフト「ClipChamp」
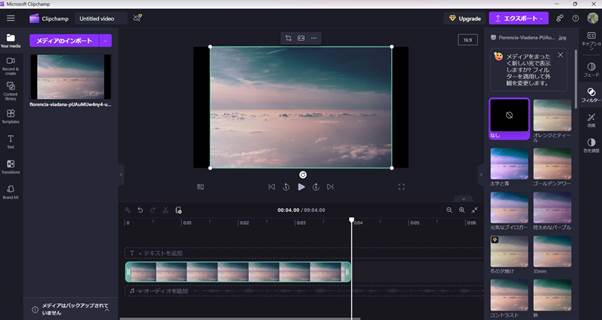
ClipChampはWindows11にデフォルトで搭載されており、分割やカット、テキストの追加など基本的な操作からエフェクトやトランジションの追加まで行える動画編集ソフトです。無料版でも動画を無制限に編集でき、ロゴも入りません。
一方、ClipChampには動画に使用できる素材が組み込まれているのですが、無料版の場合は使えるオーディオ素材や動画素材をほとんど利用できません。
また、出力時の解像度とフォーマットは限られていますので注意してください。
④基本的な動画編集に最適なMacアプリ「iMovie」
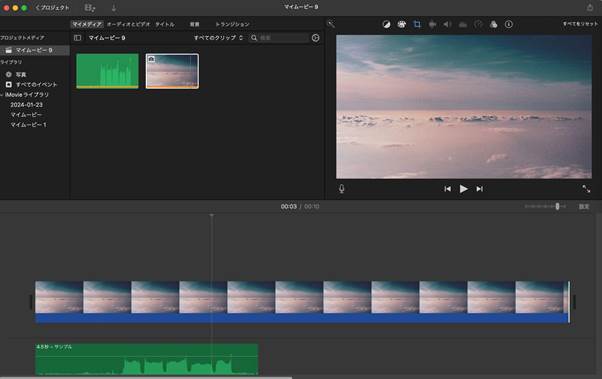
Macユーザーの方におすすめなのが、Macに標準で搭載されている編集アプリ「iMovie」です。Appleにより開発したソフトウェアなので、Macでサクサク操作できるし、iPhoneやiPadと連携することも可能です。
また、本ソフトではカットやBGMの追加、トリミング、テキストの追加、トランジションの追加などの編集が行え、フリーソフトでありながら4Kにも対応しています。使い方も簡単で初心者に向いています。
ただ、動画とオーディオというように2つまでしかクリップが利用できない点はデメリット。テキストのフォントも少ないため、最低限の動画編集にしか対応できません。本格的な編集を行いたい場合はやはり他のソフトを使ってみましょう。
⑤スライド動画作成におすすめの無料ソフト「OpenShot 動画エディター」
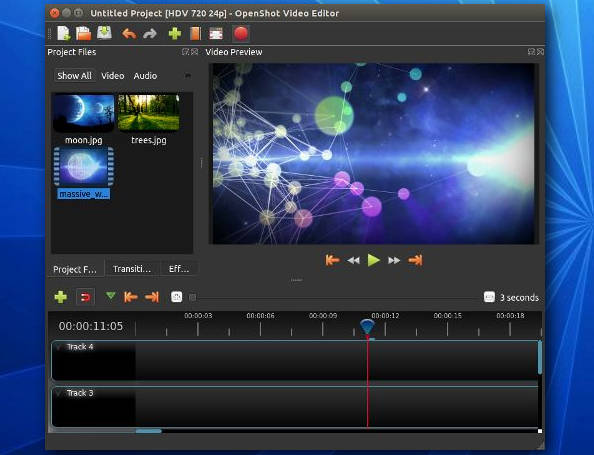
「OpenShot 動画エディター」はLinux、Mac、Windows向けで、完全無料で使えるオープンソースの動画編集ソフトです。インターフェースも簡単で、動画編集初心者の方でも直感的に操作できます。
このソフトは、基本的な編集機能に加えて、キーフレームやタイムエフェクト、3Dアニメーション、オーディオ波形などの高度な編集機能が豊富に揃っています。
さらに、400以上のトランジション素材が無料で利用でき、テンプレートも充実しているため、テンプレートに当てはめるだけで簡単におしゃれな動画が作成可能です。
ただし、機能が豊富な分、ソフトがやや重く動作することがあります。また、テキスト編集の選択肢が少ないため、細かなテキストデザインにこだわる方にはやや不向きかもしれません。
⑥4K対応のフリーソフト「Shotcut」
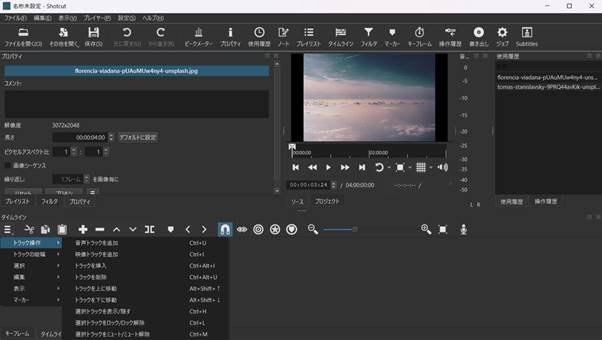
「Shotcut」は、インターフェースが簡素化しており視覚的に利用できるWindowsやMacOS、Linux向けの動画編集フリーソフトです。オープンソースで開発されており、出力時もロゴが入らず、出力ファイルの時間制限もありません。
カット、トリミング、結合、再生速度変更など基本的な操作だけでなく、クロマキー合成やモザイク合成など高度な編集も行えます。また、ほとんどの映像・音声ファイル形式に対応しています、多様な形式での入出力が可能です。
一方、標準搭載の素材が少ない、独自に追加素材を準備する必要がある場合もあります。しかも、動きがやや重いため大きめのファイルを編集する際は注意してください。
Shotcutは、無料でありながら機能が豊富なため、コストを抑えたいユーザーや中級者以上におすすめです。
⑦VFX制作もサポートしている「Hitfilm」
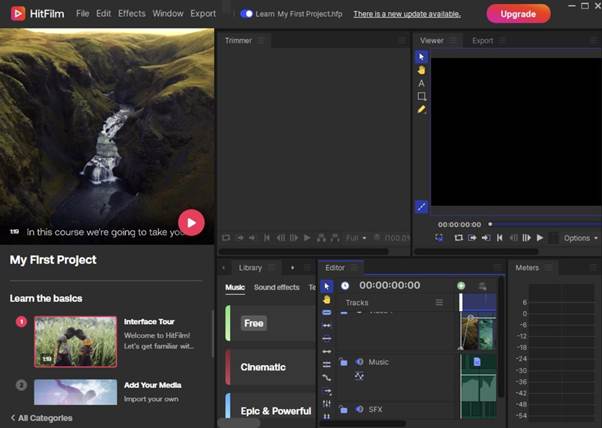
「HitFilm」は、動画編集とVFX(ビジュアルエフェクト)を統合した編集ソフトで、WindowsとMacOSに対応しています。有料ソフトですが無料版(HitFilm Express)もあり、HD(1080p)まではロゴなしで動画の書き出しが可能です。
VFXの制作機能が統合されているのが特徴です。高度なエフェクトや合成が簡単にできるため、アクションやSFなど、特殊効果が求められる動画制作に特に適しています。
無料版でもカット編集、カラー補正、テキスト追加、キーフレームアニメーションなどが利用可能です。また、HitFilmはFXhomeというブランドで展開され、同ブランドのImergeと組み合わせれば、画像編集も可能です。
ただし、VFX機能が多いため処理が重くなりがちで、高解像度の動画や3Dエフェクトの作業には高性能なPCが必要です。また、無料版のダウンロードにはアカウント登録が必要なので注意が必要です。
⑧カスタマイズ性が高い動画編集無料ソフト「AviUtl」
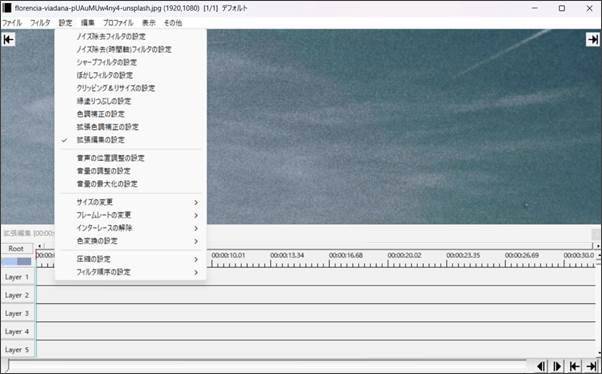
「AviUtl」は拡張プログラムを入れることで使用機能をカスタマイズできるWindows対応の動画編集ソフトです。フリーソフトでありながら、動画の分割やカット、結合、再生速度の変更、動画のリサイズ、インターレース解除などを行うことができます。
一方、動画編集はプラグインを導入しないと行えないため、初心者の方にはおすすめできません。言い換えれば、必要な機能をカスタムできますので、動画編集の具体的なイメージをお持ちの中上級者の方には最適な編集ソフトだといえるでしょう。
⑨ロゴなしで高度な動画編集ができる「Lightworks」
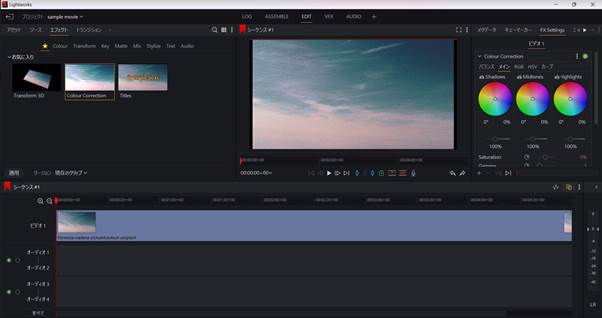
「Lightworks」は『28日後』や『コンゴ』など映画の編集にも使用されたプロ仕様のフリーソフトです。Windows、Mac、Linuxに対応しています。カットやトリミング、オーディオや画像の追加、カラー補正などが行え、エフェクトも100種類以上揃っています。
4Kでの書き出しには有料版へのアップグレードが必要ですが、720p(HD)以下の解像度であればロゴなしで保存できます。
プロ向けなので初心者の方にはややオーバースペックかもしれませんが、無料版でも基本的な動画編集に十分対応しており、プロ仕様の編集ソフトを試してみたい方にはおすすめです。
⑩高度な動画編集が行える「Olive」
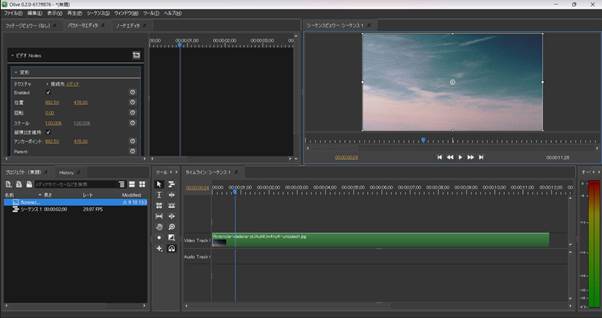
OliveはWindowsでもMacでも使えるフリーの動画編集ソフトです。オープンソースで開発されているためバグもすぐに解消され、新しい機能も次々に追加されていきます。
何よりも動作が非常に軽快なので、重めのファイルを編集するのもスムーズです。
利用できる機能は、カットやトリミング、結合、キーフレームアニメーション、オーディオ・トランジションの追加などあります。一方、テロップに関しては選択肢が少なく、エクスポートにも時間がかかります。
関連人気記事:PC録音フリーソフトおすすめ9選!高音質でWindowsとMac両方対応
関連人気記事:流行している「猫ミーム動画」とは?面白い猫ミーム動画の作り方
3.動画編集ソフトに関するよくある質問
質問1:無料動画編集ソフトと有料動画編集ソフトの違いは?
結論から言うとソフトによって違いますが、一般的に無料のフリーソフトは、カットやトリミング、結合、オーディオやテキストの追加など、最低限の機能を搭載しています。無料なのでAI機能が搭載されていなかったり、マルチトラック編集ができなかったり、使えるエフェクトやトランジションの数が限られていたりと制限があります。
有料ソフトの場合は価格に見合うよう、無料ソフトを超える機能が搭載されていることが多いです。
例えばDemoCreatorは有料ソフトですが、動画だけでなくオーディオも編集できたりAIを使って被写体にフィルターを掛けたり、フリーソフトではできない編集が実現します。
質問2:YouTube動画編集におすすめの無料動画編集ソフトは?
DemoCreatorにはYouTubeと連携して直接動画をアップロードできる機能があります。画面録画してそのまま編集画面に移行し、さらにアップロードまで行えますので、複数のソフトを立ち上げることなくスムーズに動画投稿が行えるでしょう。
またDemoCreatorにはライブラリ機能もありますので、過去に編集したい動画をソフト内で管理できます。
DemoCreatorの無料ダウンロードはこちらへ
質問3:動画編集をするときにソフト以外で用意するものは?
動画を撮影して編集する場合は、カメラや三脚、ジンバルなど撮影機材が必要です。スマホの動画やフリー素材を使って動画編集をする場合は、パソコンさえあれば動画を制作できます。
4.【おまけ】パソコンで動画編集を行う方法
最後に、DemoCreatorを使ってパソコンで動画を編集する方法を簡単に紹介します。動画編集を行う際はぜひ参照ください。
1.動画をカットやトリミング編集する
タイムラインに動画を追加したら再生ヘッドをカットしたい部分に動かし、分割アイコンをタップしてクリップを切り離します。
削除するクリップの上で右クリックをしたら「削除」または「リップル削除」を選択してください。
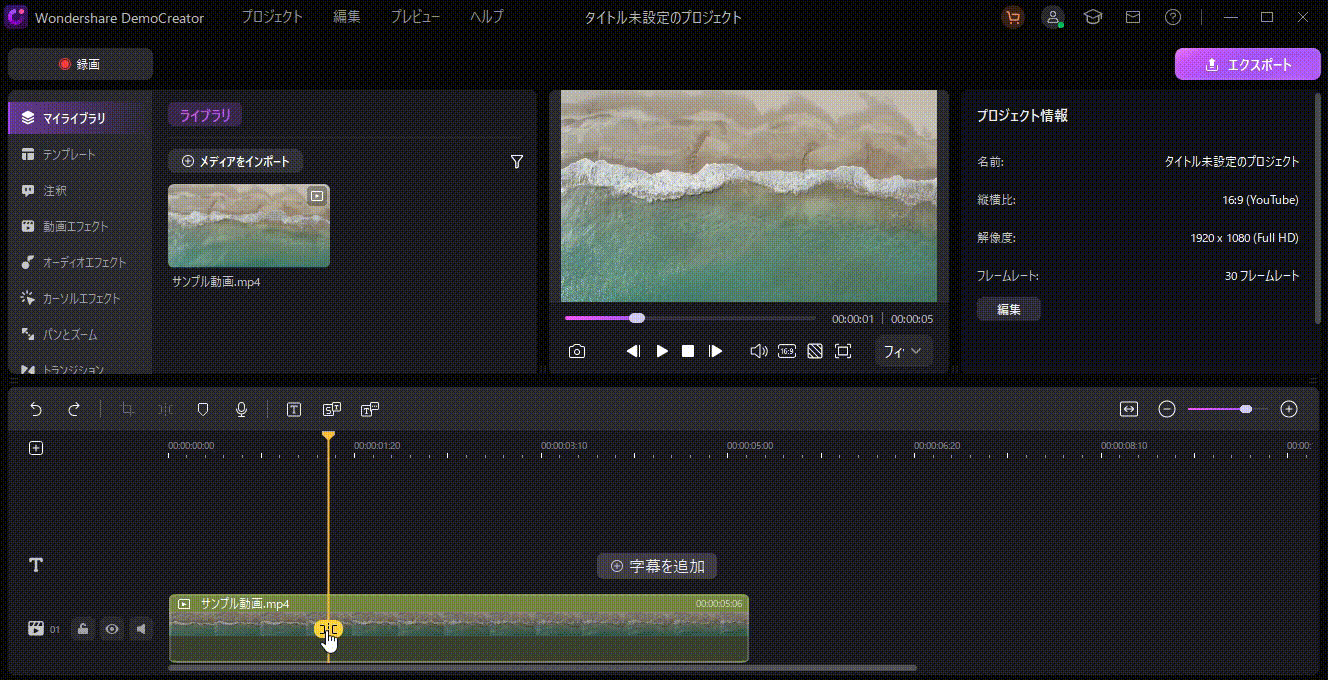
2.動画に文字や字幕を入れる方法
ツールバーをクリックして「注釈」>「テキスト」をクリックしてテキストを追加できます。
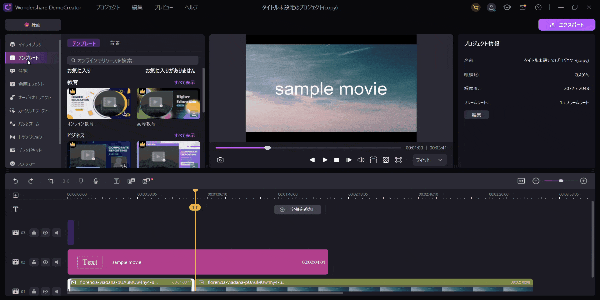
3.動画の音量を調整する方法
タイムラインでオーディオクリップを選択したら、右上に表示されるプロパティパネルで音量を調整します。
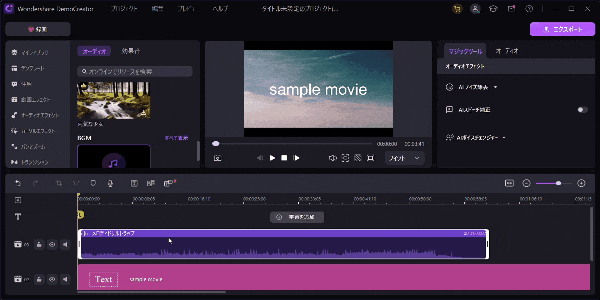
4.動画の背景を透過する方法
DemoCreatorを使って動画の背景を透過する方法が2つあります。一つ目はクロマキー合成でグリーンバックの背景を削除することで、もう一つはAIで人物動画の背景を透過することです。
やり方はとても簡単です。
グリーンバックの背景を透過するには動画編集画面の「動画エフェクト」から「グリーンスクリーン」エフェクトを動画にドラッグアンドドロップすると自動的に透過します。
また、「顔認識」を使うことで人物動画の背景を透過できます。
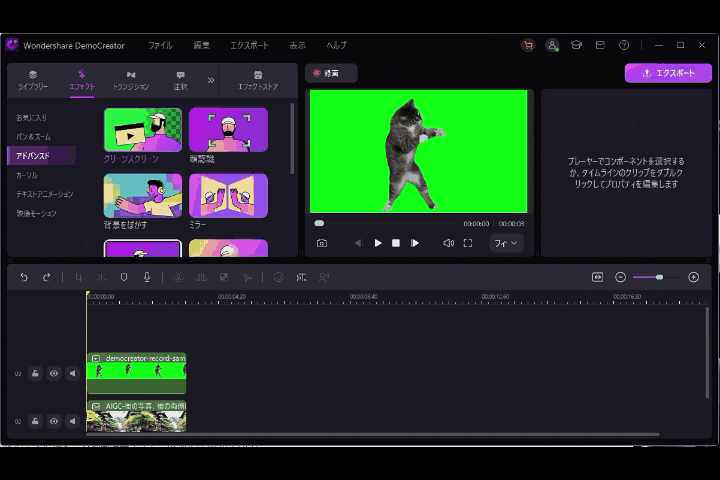
関連人気記事:ゆっくり解説の作り方を紹介!作成時のポイントやおすすめソフトについても解説
まとめ : 自分に合った編集ソフトを選んで編集作業を始めましょう!
今回は無料で使えるおすすめの動画編集ソフトをまとめました。特に初心者の方は無料のソフトを使用すれば、気軽にさまざまなソフトを試行錯誤でき、自分により合ったソフトを見つけられるでしょう。
DemoCreatorは、初心者の方でもパズルを組み立てるような直感的な操作で本格的な動画編集ができるソフトです。AI機能も搭載されているため、何もかも自分で操作することなく効率的な作業ができます。ノイズ除去やフェードイン/フェードアウトなどオーディオ編集もできるため、簡単にプロ並みの動画が作れるでしょう。
DemoCreatorの無料ダウンロード
 マルウェアなし|プライバシー保護
マルウェアなし|プライバシー保護
役に立ちましたか?コメントしましょう!