【2025年版】Mac向けのおすすめ無料動画編集ソフト7選!【初心者からプロまで】
印象の良い動画編集ソフトを見つけても、Windowsにしか対応しておらず、がっかりした経験のあるMacユーザーの方も多いでしょう。
しかし、実はMacにも高度な動画編集ができるフリーソフトがたくさんあります。
本記事では、操作性や機能の豊富さ、対応形式などさまざまな角度から動画編集を比較し、特にMac向けの無料動画動画編集ソフト7選をまとめました。
Macで動画編集したい方はぜひ最後まで確認し、自分に合った動画編集無料ソフトを選ぼう!
1.Mac向けの無料動画編集ソフトおすすめ7選!
今回紹介するおすすめMac動画編集無料ソフトのポイントを下記の一覧表でまとめました。
|
特徴 |
操作性 |
機能の多さ |
無料使用 |
|
|
Macに標準搭載されている |
〇 |
△ |
フリーソフト |
|
|
シンプルで多機能な動画編集ソフト |
◎ |
◎ |
出力ファイルにロゴあり |
|
|
豊富なAI機能搭載の動画編集専用ソフト |
◎ |
◎ |
出力ファイルにロゴあり |
|
|
簡単でシンプルな動画編集無料ソフト |
〇 |
〇 |
フリーソフト |
|
|
プロフェッショナルな動画編集にも対応できる無料ソフト |
〇 |
〇 |
フリーソフト |
|
|
軽量でありながら強力な動画編集ツール |
〇 |
△ |
フリーソフト |
|
|
動作が軽快な動画編集無料ソフト |
◎ |
〇 |
フリーソフト |
では、さっそくそれぞれの編集ソフトの詳細を確認していきましょう。
1位:Mac標準搭載の無料動画編集ソフトiMovie
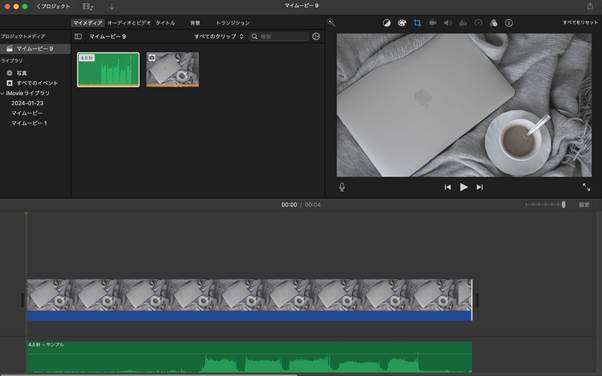
iMovieはMacに標準で搭載されている無料で使える動画編集ソフトです。ほとんどのMacにiMovieがプリインストールされていますので、素早く動画編集ができます。
シンプルなインターフェースで、カットやBGMの追加、トリミング、テキストの追加、トランジションの追加、色調補正、クロップ、ボリュームの変更など基本的な動画編集が行えます。
無料で使えるフリーソフトでありながら4Kに対応している点はメリット。MacだけでなくiPhoneやiPadでも編集ができますので、複数のデバイスで効率的に編集ができます。
一方、マルチトラック編集ができないところはデメリット。複数のクリップを読み込んだり、1つのクリップを分離したりすることはできませんので、高度な編集はできません。
MacユーザーにとってiMovieは基本的な動画編集に最適な無料アプリと言えます。
〈iMovieの主な機能〉
- 動画編集機能
- テキスト追加機能
- テンプレート追加機能
②画面収録と動画編集ができるソフトDemoCreator Mac版
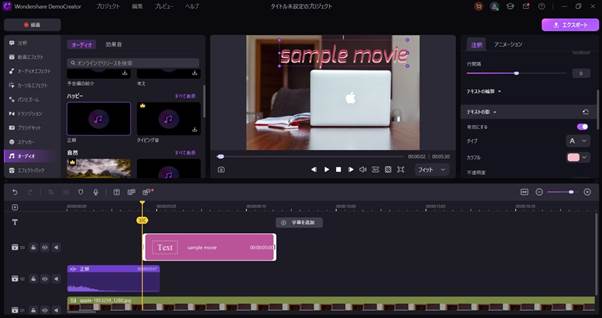
動画にクリエイターの個性を付与したい方にはDemoCreatorがおすすめします。DemoCreatorには豊富なエフェクトやトランジション、テンプレート、素材などが搭載されているからです。テンプレートも豊富なので、複雑な動画編集を短時間で効率的に行えます。
AIによるボーカル抽出や音声強化機能、ノイズ除去機能、自動キャプション作成機能など、最先端のAI機能も豊富に搭載。深い階層まで潜ることなく表面的なクリックで高度な編集が行えるため、初心者の方でも手を止めることなくイメージを動画に落とし込むことができるでしょう。
また、高度な画面録画&録音機能もありますので、一つのソフトで画面録画と動画編集が完成できます。
無料版の場合は出力ファイルに透かしが入るというデメリットがあるものの、シンプルなインターフェースに充実した機能がつめ込まれた、初心者から上級者まで幅広いニーズに応える動画編集ソフトだといえるでしょう。
汎用性が高い動画編集ソフトを選びたい場合はDemoCreatorがお勧めします。
〈DemoCreatorの主な機能〉
- 画面録画機能
- システム音やマイク音の録音機能
- カットやトリミングなどの基本的な機能
- エフェクトやトランジション機能
- オーディオ編集機能
- クロマキー合成やオーディオ分離などのAI機能
- 豊富な動画編集素材
AIにより動画からボーカルだけを抽出する方法
③初心者でもプロ級の動画編集できるソフトFilmora Mac版
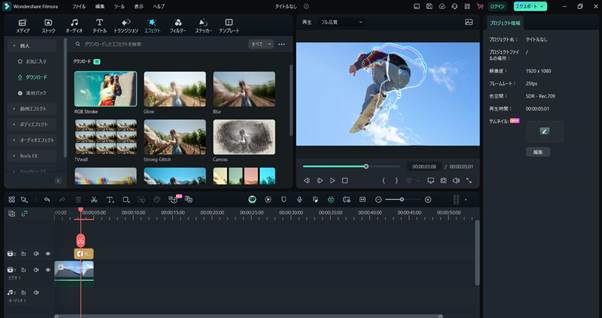
Filmoraは簡単に洗練された動画を制作できるマルチプラットフォームのソフトです。Mac OS10.15以降のバージョンで動作できるし、 Apple M1/M2にも対応しています。
また、人気ソフトでガイドも豊富なので、初心者の方も迷わず操作ができるでしょう。本ソフトなら、キーフレームの設定や高度なテキスト編集、多彩なエフェクトなど、ワンランク上のプロ仕様の編集ができます。
デメリットは無料版だと出力形式に透かしが入るところ。料金プランは永久プランが1年プランしか用意されていないため、月額で気軽に試すといったこともできません。
Macで簡単な操作でプロ級の動画を編集したい場合はぜひFilmoraを試用してみてください。
〈Filmoraの主な機能〉
- 動画編集機能
- 画面録画機能
- オーディオ編集機能
- AI機能
- テキスト追加機能
- エフェクトモーショングラフィックスの追加機能
④4Kに対応しているフリー編集ソフトShotcut
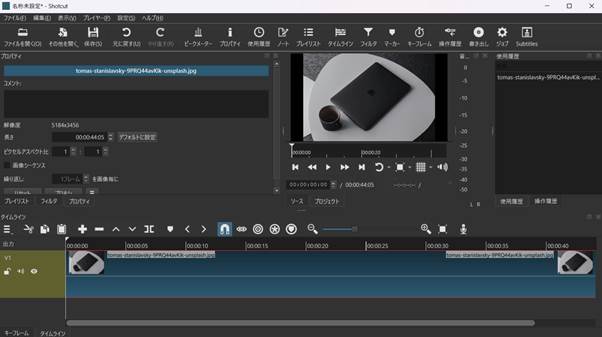
Shotcutは、オープンソースで開発されている動画編集フリーソフトでMac OS向けに提供されます。
直感的で使いやすいUIがあり、カットやトリミング、トランジションなど基本的な操作がすべて揃っているため、簡単な編集でよいのでシンプルなソフトを選びたいという方にもおすすめです。
デフォルトのソフト言語は英語ですが、日本語に設定することもできます。無料でもロゴが入らず、出力ファイルの時間制限もありません。
デメリットは動作がやや重いところ。高解像度の映像やエフェクトが多い場合、動作が重くなることがあります。特に4K動画編集ではパフォーマンスに影響が出やすいです。
〈Shotcutの主な機能〉
- カット、トリミング、結合
- 再生速度変更
- テキストの追加
- クロマキー合成
- モザイク合成
- トランジションやエフェクトの追加
⑤完全無料で透かしも入らないMac向け動画編集ソフト:Lightworks
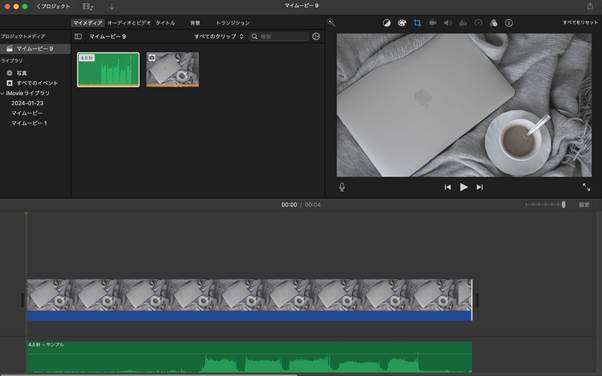
Lightworksはプロフェッショナルな動画編集にも対応できる無料ソフトで、映画やテレビ番組の編集に使用されることも多い、強力な編集ツールです。
Lightworksは、プロフェッショナルな動画編集が可能なソフトでありながら、初心者でも使いやすい設計が特徴です。高度な編集ができるだけでなく、ファイルのメタデータまで編集できます。
一方、フルHDでの書き出しをするには有料版へのアップグレードが必要があります。高度な編集をしたいがまずはフリーソフトで試してみたいという方におすすめのソフトです。
〈Lightworksの主な機能〉
- 動画のカット、結合
- テキスト追加
- オーディオの追加
- 音量調整
- カラー補正
- エフェクトの追加
⑥初心者から中級者におすすめのMac動画編集無料ソフト:Olive
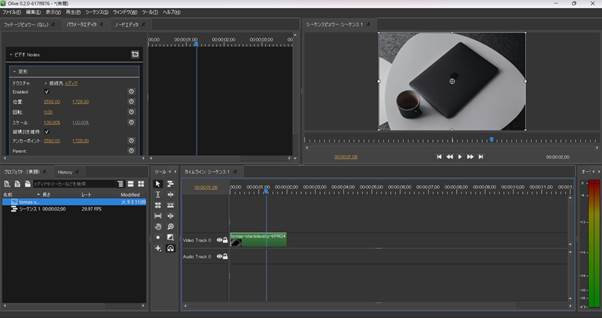
Oliveもオープンソースの動画編集ソフトで誰でも無料で使えます。Mac OSはもちろん、WindowsやLinuxに対応しており、幅広いOS環境で利用できます。
インターフェースはシンプルで使いやすく、初心者でも直感的に操作が可能です。特に、軽量でありながら強力な編集ツールが揃っている点が特徴です。
また、コミュニティにより新しい機能がどんどん追加されるため、フリーソフトでありながらユーザーは大きな恩恵を受けることができます。フリーソフトなのでコストを抑えて動画編集を行いたい方にも最適です。無料でありながらも基本的な機能は備えられているため、コスパを気にせずに編集ができるでしょう。
一方、Oliveはまだ開発中のソフトウェアであるため、バグやクラッシュが発生することがあります。また、テロップに関しては選択肢が少ないんで、テロップのデザインにこだわりたい方にはおすすめできません。
〈Oliveの主な機能〉
- トリミングやカット
- テキストの追加
- オーディオの追加
- トランジションの追加
⑦初心者向けのMac動画編集ソフト無料ソフト:VideoProc Vlogger
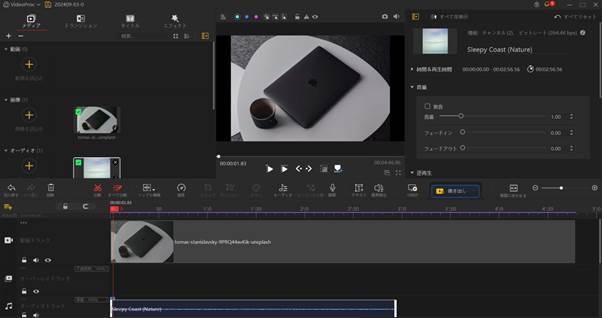
VideoProc Vloggerはシンプルなインターフェースのソフトをお探しの初心者の方におすすめのMac動画編集ソフトです。軽量で低スペックでもサクサク動くので、スペックの低いMacをお使いの方にも最適。読み込んだファイルが画像・オーディオ・動画・字幕と分類される仕様も素晴らしいです。
フリーソフトでありながらソフト内の広告もなく、出力ファイルにウォーターマークも入りません。高画質動画を編集しているとき、若干ソフトがもたつくことがありますが、それでも使い勝手の良いソフトだといえるでしょう。
〈VideoProc Vloggerの主な機能〉
- カットやトリミング
- 色味調整
- クロップ
- ノイズ除去
- トランジションの追加
- フィルターやテロップの追加
Mac 無料動画編集ソフトおすすめ!
2.Mac向け動画編集ソフトを選ぶときのポイント
これからはMac向けの動画編集ソフトを選ぶときのポイントは下記の4つです。
- スペック
- 機能
- 対応形式
- 互換性
スペックや機能、対応形式などで最適な動画編集ソフトを選ぶことで、動画を視覚的に魅力的な作品に仕上げることができます。
①Mac動画編集ソフトはスペックで選ぶ
動画編集はパソコンに負荷をかけるため、ある程度高いスペックのパソコンを選ばないと、ソフトが固まってしまったり突然落ちてしまったりします。
一般的にMacパソコンでは、AppleのM1チップまたはIntel Core i5以上が推奨されています。メモリについても32GBを推奨するAdobeのPremiere Proのようなプロ向けのソフトでない限りは8/16GBであれば十分です。
低スペックでも使える動画編集ソフトを使いたい方には、VideoProc Vloggerをおすすめします。
②Mac向けの動画編集ソフトは機能で選ぶ
エフェクトやトランジションの追加は、動画にクリエイターの個性を追加するのにとても大切な編集です。テキストのフォント一つで動画の雰囲気が変わりますし、エフェクトを工夫することで動画に雰囲気を追加することができます。
機能の豊富さで選ぶなら、DemoCreatorがおすすめ。エフェクトやトランジションが豊富で、さらに有料素材を購入することもできます。
DemoCreatorの無料ダウンロード
③Mac向け動画編集ソフトは対応形式の豊富さで選ぶ
対応形式が豊富な動画編集ソフトを選べば、撮影デバイスとの互換性を気にすることなく、スムーズに動画編集ソフトに読み込めます。
サポートファイルが多いソフトはDemoCreatorやFilmora、VideoProc Vloggerなど。これらのソフトであれば、基本的なフォーマットはほとんどカバーしています。
④Mac向け動画編集ソフトは互換性で選ぶ
Mac向け動画編集ソフトを選ぶときは、素材のファイル形式をソフトがサポートしているかどうかに注意しましょう。
例えばiPhoneで撮影した動画は.movとして保存されますが、動画編集ソフトが.movをサポートしていないと動画素材を読み込むことができません。また、ビデオカメラで撮影した動画形式がAVCHDだとソフトと互換性がなく、動画を読み込めないケースもあります。
より多くのフォーマットをサポートしているソフトを選びたい方はDemoCreatorを選びましょう。DemoCreatorはMP4やAVI、MOV、MKVだけでなく、MP3やM4Aなどのオーディオ形式もサポートしています。
3.【実践編】DemoCreator Mac版で動画編集を行う方法
ここでは、MacのパソコンでDemoCreatorを使った動画編集のやり方をみていきましょう。DemoCreatorはドラッグ&ドロップでの操作が基本となっているため初心者の方でも直感的に編集ができます。
DemoCreatorを持っていない場合はここから無料ダウンロードしましょう。
DemoCreator Mac版で動画のカットやトリミングを行う方法
STEP1 : タイムラインに動画を追加して再生ヘッドをドラッグして分割アイコンをクリックする
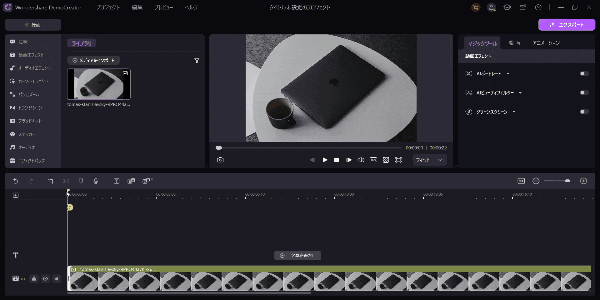
分割アイコンはメニューバーにあります。

また、メニューバーの右側にズームイン/ズームアウト機能がありますので、フレームレート単位での細かい調整もできます。
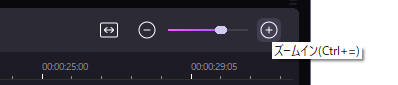
STEP2 : 削除するクリップの上で右クリックをして「削除」をクリックする
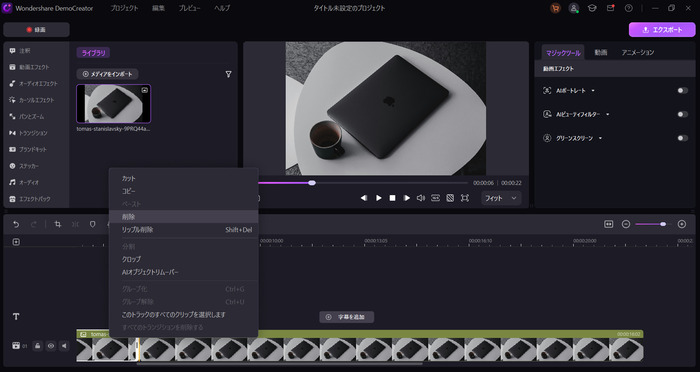
動画にテキストや音楽を付ける方法
STEP1 : 「クイックテキスト」をクリックしてキャプションをタイムラインに追加する
音楽を追加する場合は、左側のメニューパネルで「オーディオ」を選択してタイムラインに追加してください。
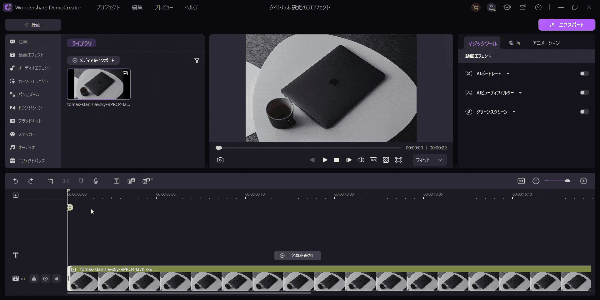
STEP2 : キャプションの文字や表示時間、アニメーションなどを設定する
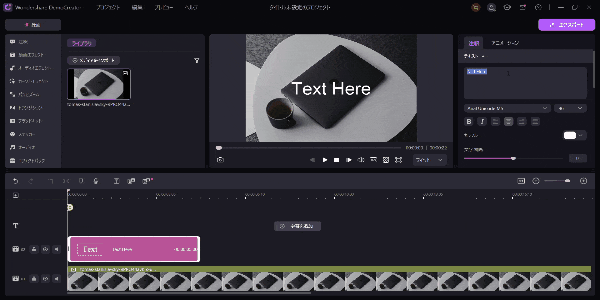
動画の背景を透過させる方法
STEP1 : グリーンバックの動画を読み込んでタイムラインに追加する
このとき、新しく背景としたい素材を、グリーンバックの素材の下に配置しておきます。
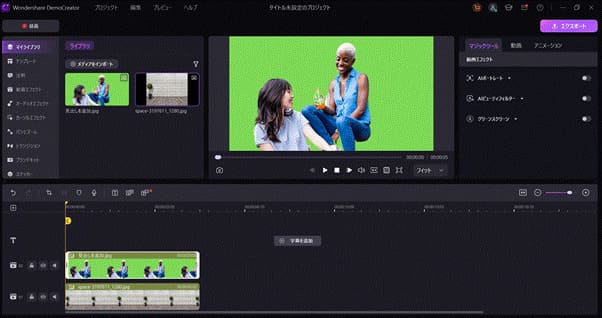
STEP2 :クロマキー合成を適用する
「動画エフェクト」の中から「グリーンスクリーン」を選択して、タイムラインにあるグリーンバックの動画クリップにドラッグ&ドロップすると背景が除去されます。
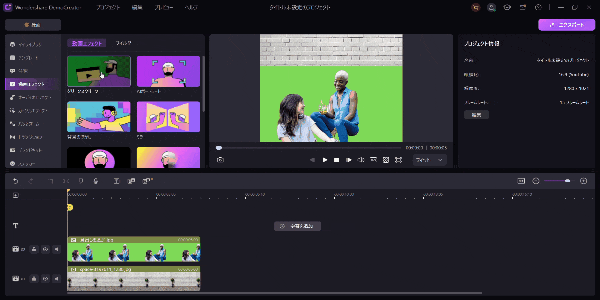
DemoCreatorを使って動画の背景を透過させる方法
関連人気記事:流行している「猫ミーム動画」とは?面白い猫ミーム動画の作り方
関連人気記事:ゆっくり解説の作り方を紹介!作成時のポイントやおすすめソフトについても解説
まとめ : DemoCreator Mac版で効率的に高品質な動画編集を
今回はMac向けの無料動画編集ソフトをまとめしました。
その中では、Wondershare DemoCreatorは初心者向けの基本的な編集から、中上級者向けのプロフェッショナルな編集までをサポートできるソフトです。レンダリング機能搭載なので、処理も非常に高速。効率的に高品質な映像を制作できますので、ぜひ気軽に試してみましょう。


 マルウェアなし|プライバシー保護
マルウェアなし|プライバシー保護
役に立ちましたか?コメントしましょう!