【無料&簡単】動画から文字起こしをする4つの方法|自動字幕&内容要約
動画から文字起こしをすれば、YouTube動画やオンラインセミナーの字幕作成を効率的に行うことができるでしょう。
ただ文字起こしをするだけであれば、WindowsでもMacでもステレオミキサーや仮想オーディオドライバと組み合わせ、Googleドキュメントで文字起こしができます。
本記事では、動画から文字起こしをする4つの方法について詳しく説明していきます。
1.動画文字起こしの活用シーンは?
動画の文字起こしは下記のようなシーンで活用できます。
ビジネスからプライベートまで、音声を文字化するメリットというのは思いの外多いものです。
- YouTube動画のVlogに字幕をつける
- オンラインセミナーの字幕を作成する
- 会議を録画した動画を文字起こしして情報を共有する
- インタビュー音声を文字起こしして取材メモを作成
- 語学レッスンを録音しテキスト化して復習に役立てる
- 音声を文字起こししてメールやドキュメント作成の助けにする
- 思いついたアイデアを音声で録音しておき、後から文字起こしして整理する
音声を文字起こししてテキスト化すれば、必要な情報だけをかいつまんで理解することも可能です。聞くよりも見た方が情報を効率的に得られる場面も多く、動画を文字起こしすることで情報へのアクセシビリティが向上するといえるでしょう。
また、ソフトやWebサイトを使って文字起こしをすれば、数時間の動画ファイルを数分でテキスト化できます。手書きで文字起こしをすると30分ほどのファイルに2時間もかかることもありますが、ツールを使えば文字起こしの作業を効率的に行えます。
これから、動画から文字起こしをする具体的なやり方を見ていきましょう。
方法1:【自動作成】編集ソフトで動画から文字起こしする
①AI文字起こし&字幕編集搭載「DemoCreator」
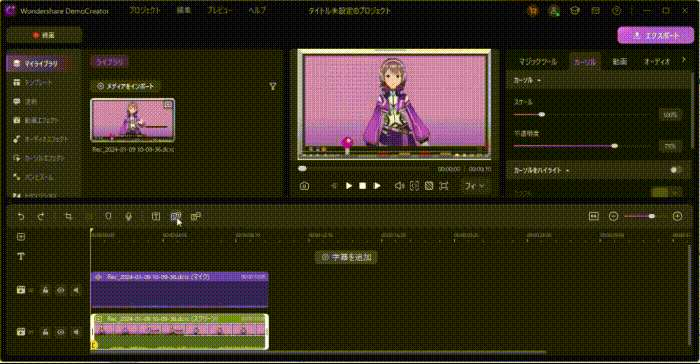
DemoCreatorは画面録画と動画編集機能を搭載したマルチメディアソフトです。全世界に200万人以上のユーザーがいる超人気ソフトで、最新のAI技術を利用した便利な機能が豊富に搭載されています。
DemoCreatorの動キャプション機能自を使えば、YouTube動画を文字起こしして字幕をつけたり、研修動画に字幕をつけてメンバーで共有したり、文字起こしが効率的に行えます。
AI搭載の文字起こしツールは巷にたくさんありますが、文字起こしと高度な動画編集ができるところがDemoCreatorのすごいところ。AI音声認識エンジンはGoogle社のものを使っていますので、文字起こし精度も申し分ありません。
また、英語、中国語、スペイン語、タイ語、アラビア語など多言語に対応していますので、日本語以外の文字起こしにも対応できます。
DemoCreatorではMP4やMKVなどの動画ファイルだけでなくMP3やFLACなどのオーディオファイルを読み込んで自動文字起こしができます。MPVにも対応していますので、iPhoneで撮影した動画をそのままAIでテキスト化できる点も便利。
|
入力形式 |
MP4、MKV、MOV、MP3、FLAC、AIFF、OGGなど |
|
出力形式 |
MP3、WMV、MP4、MOV 、AVI、MKV、TS、WEBM、M4A、GIF |
|
文字起こしの精度 |
高 |
|
文字起こし内容の編集 |
可能 |
|
字幕の編集 |
可能 |
なお、Wondershareアカウントを新規登録すると12分間の内容を無料で文字起こしができますので、気になる方はまず無料版から試してみてはいかがでしょうか。
DemoCreatorの無料ダウンロード
DemoCreatorで動画から文字起こしをする方法
それではDemoCreatorにログインして、さっそくAIで動画文字起こしをしていきましょう。
STEP1 : 動画文字起こしの準備
まずはDemOCreatorを起動して「動画編集」をクリックします。
画面録画をして録画動画の音声を文字起こししたい場合は「画面録画」を選択しましょう。
文字起こししたい素材をDemoCreatorにインポートしてタイムラインに追加します。
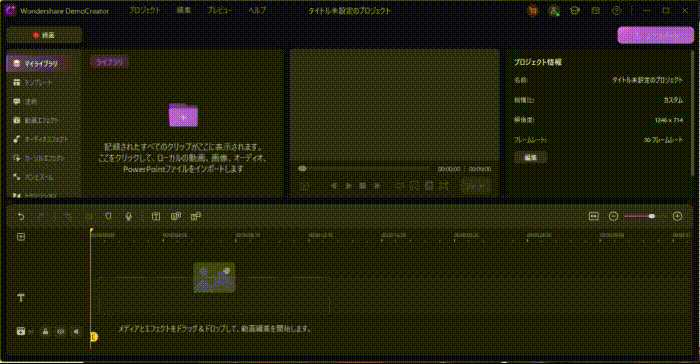
STEP2 :動画の文字起こしを行う
ツールバーの「字幕」>「自動字幕」をクリックします。
その後、文字起こし動画の言語を選択して、字幕の自動作成が始まります。
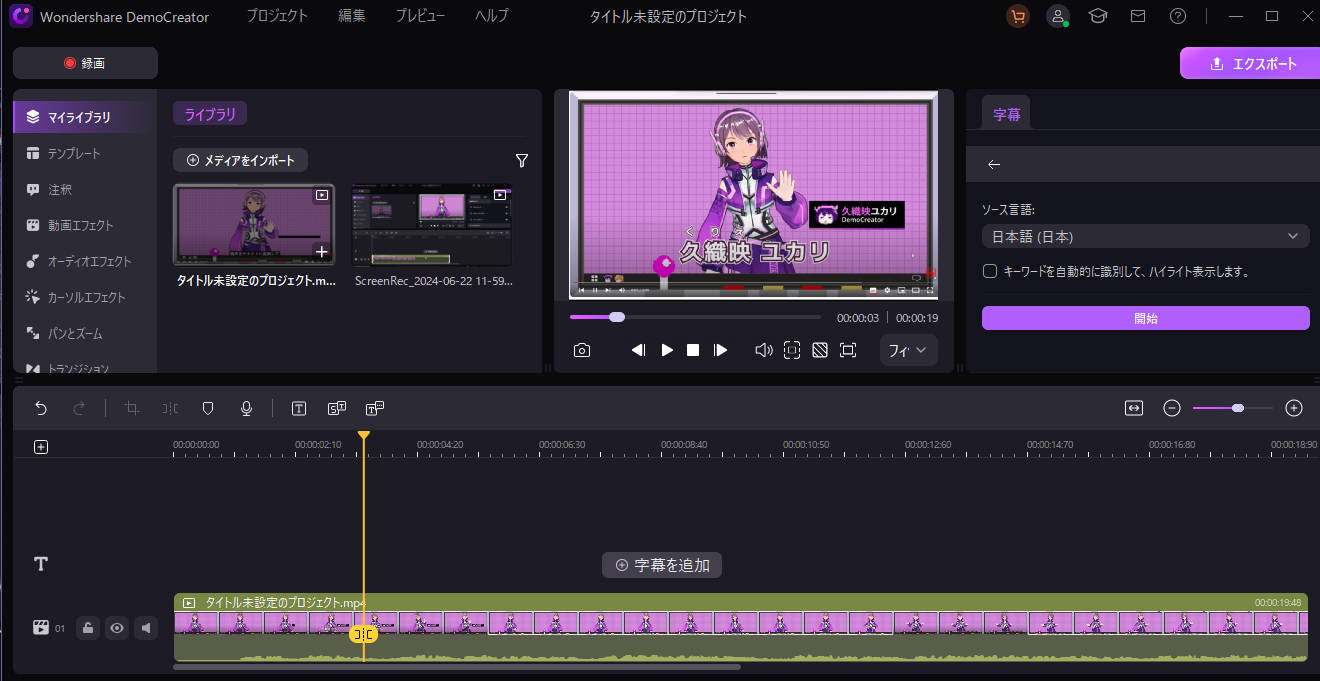
STEP3 : 字幕クリップを編集する
文字起こしが完了すると、タイムラインに字幕クリップが追加されます。
クリップをタップすると右側にテキストが表示されるので、必要であればそこから内容を編集してください。字幕の色や大きさを変更することもできます。
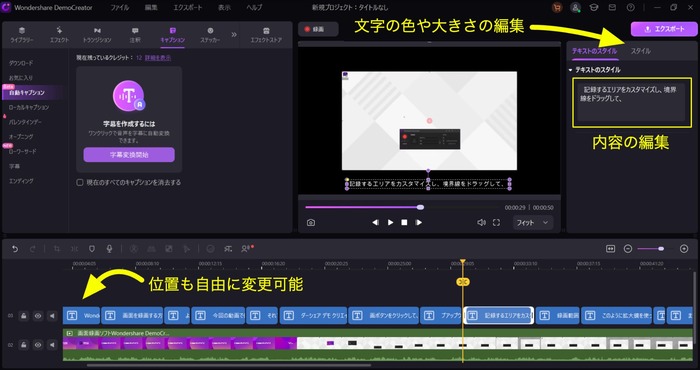
STEP4 : 字幕がある動画をエクスポートする
字幕編集が完了したら、「エクスポート」をクリックします。字幕がある動画をローカルまたはYouTubeなどに保存しましょう。
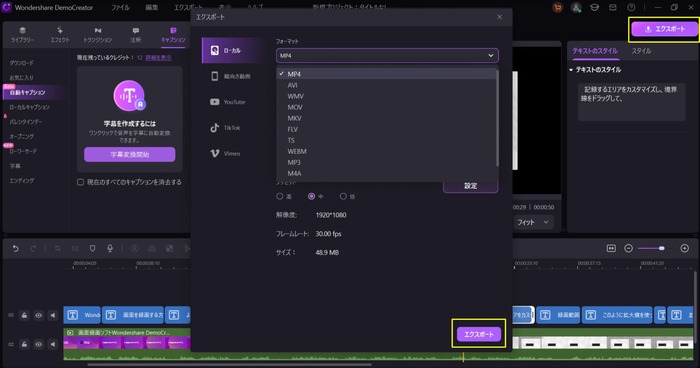
【自動キャプション】動画から文字を起こしする
関連人気記事:AI搭載の文字起こしソフト・サイト8選!無料・高精度なツールを紹介
関連人気記事:Zoom会議の議事録を自動作成したい?文字起こし機能やおすすめソフトについても解説
方法2:動画文字起こし&内容要約ができる「Notta」
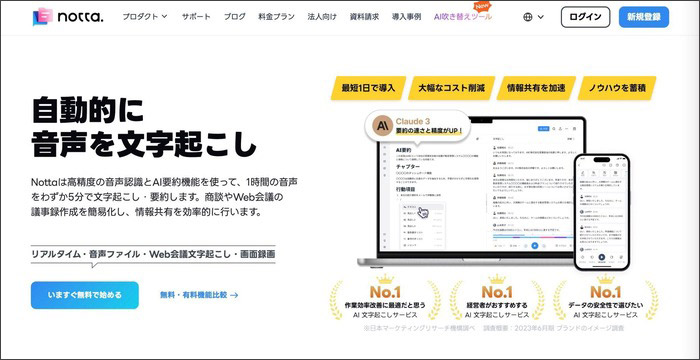
Nottaは高精度なAI音声認識エンジンを搭載した文字起こしツールです。ビジネス利用を前提に設計されており、議事録の作成やセミナーの記録などに活用できます。
また、文字起こしした結果をAIが自動で要約してくれる機能が搭載されている点がメリット。要点だけをチームで共有したいときも、Nottaなら文字起こしから要約、共有までスムーズに行えます。
一方、あくまでも文字起こしとその結果の共有に特化したツールであるため、編集機能が最低限であるところはデメリット。内容の修正はできますが、DemoCreatorのように動画そのものを編集したり、音楽を付けたり、字幕として動画に組み込んだりすることはできません。
Nottaで動画から文字起こしをする方法
- Nottaを起動して「インポート」をクリックし動画を読み込む
- 文字起こしデータが表示される
- 内容を編集して「共有」からデータを保存する
Nottaで文字起こししたデータは、MP4やAVIなどの動画形式、MP3やWAVなどの音声形式、PDFやTXT、SRTなどの文書形式で書き出すことができます。
SRTファイルとは別名字幕ファイルと呼ばれるテキストファイルで、「テキスト情報」+「タイムコード」+「連続番号」から構成されています。そのまま動画編集ソフトに読み込んで字幕を作成できるため、動画編集をする方はSRTとして書き出すのがおすすめ。
TXTファイルは文字データのみが含まれたテキストファイルで、SRTファイルのようにタグやタイムコードが含まれていない分、すっきりとして見やすくなっています。文字起こしした結果を元にドキュメントを作成したい、仕事の資料に追加したい方はTXTファイルとして書き出すのがよいでしょう。
方法3:【無料】Windowsで動画から文字起こしする方法、Googleを使い
Windowsでは、ステレオミキサーを使うことで既存の動画ファイルをGoogleドキュメントに書き起こすことができます。ちなみにGoogleドキュメントでリアルタイムの文字起こしをする際は、ツール>音声入力をクリックするだけでOKです。
音が聞き取れない場合はステレオミキサーが「規定のデバイスとして設定」されているか確認してください。
ステップ1:タスクトレイのスピーカーアイコンを右クリックして「サウンドの設定」をタップ
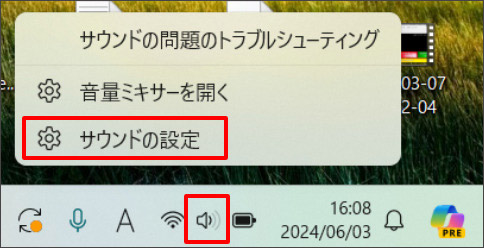
ステップ2:「サウンドの詳細設定」をクリックする
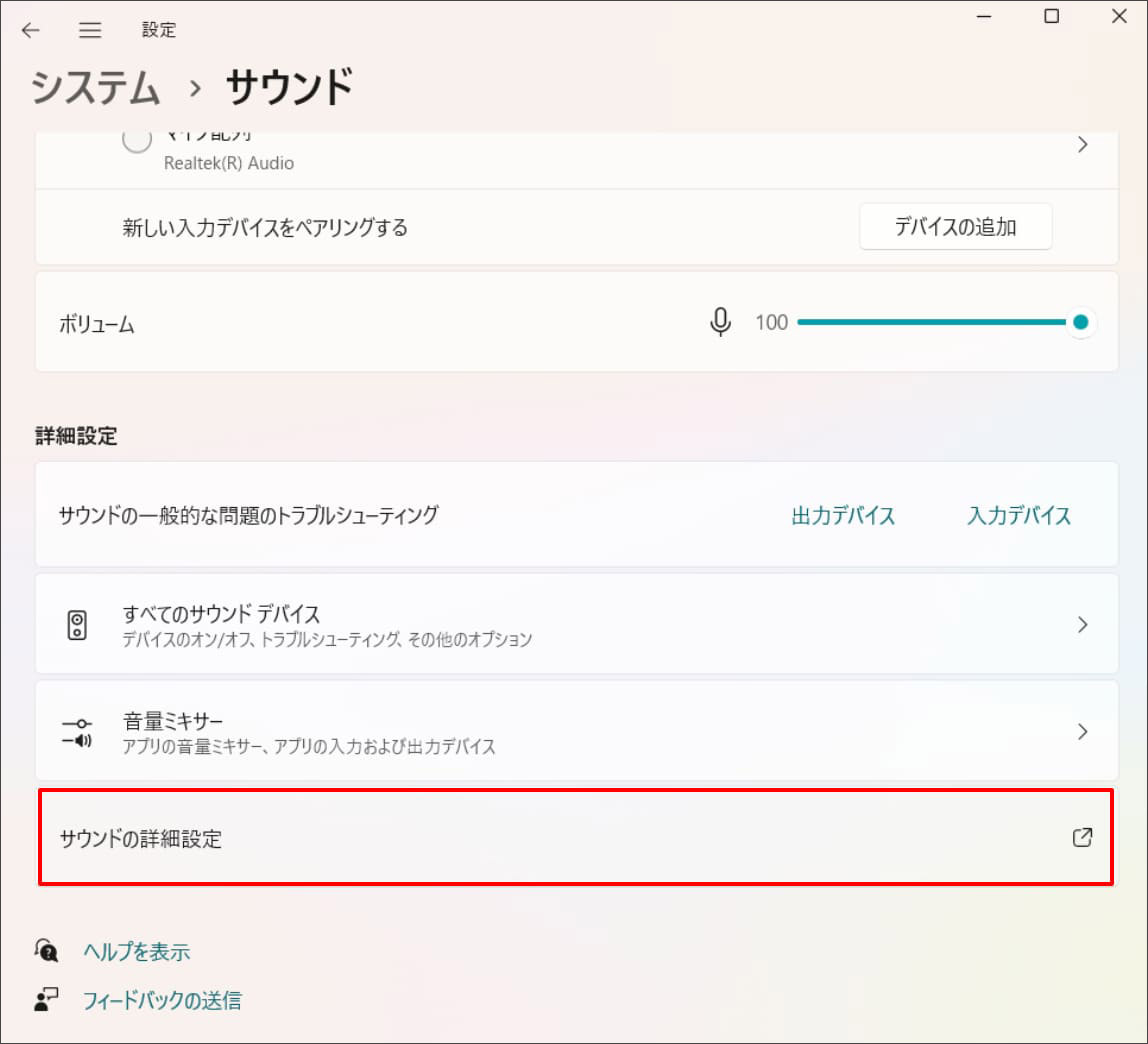
ステップ3:ステレオミキサーの上で右クリックをしてステレオミキサーを有効にする
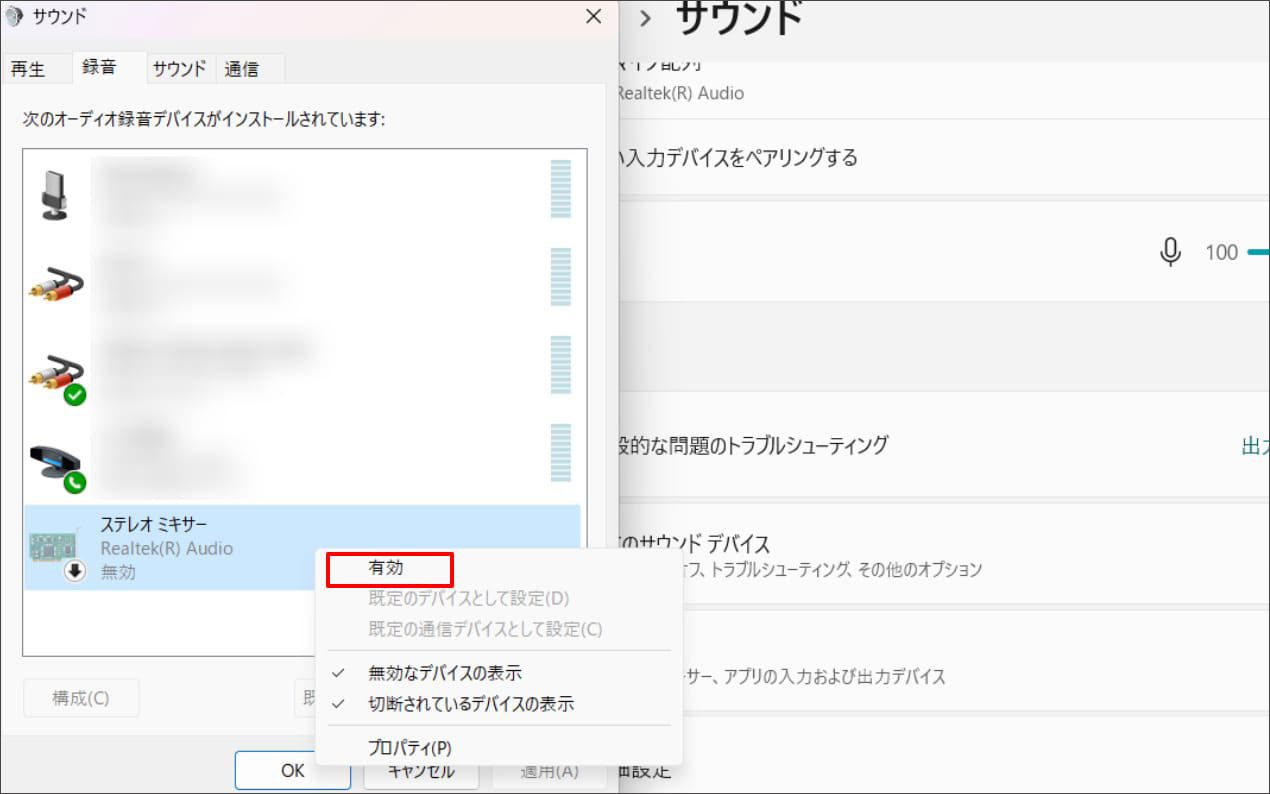
ステップ4:Googleドキュメントを開いてツール>音声入力から音声認識エンジンを起動させ、文字起こしする動画を再生する
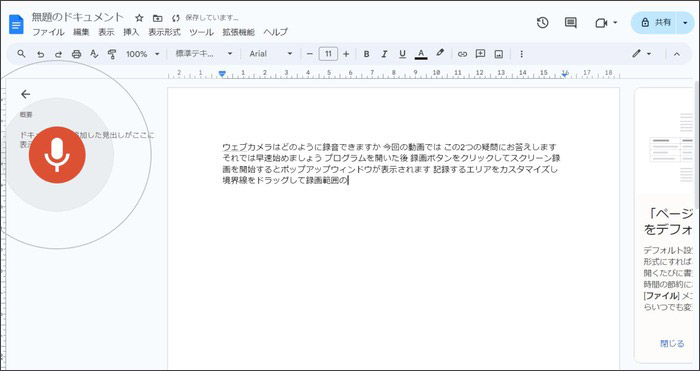
文字起こししたテキストは、字幕として動画にリミックスしたり、そのままGoogleドキュメントで編集してリンクで共有したり、チームでクラウド上で共同編集したりと、さまざまな方法で活用できます。
方法4:【無料】Macで動画から文字起こしする方法、Googleを使い
Macの場合はステレオミキサーのような録音機能が搭載されていないため、サードパーティ製の仮想オーディオドライバとGoogleドキュメントを併用する必要があります。
Mac向けの仮想オーディオドライバはいろいろとありますが、今回は「BlackHole」を使っていきましょう。
ステップ1:BlackHoleをインストールする
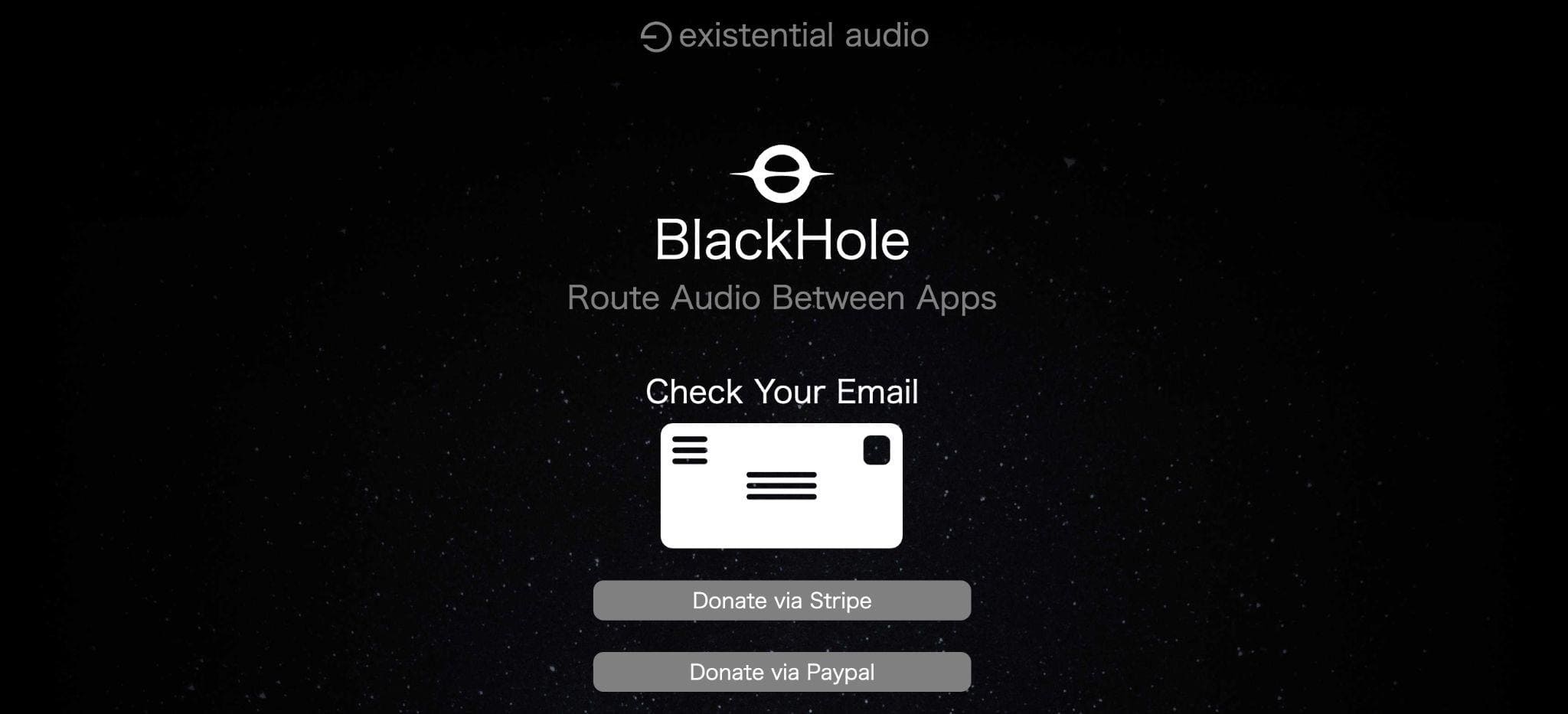
ステップ2:Macのコントロールセンターを開いて「サウンド」で出力スピーカーとしてBlackHoleを選択する
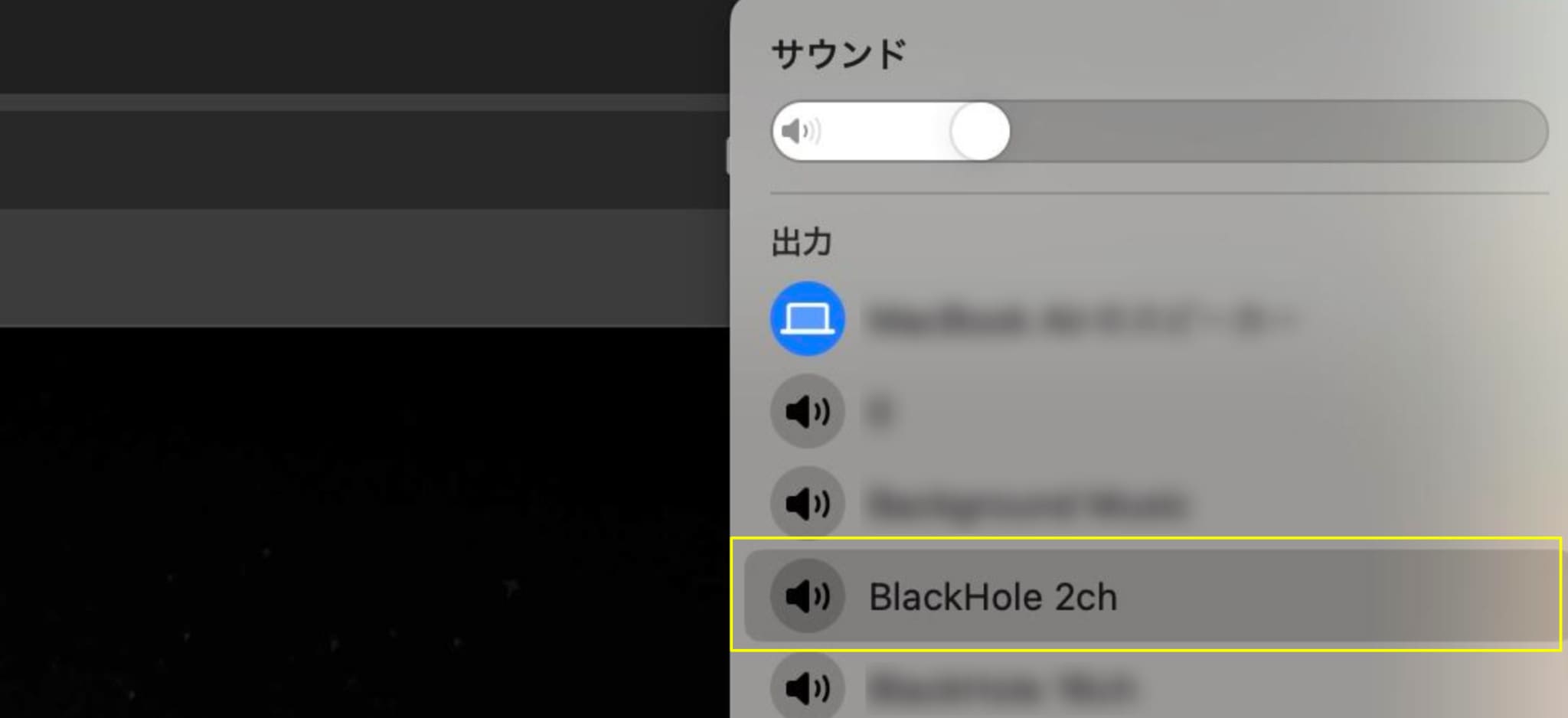
ステップ3:Audio MIDI設定アプリを開いてBlackHoleを選択し左下の「+」をクリックし「複数出力装置を作成」へ進みBlackHoleにチェックを入れる
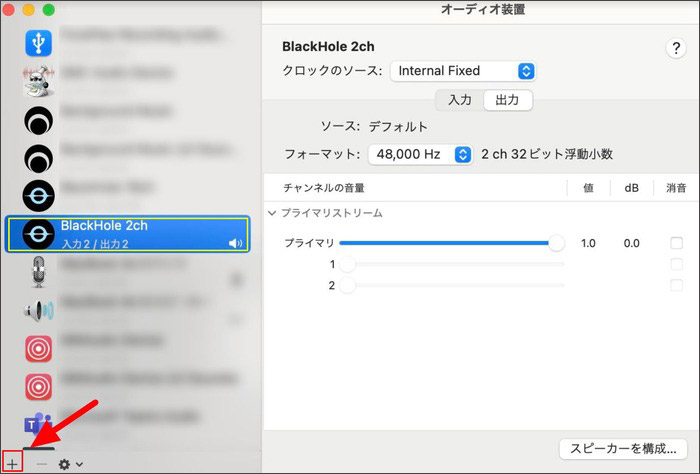
ステップ4:Googleドキュメントを開いてツール>音声入力から音声認識エンジンを起動させ、文字起こししたい動画を再生しましょう。
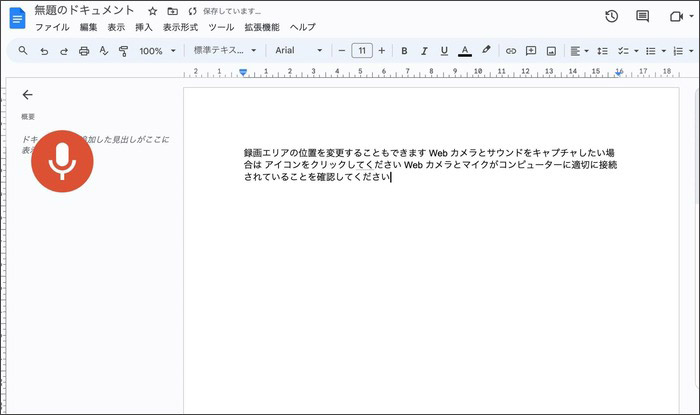
Macで文字起こしをすれば、録画ファイルから議事録を作成したり、研修動画のテロップを作成したり、ハウツー動画を文字起こししてまとめたりできます。
【アップデート】DemoCreator 8 の新機能!
まとめ : DemoCreatorなら動画の文字起こし+字幕化が簡単
今回は動画から文字起こしをする方法を解説しました。WindowsでもMacでもGoogleドキュメントを使えば無料で動画から文字起こしをすることができますが、ご覧いただいたように(特にMacでは)操作が複雑。
動画の文字起こしをして字幕を付けたいという方はDemoCreatorで作業効率を大きく上げられるでしょう。


 マルウェアなし|プライバシー保護
マルウェアなし|プライバシー保護
役に立ちましたか?コメントしましょう!