動画に文字&字幕を入れる方法を徹底解説!カラフルな動画テロップが簡単に作成できる!
動画のテロップや字幕を入れることは、視聴者の満足度を高めることに繋がります。しかし動画編集を始めたばかりの場合、「テロップってどうやって入れるんだろう...?」「字幕を簡単に入れる方法ってないのかな...?」と考えるかもしれません。
そこで今回は、動画に文字やテロップを入れる具体的な方法について解説します。記事内では便利なツールも紹介するので、動画編集の勉強をしている方は、ぜひ本記事を参考にしてください。
1.動画にカラフルな文字&字幕に入れるには基本的な2ステップ
それでは、動画に字幕を入れる基本的な流れを見ていきましょう。
ステップ1:動画に文字&字幕を入力する
まずは、編集動画に文字や字幕を挿入しましょう。事前にフォントを決めておくと、後々の編集が簡単になります。テロップによって色分けする場合は、最低限の目標は設定しておきましょう。
また、動画内での文字でも入力方法には、下記の2種類のやり方が存在します。
|
手入力 |
音声や台本を確認しながら手入力をする |
|
AI字幕生成 |
動画内の音声から字幕・テロップを作成する |
双方の活用シーンに大きな違いはありませんが、AIでの字幕生成は短時間で動画を仕上げたい方におすすめです。ただし誤字・脱字が発生する可能性があるので注意しましょう。
一方で手入力は1文字ずつ打ち込むため、テロップ作成に膨大な時間が必要です。ただしテロップの文字数を設定したい方は、手入力を活用すると良いかもしれません。
ステップ2:動画の文字&字幕をカラフルにする
テキストを入力したら、動画の文字の色を変更したり、デザインの変更を行いましょう。基本的にはテキスト編集ツールを使用することが一般的です。
また使用するソフトによっては、テキストの細かい装飾の設定や自分で作成したフォントの利用などができます。
ただし動画の文字の編集方法はツールによって異なるので、自分にあった編集方法を勉強することが大切です。
2.動画に文字&字幕を入れられる編集ソフト3選!
ここからは、動画に文字や字幕を入れられるソフトを紹介します。
①画面録画&文字編集オールインワンソフト:DemoCreator
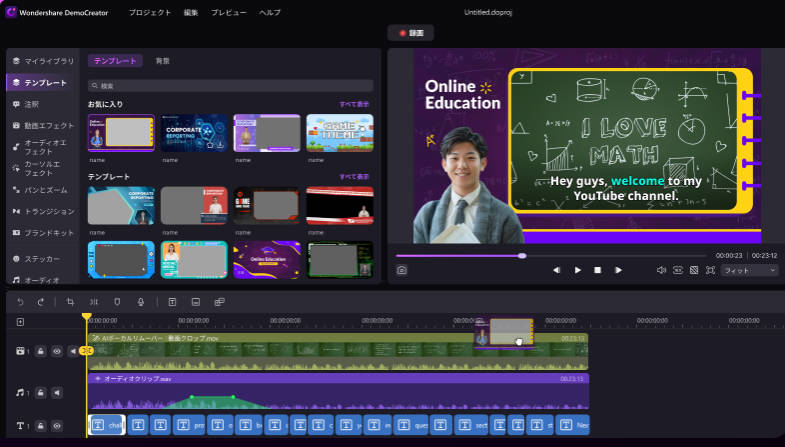
|
対応OS |
Windows 7 (64 bit OS)/10/11 MacOS/10.13~12(M1対応) |
|
料金 |
基本使用料無料 永続ライセンス:5,480円 年間プレミアムプラン:3,980円 月間プレミアムプラン:1,980円 |
|
メリット |
初心者も使いこなしやすい AI機能を搭載 デザイン文字を搭載 |
|
デメリット |
一部有料 |
DemoCreatorは、動画編集や画面録画、ライブ配信などの機能を搭載したオールインワンソフトです。直感的な操作性が魅力であり、世界中のクリエイターに愛用されています。
文字入力のデザインが豊富であり、AIによる自動キャプション機能が利用できることも魅力といえるでしょう。
テキストの編集方法も非常に簡単なので、すでに装飾された【デザイン文字】も利用できます。
また、様々なテキストアニメーションも搭載し、クリックでテキストに魅力的なアニメーションを追加できます。手軽に利用できる高品質ソフトを使いたい方にはDemoCreatorを推奨します。
DemoCreatorを使って、動画に文字を入れる方法はこちらへ
動画に字幕やテロップを入れる方法|DemoCreatorを使い
関連人気記事:【無料&簡単】動画から文字起こしをする4つの方法|自動字幕&内容要約
関連人気記事:ワイプ動画とは?動画にワイプを入れる方法を徹底解説!
関連人気記事:動画に簡単にテロップや字幕を追加できるアプリおすすめ5選
②AI搭載!動画&文字編集専用ソフト:Filmora
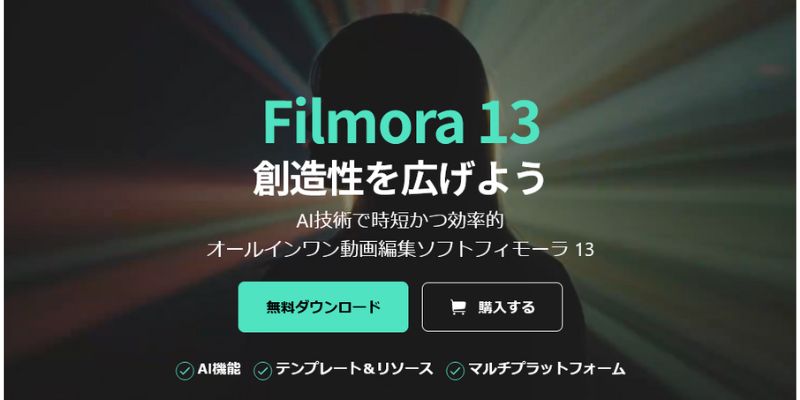
|
対応OS |
Windows:7/8/10/11 Mac:10.14-13(M2対応) |
|
料金 |
基本使用料無料 マルチプラット1年間プラン:7,980円 1年間プラン:6,980円 永続ライセンス:8,480円 |
|
メリット |
直感的な操作性 本格的な作品を手軽に作れる |
|
デメリット |
一部有料 |
Filmoraは、高品質な動画を手軽に編集できる動画編集ソフトです。高性能なAI機能を搭載しており、動画の台本も作成することが可能です。
プロのクリエイターが作成したデザイン文字が用意されているので、編集スキルがない方でもおしゃれなテロップを作成できるでしょう。
また、全ての機能を手軽に利用できるため、動画編集の副業などに興味がある方は、Filmoraをぜひお試しください。
③動画&文字編集できるプロ向けソフト:PremierePro
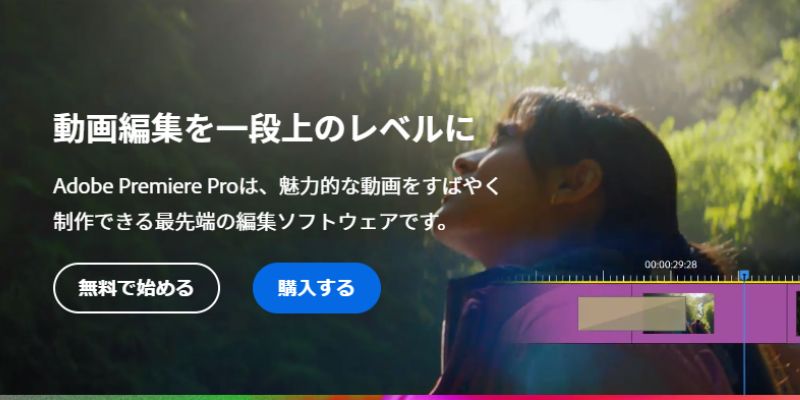
|
対応OS |
Windows:10/11 macOS:v10.14以上 |
|
料金 |
月々プラン(月々払い):3,828円(税込)/月 年間プラン(月々払い):2,728円(税込)/月 年間プラン(一括払い):28,776円(税込)/年 |
|
メリット |
他のAdobeツールと連携できる 使用できる機能が圧倒的に多い |
|
デメリット |
完全有料ソフト 操作がやや複雑 |
Premiere Proは、国内外の動画クリエイターに人気の動画編集ソフトです。
テキストの細かい編集ができるうえ、オリジナルテロップなどの作成にも対応しています。そのため、動画の字幕やテロップにこだわりたい方におすすめです。
他のAdobeソフトと連携して使用できるので、Adobeユーザーにはぴったりのソフトといえます。ただし操作方法がやや複雑なので、Premiere Proは動画編集の経験がある方におすすめします。
3.「実践編」動画にカラフルな文字&字幕を入れる方法|DemoCreatorを使用!
ここからは、動画にテロップや字幕を入れる方法を実際に見ていきましょう。
今回は、本記事でもっとも推奨する【DemoCreator】を使ったやり方を紹介します。
なおDemoCreatorは無料でダウンロードできるので、この機会に使い方を覚えてみてください。
DemoCreatorの無料ダウンロードはこちらへ
①DemoCreatorで字幕やテロップを入れる方法
ステップ1:DemoCreatorを無料ダウンロードしたら、画面に表示されている【動画編集】をクリックします。
編集画面の「+」を選択して、編集する動画をインポートして動画をタイムラインに追加しましょう。
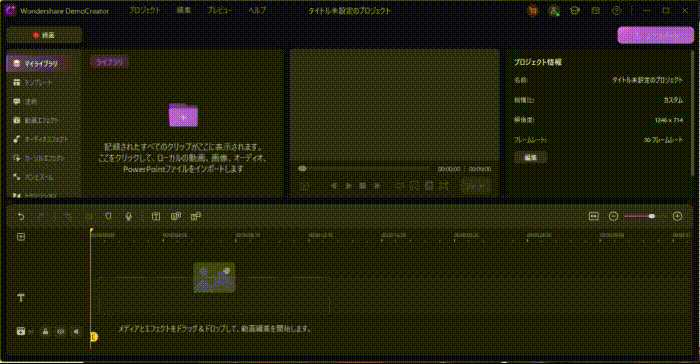
ステップ2:タイムラインに動画を追加したら、下記の手順で手動字幕を追加しましょう。
- ツールバーの【字幕追加】をクリックする
- 【手動キャプション】を選択する
- テキストの内容やフォント、サイズ、背景、アニメーションなどを変更する
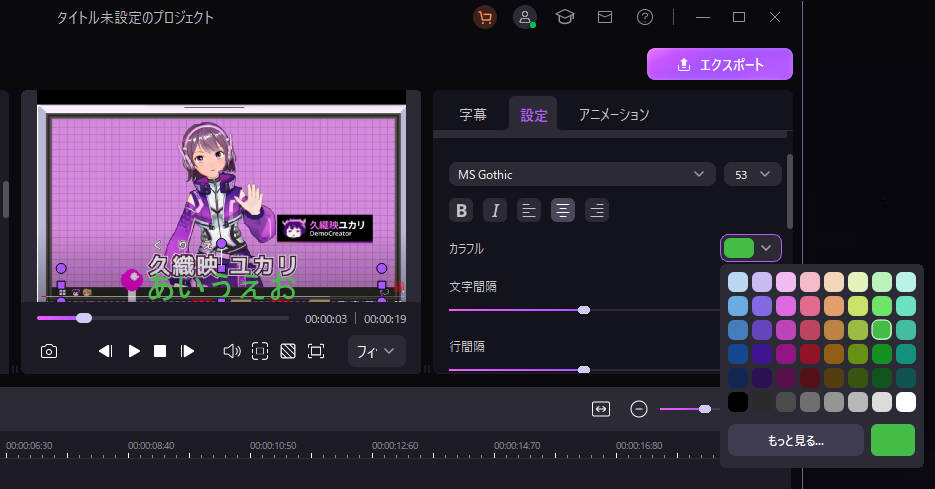
もし自動キャプション機能を使用する場合は、下記の手順を行ってください。
- ツールバーの【字幕追加】をクリックする
- 【自動キャプション】を選択する
- 【字幕変換開始】を選択する
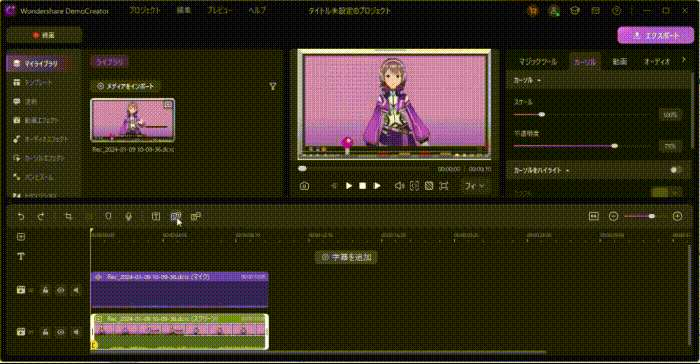
テキストの色やサイズを編集する際は、前述と同様に編集メニューから設定することが可能です。またテロップや字幕にアニメーションを加える際は、編集メニューの【アニメーション】のスライダーを設定してください。
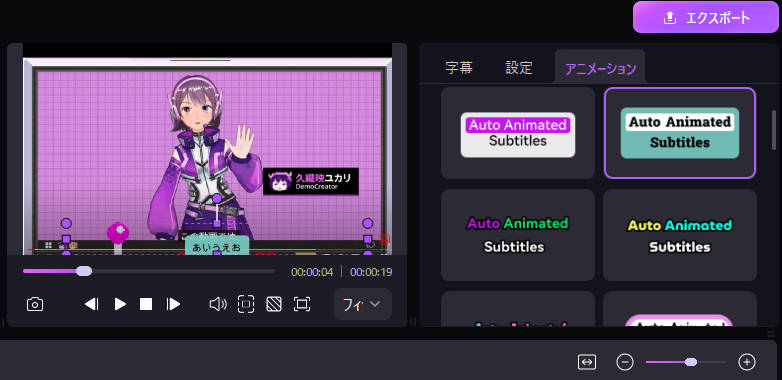
DemoCreatorで動画にテロップや字幕を入れる方法は以上です。
動画文字/テロップアニメーションの設定方法|DemoCreatorを使い
4.動画に文字や字幕を入れる際の注意事項
最後に、動画に文字や字幕を入れる際の注意事項を紹介します。
注意点1:誤字脱字に注意する
動画が完成したら、必ず文字の誤字脱字の確認を行いましょう。というのもサービス名や人の名前などを間違えると失礼になるかもしれません。また誤字脱字は動画の品質に関わる要素なので、どのような入力方法でも最後にチェックをしてください。
注意点2:動画の容量が重くなる
テキストを追加するほど、動画の容量は大きくなります。そのため、共有やアップロードにも時間がかかります。
またテロップの量が多くなるほどPCへの負荷が大きくなるため、編集画面がカクカクするかもしれません。
したがって動画にテキストを入れるさいは、編集環境には注意しましょう。
注意点3:スマホアプリは仕様が異なる
動画編集アプリを活用すれば、スマホでも動画に文字を入れることは可能です。また基本的な流れは本記事で紹介した手順と変わりません。
ただし動画編集アプリによっては、使い方や使用できる機能に違いがあります。
そのため、アプリで動画を編集する際は自分にあったツールを使用することが大切です。
まとめ:動画に文字やテロップを入れるならDemoCreatorがおすすめ!
本記事では、動画に文字やテロップ・字幕を入れる方法などについて解説しました。基本的な流れは本記事で解説した通りですが、具体的な操作方法はソフトによって異なります。したがって自分に合ったソフトを使用することが大切です。
手軽に使用できるツールを活用したい方は、DemoCreatorを利用しましょう。全ての機能を直感的に使用できるので、動画編集が苦手な方でも簡単に使用できます。基本的な機能は無料で体験できるので、動画に文字を入れてみたい方は、ぜひDemoCreatorをお試しください。


 マルウェアなし|プライバシー保護
マルウェアなし|プライバシー保護
役に立ちましたか?コメントしましょう!