ワイプ動画とは?動画にワイプを入れる方法を徹底解説!
「ワイプ動画ってどうやって作ればいいんだろう...?」
「だれでも簡単にできるのかな...?」
このような悩みにお答えします。近年ではテレビだけではなく、YouTubeなどでもワイプを使用した動画を作るクリエイターが増えつつあります。
そこで本記事では、ワイプ動画の作り方や制作に便利な動画編集ソフトなどについて解説します。記事の後半ではワイプ動画を作る際の注意点も紹介しているので、興味のある方はぜひ参考にしてください。
1.動画編集におけるワイプ動画とは?
動画編集におけるワイプ動画とは簡単にいうと、一つの映像に別の映像を差し込む編集方法のことを指します。テレビ業界で頻繁に利用される編集技法ですが、近年ではYouTubeなどでも活用されています。
例えば一つの動画を解説する際に解説者の顔を表示させることで、より理解しやすいコンテンツを作ることが可能です。
ワイプ動画の活用シーンは?
ワイプ動画の活用シーンは人によって異なります。しかし下記の4つは、多くの方が目にした経験があるシーンといえるでしょう。
- テレビのVTRでの出演者の表情抜き
- セミナー・オンラインプレゼンなどのビジネスシーン
- YouTubeのゲーム実況動画
- 手話などの解説動画
ワイプ動画は動画の品質向上を目的に使用されることが一般的です。また使い方によっては耳が不自由な方でも内容を理解できるよう手話の通訳者を動画の中に表示させる事例もあります。
2.【基本編】ワイプ動画の作り方、DemoCreatorを使い
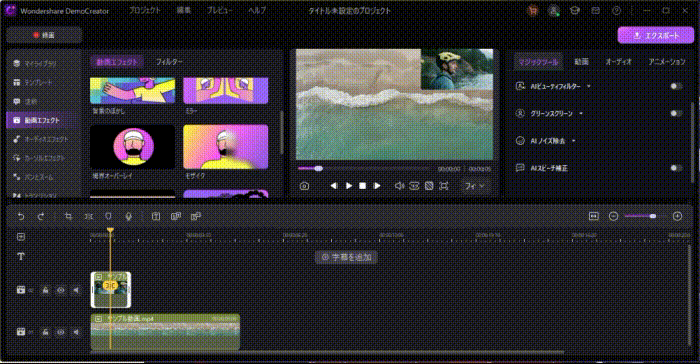
それでは、ワイプ動画の作り方を紹介します。今回は、動画編集から画面録画までに対応したソフト【DemoCreator】を使ったやり方を紹介します。
DemoCreatorには高度な動画編集機能が搭載されており、全ての機能を直感的に利用できることが特徴です。
エフェクトやトランジションなどのテンプレートも用意されているので、高品質な動画を手軽に作りたい方は、ぜひお試しください。
動画にワイプを入れる方法
それでは、DemoCreatorで動画にワイプを入れる方法について解説します。なおDemoCreatorは無料でダウンロードできるので、この機会に使い方を一緒に見ていきましょう。具体的な手順は下記の通りです。
- DemoCreatorの動画編集画面を開く
- 動画素材をタイムラインに追加する
- エフェクトの【オーバーレイ】をワイプに使用する動画に適用する
DemoCreatorは高度なマスク機能などは必要なく、簡単にワイプ動画を作成することが可能です。ワイプをダブルクリックすることで、ワイプの大きさや位置を変更できます。
また、【マジックツール】に表示されているオーバレイ素材を利用すれば、より高品質なワイプを作成できます。
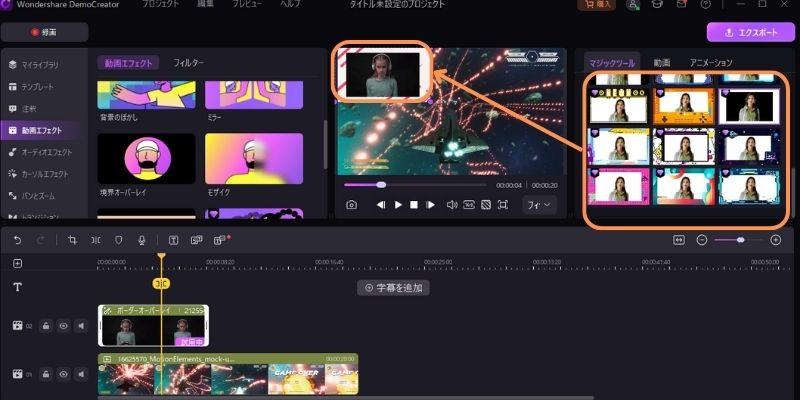
操作方法は非常に簡単なので、ぜひ活用してください。
DemoCreatorを使って、動画にワイプを入れる方法
関連人気記事:トランジションとは?活用方法や使用のコツ・おすすめソフトも徹底解説!
関連人気記事:動画や音声にフェードイン・フェードアウト効果を付ける方法は?PCとスマホを別に解説!
3.【高度編】動画にワイプを入れて、対戦ゲーム実況動画を作る
次に、DemoCreatorを使って対戦ゲーム実況動画を作る方法を見ていきましょう。
ステップ1:ゲーム動画を録画する
DemoCreatorを起動したら、【画面録画】の【ゲーム】または【スクリーン】を選択して、下記の設定を行いましょう。
- 録画するゲームを指定する
- カメラ・マイク・オーディオの設定をする
対戦ゲーム実況動画を作成する際は、カメラとマイクはオンにしましょう。その後、録画を開始します。
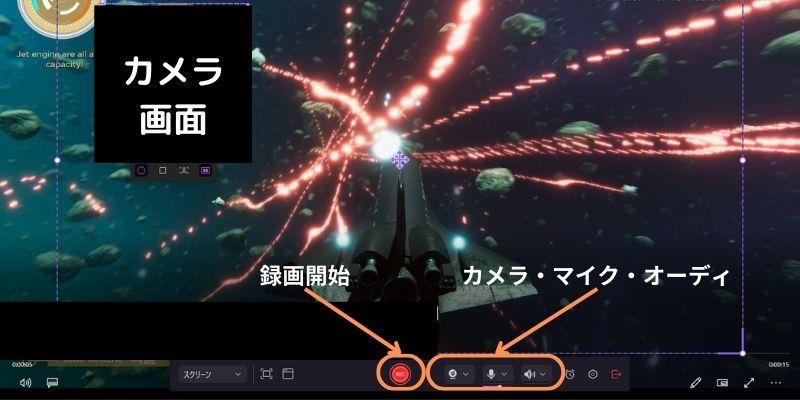
ステップ2:ワイプ動画を編集する
動画の録画が終了したら、映像を編集しましょう。カメラをオンにした状態で録画をすると、動画にワイプがすでに表示されている状態で編集が始まります。
ワイプの素材を編集する際はカメラ映像をダブルクリックして必要な設定を行ってください。
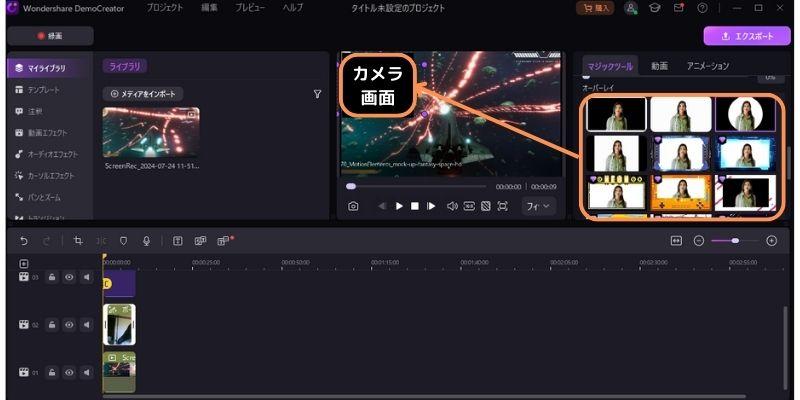
編集メニューの【ステッカー】には、動画に表示させるスタンプなどを使用することがあります。必要であれば追加しましょう。
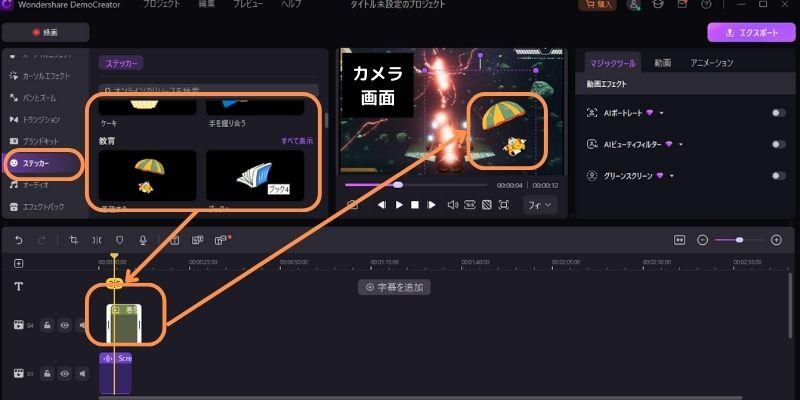
動画にタイトルを加える際は、編集メニューの【注釈】からテキスト素材を追加しましょう。【テキスト編集メニュー】で、文章の内容や大きさ、アニメーション
などの設定が可能です。
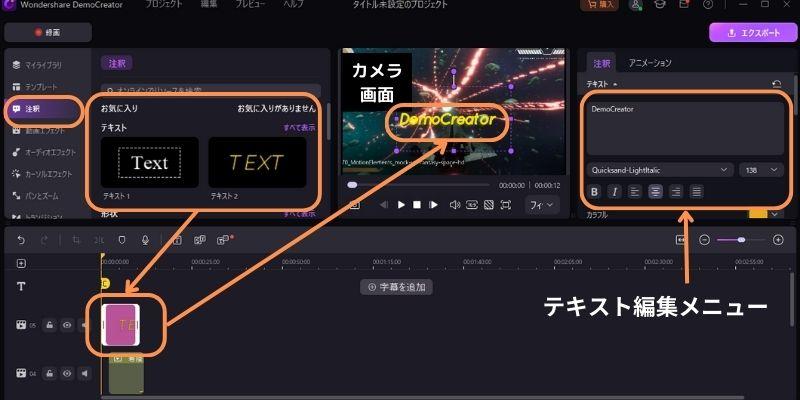
DemoCreatorを活用することで、高品質なワイプ動画を手軽に作成することが可能です。
動画素材も充実しているので、素材集めの時間も短縮できます。高品質なツールで動画を作りたい方は、ぜひDemoCreatorを活用してください。
関連人気記事:Switchゲーム画面を録画する4つの方法!本体や録画ソフト、TVとスマホを使う
関連人気記事:PS5でゲームプレイやテレビを録画する方法を徹底解説!
4.【2024厳選】ワイプ編集ができるソフト3選!
ここからは、DemoCreator以外でおすすめの、ワイプ編集ができるソフトを見ていきましょう。
①AI技術で効率的なワイプ動画編集できるソフト:Filmora
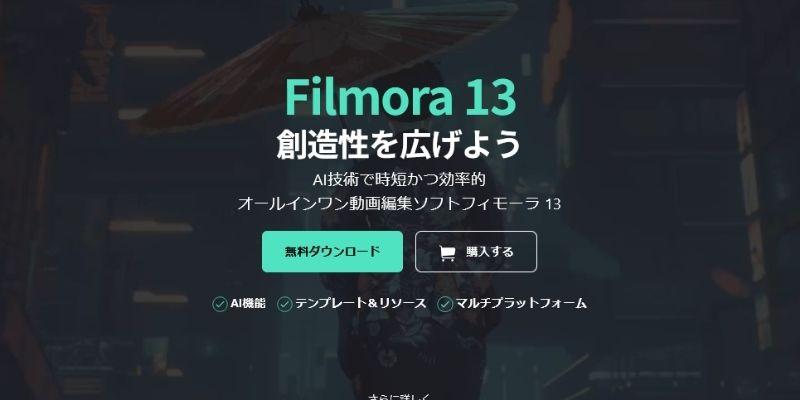
Filmoraは直感的に高品質な動画を作れることで人気のソフトです。DemoCreatorと同様にワンクリックでワイプ動画を作成でき、エフェクトやトランジション、音楽素材なども充実しています。
また話題のAI機能も搭載されているので、より効率的に映像を作ることが可能です。一部の機能は有料ですが、動画編集の副業などにも興味がある方はFilmoraをお試しください。
Filmoraでワイプを作成する方法
Filmoraでワイプ動画を作る方法は、下記の通りです。
- 動画素材をタイムラインに追加する
- エフェクトの【ユーティリティ】を選択する
- 【イメージマスク】をワイプ素材に適用する
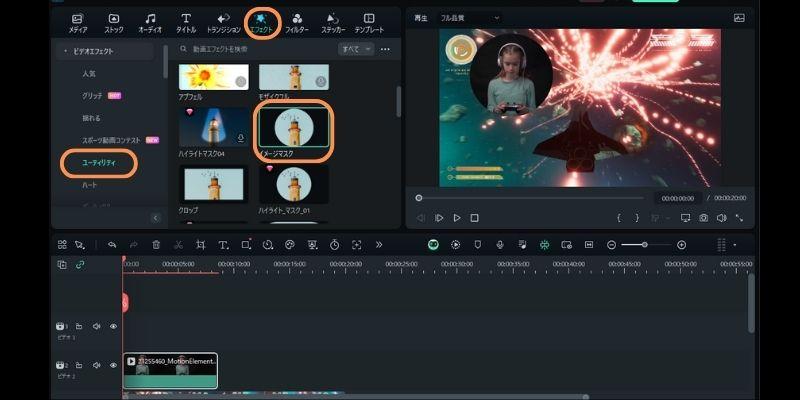
【イメージマスク】を適用して動画クリップをダブルクリックすることで、ワイプの境界線の編集や大きさなどの指定ができます。YouTubeへの直接投稿にも対応しているので、ぜひ活用してみてください。
②人気があるワイプ動画編集できるソフト:PowerDirector
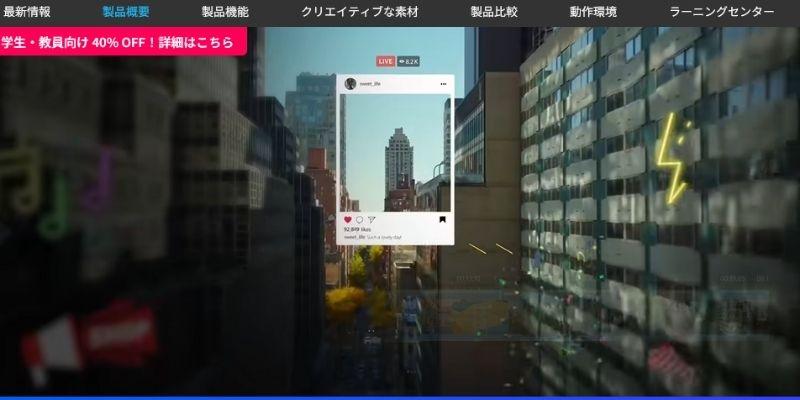
PowerDirectorは、機能性と操作性に定評のある動画編集ソフトです。多機能でありながら使い方がわかりやすいので、動画編集初心者の方におすすめです。
テンプレートも充実しているため、おしゃれなワイプ動画を手軽に作れるでしょう。ただし一般的な動画編集ソフトと操作画面がやや異なるので、利用するさいは注意してください。
PowerDirectorでワイプを作る方法
PowerDirectorでワイプを作る方法は下記の通りです。
- 動画素材をタイムラインに追加する
- ワイプに使用する動画をダブルクリックする
- 【マスク】を選択する
- 好きなマスクを指定する

PowerDirectorの場合、タイムラインに配置する動画クリップ順番が逆になります。一般的な動画編集ソフトの使い方に慣れている方は、注意しましょう。PowerDirectorでワイプを作成する方法は以上です。
③プロ級のワイプ動画編集ソフト:Premiere Pro

Premiere Proは、Adobe社から提供されている動画編集ソフトです。本格的な動画編集が可能であり、多くの映像業界で使用されています。他のAdobeソフトと連携して利用できるため、Adobeユーザーにピッタリのツールといえるでしょう。
ただしPremiere Proは操作方法がやや複雑なので、中〜上級者向けのソフトと考えられます。
Premiere Proでワイプを作る方法
Premiere Proで動画にワイプを入れる方法は下記の通りです。
- 動画素材をタイムラインに追加する
- ワイプに使用する動画を選択する
- 【エフェクトコントロール】を開くする
- 動画のサイズと位置を調整する
- 【不透明度】のマスクを適用する
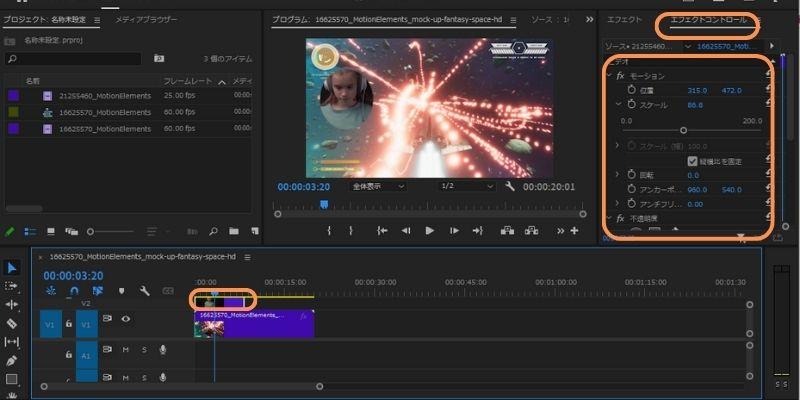
DemoCreatorと違いPremiere Proにはワイプのテンプレートになる素材がありません。そのため、マスクをつかってワイプを自ら作成する必要があります。
しかしより自由な形のワイプを作成できるので、自作ワイプを活用したい方はPremiere Proを活用してみてください。
5.動画にワイプを作る際の注意点
最後に、動画にワイプを入れる際の注意点を紹介します。
注意点1:ワイプのサイズに注意する
ワイプはあくまで補足的な意味合いであり、メインは背景の動画になります。ワイプが大きくなると本来見せたい動画が見にくくなります。そのため、ワイプは視聴者から見える最適なサイズと位置に設定しましょう。
注意点2:動画の重ね順に注意する
ワイプを作成する際は、背景動画の上に配置しましょう。背景動画がワイプの上に配置されると、ワイプ用の映像が表示されません。ただし動画編集ソフトによってはタイムラインの設定で上下の配列が異なるので注意してください。
注意点3:背景動画と揃える
ワイプ作成では、背景とワイプの内容がズレるミスが見られます。
例えばワイプの位置を少しでも間違えると、ワイプとメイン動画のシーンが合わなくなります。したがって別カメラなどを使って撮影した動画をワイプに使用する場合は、配置する場所に注意しましょう。
まとめ:DemoCreatorを使って動画にワイプを入れてみよう
動画ワイプを作成すれば、一本の動画により多くの情報を加えることが可能です。使い方によっては耳が不自由な方にもコンテンツを届けられるので、動画の編集を行っている方はぜひ活用してください。
見やすいワイプを手軽に作りたい方には、DemoCreatorをおすすめします。ワイプに使える素材が充実しているので、スキル不要で魅力的な作品を作ることが可能です。
DemoCreatorは無料でダウンロードできるので、高品質な機能を体験したい方は、ぜひ無料ダウンロードをしてみてください。


 マルウェアなし|プライバシー保護
マルウェアなし|プライバシー保護
役に立ちましたか?コメントしましょう!