Switchゲーム画面を録画する4つの方法!本体や録画ソフト、TVとスマホを使う

任天堂の最新ゲームハード「Nintedo Switch」では、ゲーム画面を録画することができます。録画したゲーム動画は友人に見せることはもちろん、動画共有サイトへ投稿すれば全世界の人に視聴してもらうこともできます。
Nintendo Switchのゲーム画面を録画する方法はいくつかありますが、Nintendo Switch本体だけでできる方法と、PCやTVスマホを使ってNintendo Switchのゲーム画面を録画する方法は、手順や準備するものが異なるので注意が必要です。
この記事を読むことで、それぞれの方法でスイッチのゲーム画面を録画する方法を理解できるので、ぜひ最後までご覧ください。
・4/8K&120fps録画に対応し、高品質でSwitchを録画できる
・Switch録画時間無制限
・あらゆるゲームシーンを録画できる
・豊富な編集機能と素材を標準搭載し、Switchゲーム実況動画作成に対応する
方法1:Switch本体だけでゲーム画面を録画する方法【録画時間30秒】
まずは、Nintendo Switch本体だけでゲーム画面を録画する方法を解説します。
1.Switch本体だけでゲーム画面を録画する方法

引用元:任天堂
必要なものは、NintedoSwitchのコントローラーである「Joy-Con」です。Joy-Conの種類には左右(L・R)がありますが、ゲーム画面を録画するときは「左(L)」のJoy-Conが必要となります。
Joy-Con(L)には「キャプチャーボタン」がついており、通常このボタンを軽く押すとゲームの写真が撮影できます。
このキャプチャーボタンを音が出るまで長押しすることで、最大30秒前からのゲーム画面を録画することができます。30秒前までにさかのぼって録画してくれるので、後から「さっきのシーン録画しておけばよかった!」となっても大丈夫です。
2.Switch本体で録画したゲーム動画の保存先は?

引用元:任天堂
Joy-Conのキャプチャーボタンで撮影したゲーム録画ファイルは、本体メモリーかNintedoSwitch本体に差し込んだmicroSDカード内に保存されます。
①本体メモリーに保存された録画ファイルの取り出し方
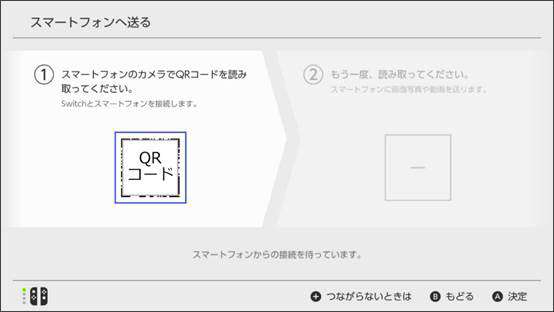
引用元:任天堂
NintendoSwitch本体メモリーに保存された録画ファイルは、「Switchからスマートフォンに転送する」か「Switch本体をUSBケーブルでパソコンに繋いでコピーする」ことで取り出すことができます。
「スマートフォンに転送する」方法では、1回の操作で録画ファイルは1つだけしか送ることができないので注意が必要です。
「パソコンに繋いでコピーする」場合は、データ転送に対応したUSB-IF認証品のUSBケーブルが必要となります。
②microSDカードに保存された録画ファイルの取り出し方

引用元:任天堂
microSDカードに保存された録画ファイルは、NintedoSwitch本体からmicroSDカードを取り出し、パソコン等に差してファイルをコピーする必要があります。
3.Nintendo Switch本体だけでゲーム画面録画をするときの注意点
Nintendo Switch本体だけでSwitch画面録画をするときは、いくつか注意点があります。
注意点①:ソフトによっては録画できないシーンがあったり、録画自体ができないケースがある
プレイするソフトによって、録画できないシーンがあったり、そもそも録画自体ができないケースがあります。その場合はキャプチャーボタンを押しても録画されません。
これはゲームソフト側で録画を制御しているためで、回避する方法はありません。こういったソフトの場合は、Nintendo Switch本体だけでのゲーム画面録画は諦めて、PCやTVを使う別の方法で録画をしましょう。
注意点②:Switch本体で録画できるのは最大30秒まで
Nintendo SwitchのJoy-Conを使って録画できるのは最大30秒までなので、長時間のゲーム画面録画には向いていません。上手く操作できた瞬間やハプニングなど、ちょっとしたシーンを残しておく用途でしか使えないので、長時間のゲーム画面の録画やライブ配信を行うのであれば、PCやTVを使った別の録画方法を選ぶ必要があります。
注意点③:Switch本体のシステムバージョンを確認する
Switch本体の録画機能はシステムバージョン4.0.0以上にしか対応していません。それ以下のシステムバージョンを使っている場合は録画ボタンが効きません。
注意点④:画面写真や動画の保存数は上限ある
Switch本体でゲームの画面写真や動画を撮影する際は保存可能のコンテンツ数が上限があります。
|
保存場所 |
動画の最大保存数 |
画面写真の最大保存数 |
|
本体メモリー |
100本 |
1000枚 |
|
microSDカード |
1000本 |
10000枚 |
画面写真や動画の保存可能数の上限に達した場合は、Switch本体でのゲーム撮影ができなくなりますので、ご注意ください。
関連人気記事:PCとキャプチャーボードなし!Switchのゲームを録画する方法
関連人気記事:switchゲーム実況のやり方を詳しく解説!ゲーム実況必要なものも紹介
方法2.PCでSwitchのゲーム画面を録画する方法【長時間】
次に、PCを使ってSwitch画面を録画する方法を解説します。この方法であれば、録画したいゲームソフトや、録画時間の制限を気にする必要がありません。
1.PCでスイッチゲーム画面を録画するときに必要なもの
まず、PCでNintendo Switchのゲーム画面を録画するために、以下のものを準備しましょう。
- NintedoSwitch本体(Liteを除く)
- パソコン
- キャプチャーボード
- HDMIケーブル
- ゲーム画面を録画できる専用ソフト
NintedoSwitch本体(Liteを除く)
ゲームをプレイするためのNintedoSwitch本体です。ただし、携帯モード専用であるNintedoSwitchLiteは映像出力に対応していないので、PCを使ってもゲーム画面を録画することができません。
Nintendo Switchのゲーム画面を録画するのであれば、「Nintedo Switch(通常モデル)」か「Nintendo Switch(有機ELモデル)」を用意しましょう。
パソコン
Nintedo Switchと接続して、ゲーム画面の録画操作を行うパソコンです。
このパソコンには「USBコネクタの空き」と「ゲーム画面録画ソフトのインストール」が必要となるので、事前に確認しておきましょう。
キャプチャーボード
キャプチャーボードとは、Nintedo Switchから出力されるゲーム映像をPC側に取り込むために使う周辺機器のことです。
通常、Nintedo SwitchはTVにゲーム画面を映しますが、このキャプチャーボードをPCとSwitchの間に接続することで、PCのモニター上にゲーム画面を映すことができます。
キャプチャーボードには外付けタイプと内蔵タイプがありますが、初心者の方は簡単に接続ができる外付けタイプをおすすめします。外付けタイプであれば、値段が安い製品も多いので、Nintedo Switchのキャプチャーに対応した製品を探してみてください。
関連人気記事:キャプチャーボードのつなぎ方は?SwitchやPS、PCとの接続方法を徹底解説!
HDMIケーブル
キャプチャーボードとNintedo Switchを接続するため、HDMIケーブルが必要になることがあります。キャプチャーボードによっては、HDMIケーブルが不要なものもありますので注意しましょう。
関連人気記事:Switchの画面をパソコンに映す方法とは?映せないときの対応策も解説!
ゲーム画面を録画できる専用ソフト
キャプチャーボードやケーブルの準備ができたら、最後にPCへゲーム画面を録画できる専用ソフトをインストールしましょう。ゲーム画面を録画できるソフトはたくさんありますが、初心者の方ならできるだけ簡単に操作できるものがいいですよね。
お手軽にゲーム画面の録画やライブ配信をしたいなら「Wondershare DemoCreator」が特におすすめです。
2.PCでSwitch録画したいならDemoCreatorがおすすめ
ゲーム録画に特化したソフトDemoCreatorとは
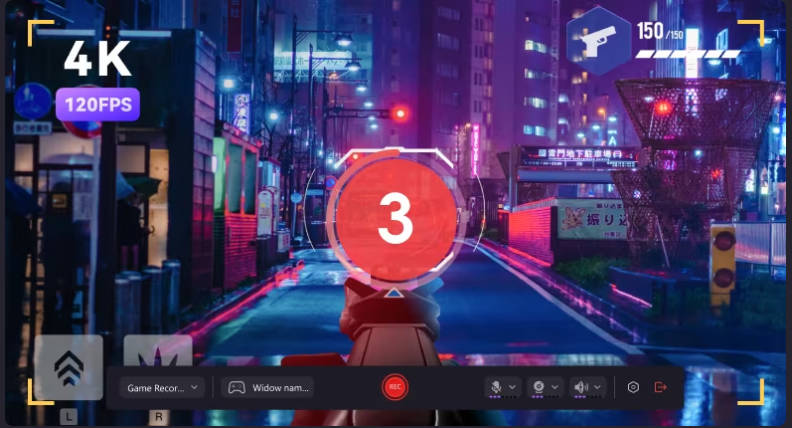
DemoCreatorは、Switchのゲーム画面録画をするのにぴったりなソフトです。操作が複雑な他の録画ソフトと異なり、DemoCreatorの操作はとてもシンプル。どこをクリックすれば、何が起動するのか直感的に分かりやすいのが特徴です。
特に細かな設定をすることなく、ゲーム画面の画質を自動で判別し、最適な録画処理を行ってくれます。フレームレートも最大120fpsまで対応しているので、Nintendo Switchでプレイできる美麗なグラフィックがウリのゲームでも遅延が発生せず、スムーズな録画が可能です。
DemoCreatorを使ってスイッチゲーム画面を録画する手順
Step1:DreamCreatorを使ってSwitchのゲーム画面を録画してみましょう。まず、外付けタイプのキャプチャーボードを使う場合、基本的な接続方法は下図のようになります。

Step2:その後DemoCreatorを起動し、「画面録画」>「カメラ」をクリックします。
カメラアイコンをクリックし、自分が使っているデバイスを選択して、Switchの画面が映っていることを確認しましょう。
また、ゲームしゃべる音声を録音するのであればマイク接続を確認し、問題なければ「REC」ボタンで録画が開始されます。
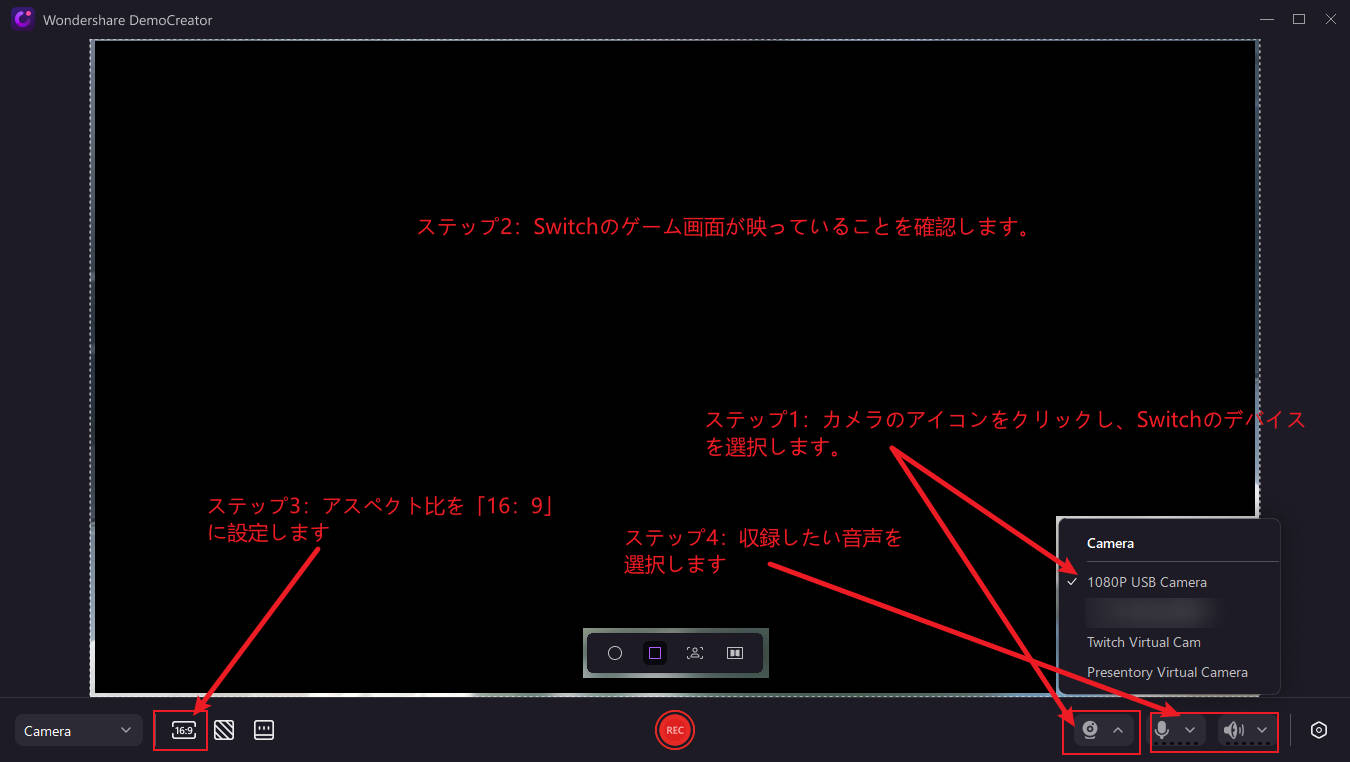
Step3:録画中はステータスバーが表示されるので、停止ボタン(■)をクリックすると録画終了となります。録画終了後は、そのまま動画ファイルを出力することはもちろん、動画編集画面に移行してトリミングなどの動画編集も可能です。
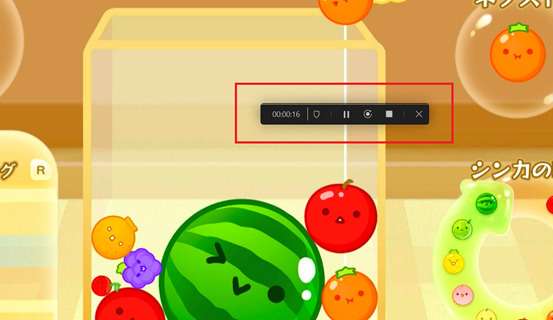
DemoCreatorでNintendo Switchのゲーム動画を編集&共有することも可能
DemoCreatorを使えば、録画済みのNintedo Switchゲーム動画を手軽に編集したり、簡単に動画投稿サイトへアップロードすることができます。
・ゲーム動画編集機能
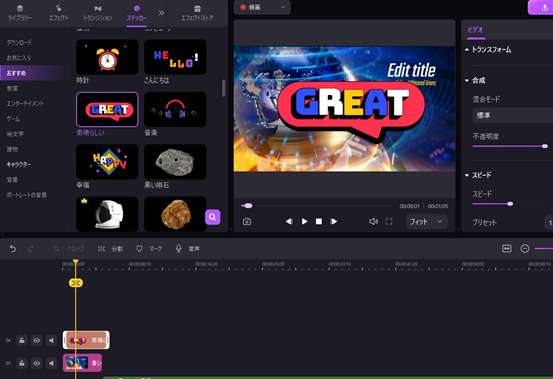
DemoCreatorは録画ソフトでありながら、本格的な動画編集機能が使えます。
録画したゲーム映像の特定部分をトリミングしたり、ゲーム画面と一緒に録音したナレーションから全自動で字幕テロップを作成するなど、楽に動画編集できる機能も揃っています。
録画終了後にはダイレクトに動画編集画面へ移行でき、簡単な編集だけであれば素材をドラッグアンドドロップするだけで完成します。これら本格的な動画編集機能がマウス操作だけで使えることが、DemoCreatorが人気の秘訣となっています。
・Switch実況動画の投稿
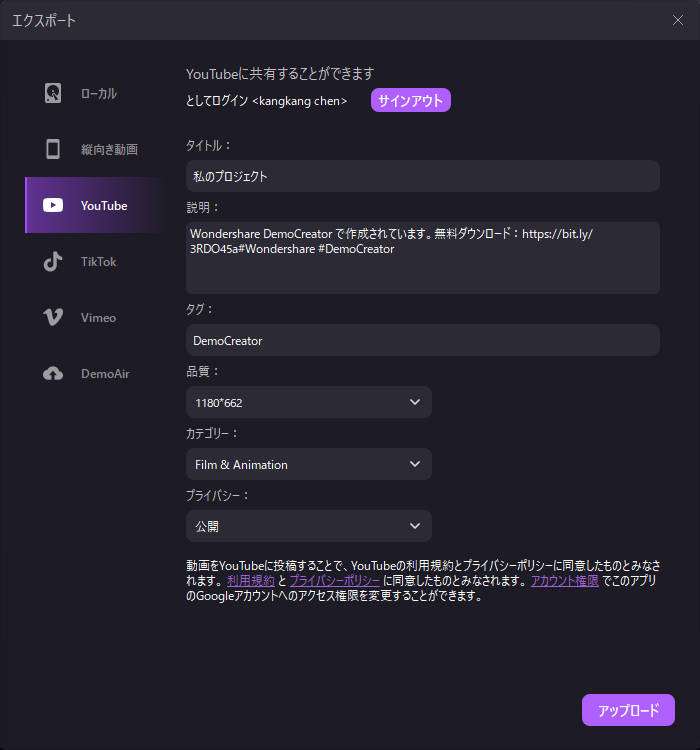
既にYouTubeアカウントを持っているのであれば、DemoCreatorと連動させることで、録画完了後にNintendo Switchゲーム録画映像を、直接YouTubeへアップロードすることもできます。
アップロードするタイミングで動画の説明やカテゴリー、検索タグも設定可能。動画アップロード後にわざわざYouTubeの管理画面から修正する必要がありません。
・Switchゲーム実況のライブ配信
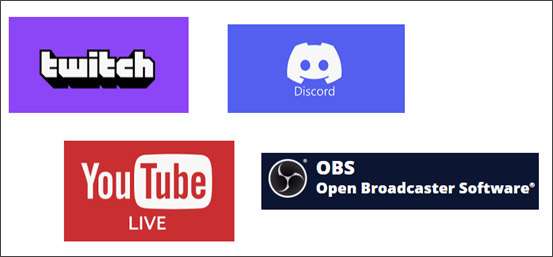
ゲームライブ配信を簡単に始められるのもDemoCreatorの特徴です。ライブ配信ができる「YouTube Live」や「Twitch」といった、有名プラットフォームのアカウントとDemoCreatorを連動させておけば準備完了。
DemoCreatorを起動した状態で各プラットフォームにてライブ配信を開始し、接続するWebカメラの中から「DemoCreator Virtual Camera」を選ぶだけでゲームのライブ配信がスタート。あとはゲームプレイを楽しみながら、視聴者とコミュニケーションを取るだけです。
Switchゲームプレイを録画する方法|Wondershare DemoCreator
関連人気記事:Switchのゲーム録画に役立つキャプチャーソフトおすすめ5選
関連人気記事:PS5でゲームやテレビを録画する方法を徹底解説!
方法3.TVでSwitchゲーム画面を録画する方法【PC不要】
ここまでNintedo Switch本体や、PCを使ったゲーム画面の録画方法を紹介してきましたが、最後にTVでNintendo Switchのゲーム画面を録画する方法を解説します。
①TVでゲームレコーダーを使ってNintendo Switchのゲーム画面を録画する方法

引用元:IODATA
Switchゲーム画面を長時間録画したいときに「キャプチャーボード」を使う方法を解説しましたが、他にも「ゲームレコーダー」という機器を使ってTVでSwitch画面を録画することも可能です。
ゲームレコーダーは「ゲーム録画ボード」と呼ばれたり、キャプチャーボードの一種として紹介されていることもありますが、「PC不要」と書かれていたらゲームレコーダーのことを指します。
ゲームレコーダーの最大の特徴は、Nintendo Switchのゲーム画面を録画するのにパソコンがいらないということです。ゲームレコーダーをTVとNintendo Switchの間にHDMMIケーブルで繋ぐだけで、誰でも手軽にゲーム画面の長時間録画が可能となります。
また、HDMIケーブルを接続できる機器であれば、Nintendo Switch以外でも録画が可能です。PS5やパソコン、変換ケーブルを使えばスマートフォンのゲーム画面も録画できるようになっています。
②ゲームレコーダーでスイッチを録画するときの注意点
ゲームレコーダーを使ってSwitch画面を録画するときは、録画したファイルを保存するために外付けHDDやSDカードなど、外部ストレージが必要になることです。
Nintendo Switchのゲーム画面を長時間録画するのであれば、大容量の外付けHDDやSDカードが必須です。録画中に容量が足りなくなって、せっかくのゲームプレイが録画できていなかった…ということにならないように、外部ストレージは大容量のものを準備しておきましょう。
関連人気記事:Switch(スイッチ)とテレビの繋げ方徹底解説|具体的な方法やうまくいかない原因と対処法も紹介
関連人気記事:Switchゲームソフトおすすめランキング10位、スイッチゲーマー必見!
方法4:スマホでSwitchを録画する方法
スマホでSwitchゲームプレイを録画したい方もたくさんいるんでしょう。
結論から言うとスマホでSwitchゲームを録画できません。スマホでSwitchゲームプレイを視聴したい場合は、保存したゲーム動画をスマホに転送する必要があります。
Switch本体メモリーに保存されたゲーム動画は直接スマホに転送できます。
DemoCreatorで録画したゲーム動画はUSBケーブルまたは、共有リンクを通じてスマホに転送できます。
Switchゲーム画面録画方法のまとめ
|
方法 |
利点 |
欠点 |
|
Switch本体で録画 |
- 追加の機器が不要 |
- 最大30秒間のみ録画可能 |
|
キャプチャーボードを使用してDemoCreatorで録画 |
- 長時間の録画が可能 |
- キャプチャーボードや高性能なPCが必要 |
|
TVを使用して録画 |
- 追加の機器が不要 |
- 画質・音質が劣る |
Part5.Switch録画に関してよくある質問
Switchのゲーム画面の録画に関して、よくある質問とその回答をまとめました。
質問1:Nintendo Switchでゲーム画面の録画ができない。キャプチャーボタンを押しても反応しない。
録画禁止のシーン、もしくは、保存容量上限いっぱいの可能性があります。
Nintendo Switch本体だけでゲーム画面を録画するときは、キャプチャーボタンを長押しすることで録画できますが、ゲームソフト側で録画禁止に設定されているシーンでは録画ができないようになっています。
もしくは、Nintendo Switch本体やmicrosSDカードの保存容量がいっぱいになってしまっており、これ以上録画を保存できなくなっている可能性があります。Nintendo Switchのホーム画面から管理画面を開き、空き容量を確認してみましょう。
質問2:PCでゲーム画面を録画するときはキャプチャーボードだけ準備すればいいのか
いいえ、キャプチャーボード以外に必要なものがいくつかあります。
Nintendo Switchのゲーム画面を長時間録画したいときは、PC本体とキャプチャーボード、そしてDemoCreatorのような専用の録画ソフトが必要となります。
キャプチャーボードの種類によっては、HDMIケーブルが必要ない製品もあります。自分のNintendo Switchのゲームプレイ環境を確認し、最適なキャプチャーボードを選びましょう。
質問3:録画したゲーム画面にナレーション音声が入っていない?
マイクが正しく接続されているか、録画を開始する画面でマイクも録音対象になっているか確認しましょう。
DemoCreatorを使えば、Nintendo Switchでプレイしているゲーム画面と同時に、ナレーション音声もキャプチャーすることができます。
しかし、ちゃんとマイクが接続されていなかったり、録画を開始する画面で正しいマイクを選んでいないと、ナレーション音声が録音されません。
DemoCreatorであれば後からナレーション音声だけ録音することもできますが、何度も録画をし直すことなのないように、事前にテストすることをおすすめします。
まとめ:合った方法でSwitchゲームを録画しましょう
今回は、Nintendo Switchのゲーム画面を録画する方法を解説しました。
Nintendo Switchのゲーム画面を録画する方法は複数あり、一番お手軽なのはNintendo Switch本体のキャプチャーボタンを使うことですが、それでは最大30秒までの短い時間しか録画ができません。
PCとキャプチャーボードと専用の録画ソフトを準備すれば、長時間のゲーム画面録画やナレーション音声のキャプチャーも行なえます。専用の録画ソフトはいくつかありますので、用途に合わせた製品を選ぶことが大切です。
DemoCreatorであれば、Nintendo Switchのゲーム画面の長時間録画はもちろん、画質の自動調整や、動画編集機能もありますので特におすすめです。ぜひ一度、Nintendo Switchのゲーム画面録画を試してみてください。
 マルウェアなし|プライバシー保護
マルウェアなし|プライバシー保護
役に立ちましたか?コメントしましょう!