【初心者ガイド】動画のURL化とは?素早く動画共有方法&おすすめのツールまで徹底解説!
動画を共有する際に、「動画ファイルが重たくて送信に時間がかかる...」などのストレスを感じた経験はないでしょうか。映像データは画像ファイルに比べて容量が重く、通信環境が大切になります。そのような場合は、動画をURL化するとよいでしょう。
今回は、動画のURL化に最適なツールや動画をURLにする具体的な方法について解説します。動画の共有方法に悩んでいる方は、ぜひ本記事を参考にしてください。
クイックナビゲーション
1.動画のURL化とは?
動画のURL化とは、特定のクラウドに映像データをアップロードして、指定のリンクを作成することです。
映像が保存されているクラウドのURLを共有するだけなので、ファイルの容量にかかわらず素早く動画を共有できます。
また、映像データをパソコンやスマホに保存しないため、デバイスの容量を抑えられることもメリットといえるでしょう。
しかしながら、動画のURLは簡単にコピーや転送できるため、意図しない共有が発生するリスクも高いです。
それ以外、クラウドサーバーの状態により、動画にうまくアクセスできなくなる状況もあります。
そのため、安全かつ便利な動画URL化ツールを選ぶことはとても重要です。
2.「無料」おすすめの動画URL化ツール5選!
それでは、動画をURL化できる安全かつ便利なツールを紹介します。各ツールの特徴を紹介するので、あなたにあったサービスを活用してください。
①動画編集からURL化までできるオールインワンツールDemoCreator
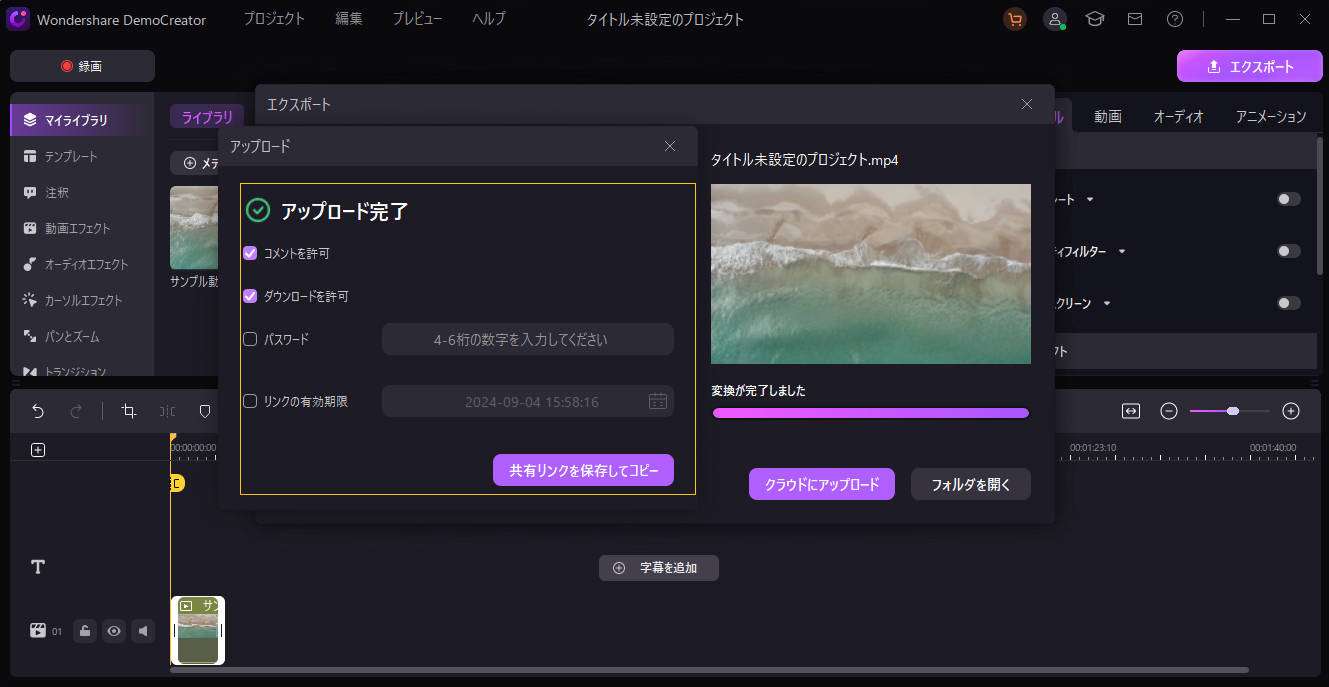
|
対応OS |
Windows / 7 ・10・11 MacOS/10.15-14(M2対応可能) |
|
料金 |
基本使用料無料 |
|
対応ファイル形式 |
MP4.AVI.WMV.MOV.FLV.TO.WEBM.MP3.M4A.GIF |
|
アップロード可能ファイルサイズ |
512MBまで無料 |
|
パスワード設定 |
可能 |
|
視聴期限の設定 |
可能 |
DemoCreatorは、動画配信や動画編集、画面録画などの機能を搭載したクリエイティブソフトで、WindowsとMacに対応しています。高品質な機能を搭載しているにもかかわらず直感的に利用できるため、世界各国のクリエイターからビジネスパーソンに利用されています。
動画をURLにする方法も非常にシンプルであり、1クリックで動画をクラウドサービスにアップロードできるし、自動的にリンクを生成します。
また、DemoCreatorは、動画URL化のセキュリティにも特化しています。URLののパスワードと視聴期間を設定できます。そのため機密情報を共有する際にも役立つツールです。
それ以外、DemoCreatorは豊富な動画編集機能も搭載しています。動画編集から共有までの作業を一貫したい方には、DemoCreatorをおすすめします。
DemoCreatorを使って動画をURLにする方法はこちらへ
②大人気がある動画URL化ツール:YouTube
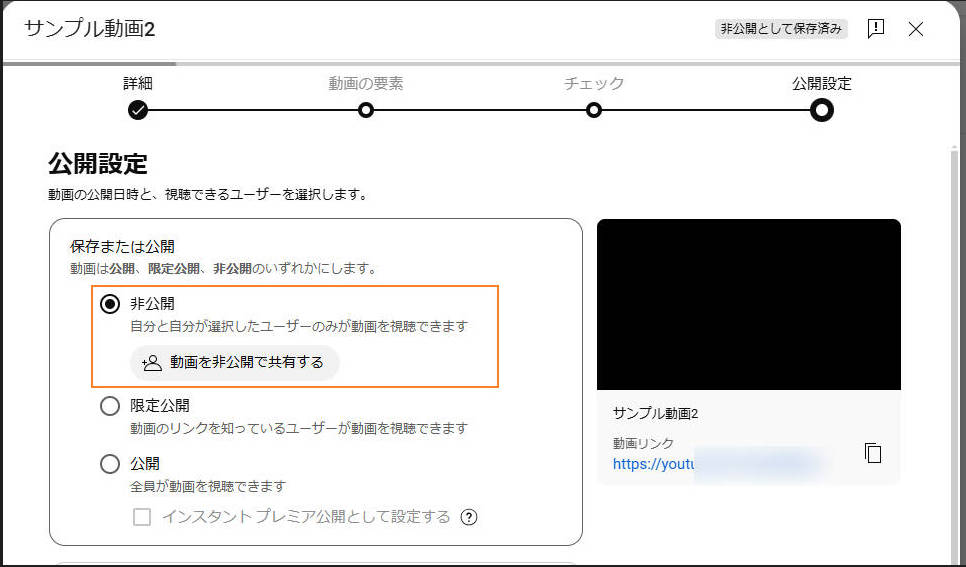
|
対応OS |
クラウドツール |
|
料金 |
基本使用料無料 |
|
対応ファイル形式 |
.MOV.MPEG-1.MPEG-2.MPEG4.MP4.MPG.AVI.WMV.MPEGPS |
|
アップロード可能ファイルサイズ |
256GB |
|
パスワード設定 |
限定公開あり |
|
視聴期限の設定 |
不可 |
YouTubeは無料で利用できる動画配信プラットフォームです。公開範囲を指定して動画URLを発行できるため、特定の情報を共有する際に便利なツールと考えられます。
ただしYouTubeでは発行されたリンクのパスワード設定ができないため、共有リンクの漏洩には注意する必要があります。また視聴期限の設定にも対応していないので、動画に再生期限を設ける際は運営者が自ら非公開に設定してください。
③無料で15GBまで共有可能のツール:Google Drive
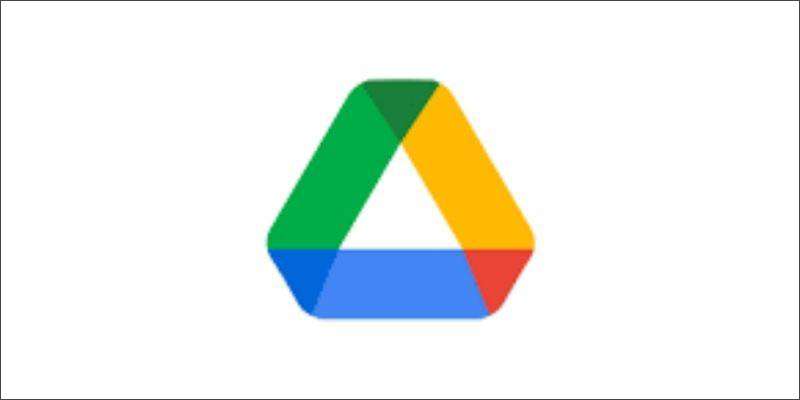
|
対応OS |
クラウドツール |
|
料金 |
無料プラン:15GBまで:0円 ベーシック:100GBまで:250円/月払い スタンダード:200GBまで:380円月払い プレミアム:2TBまで:1,300円月払い |
|
対応ファイル形式 |
.MOV.MPEG-1.MPEG-2.MPEG4.MP4.MPG.AVI.WMV.MPEGPS.FLV |
|
アップロード可能ファイルサイズ |
256GBまで無料 |
|
パスワード設定 |
限定公開あり |
|
視聴期限の設定 |
不可 |
Google Driveは、世界各国のビジネスパーソンに利用されているクラウドサービスの一つです。無料プランでも最大15GBまでの動画ファイルをアップロードできるため、個人利用の方であれコストをかけずに利用できるでしょう。
Google DriveからURLを発行して、相手に送るだけで簡単に動画を共有できます。しかも、PC、スマホ、タブレットなど、どのデバイスからでも視聴&管理できます。動画を多人数へ共有する時はおすすめと言えます。
ただし生成できた動画のリンクは、パスワード設定や視聴期限の設定には対応していないので、セキュリティには注意しましょう。また、Google Drive上で動画を再生すると、圧縮されて画質が劣化する場合もあります。
④高画質を維持できる動画URL化ツール:Dropbox
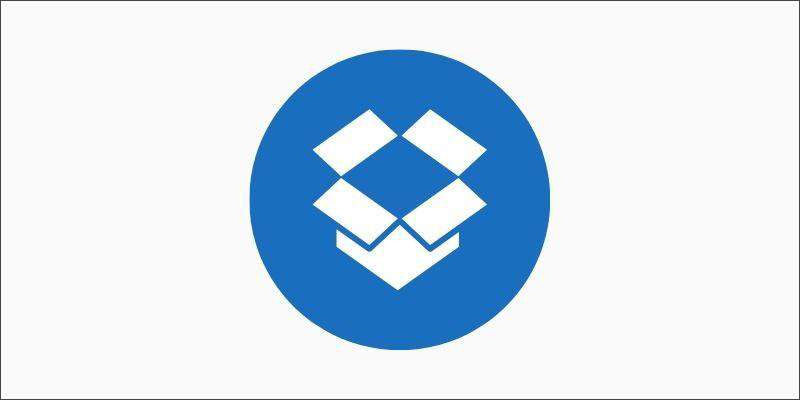
|
対応OS |
クラウドツール (スマホアプリあり) |
|
料金 |
Basic:2GBまで:0円 Plus:2TBGBまで:1,500円/月払い Essentials:3まで:380円/月払い Business:9TBまで:1ユーザーに付き2,900円/月払い Business Plus:15TBまで:1ユーザーに付き3,600円/月払い Enterprice:要問合せ |
|
対応ファイル形式 |
mov.mp4.avi.mkv.mpegなど |
|
アップロード可能ファイルサイズ |
2GBまで無料 |
|
パスワード設定 |
可能 |
|
視聴期限の設定 |
不可 |
Dropboxは大容量のクラウドを低価格で利用できるサービスです。月額1,500円で2TBまでの容量を使用できるため、長尺や4K動画などを共有したい方におすすめといえます。
また、動画をURLにする時は画質の劣化が少ないため、相手がオリジナルの高画質で動画を視聴できます。
閲覧権限やパスワードの設定にも対応しており、セキュリティにも長けていることも特徴です。コストを抑えて大容量のクラウドサービスを活用したい方は、Dropboxを利用すると良いでしょう。
ただし、動画のアップロード時間が長くなる場合あり、無料プランでは2GBまでしか使えませんのでご注意ください。
⑤完全無料で使える動画URL化ツール:ギガファイル便

|
対応OS |
クラウドツール |
|
料金 |
無料 |
|
対応ファイル形式 |
動画ファイル(非公開) |
|
アップロード可能ファイルサイズ |
300GB |
|
パスワード設定 |
可能 |
|
視聴期限の設定 |
可能 |
ギガファイル便は、動画や画像、ソフトなどの重たいファイルを共有する際に活用できるツールです。ZIPファイルのURLを作成してリンクを共有することで、送信するさいの容量を抑えることが可能です。
また、パスワードや視聴期限も設定できるため、セキュリティも高いといえるでしょう。定期間後に自動削除されるため、ファイル管理の手間が少ないんです。
ただしギガファイル便はクラウドサービスではないため、動画を視聴する際はファイルをデバイスに保存する必要があります。ダウンロード時に広告が多いので、広告を間違えてタップすることは注意しなければなりません。
3.「実践編」DemoCreatorを使って動画をURLにする方法
ここからは、動画をURL化する実際の方法を見ていきましょう。今回は、本記事で最も推奨するソフト【DemoCreator】を使った方法を紹介します。なおDemoCreatorは無料でインストールできるので、この機会に使い方を一緒に見ていきましょう。
ステップ1:DemoCreatorを起動する
DemoCreatorをインストールしたら、画面に表示されている【動画編集】を選択します。
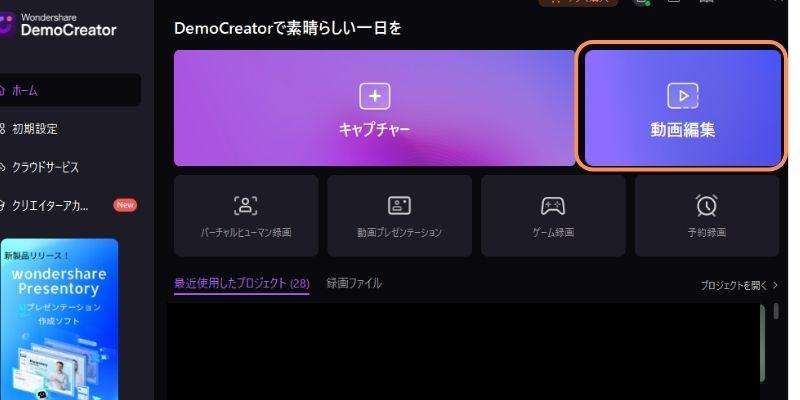
動画編集画面が表示されたら画面の「+」をクリックして、URL化したい動画をインポートします。
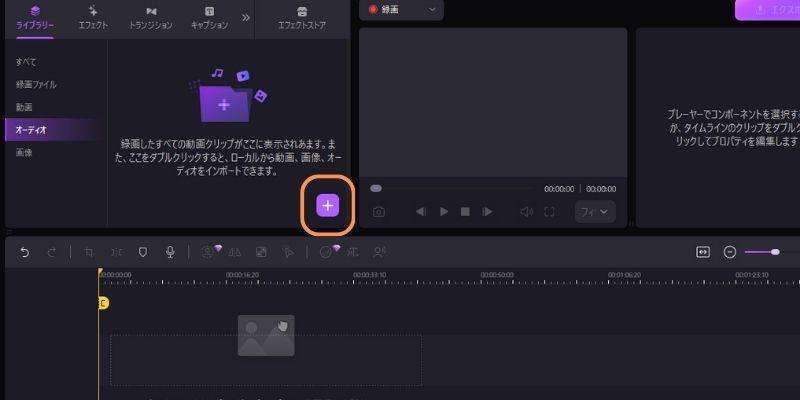
またDemoCreatorには、カットやエフェクトだけではなく、注釈やノイズ除去などの本格的な編集も可能です。必要であれば動画の編集も行ってください。
関連人気記事:【ガイド】Windows10でMP4動画をトリミング・カット編集する3つの方法
関連人気記事:mp4動画分割方法のまとめ!AIで動画のカット編集を楽にする方法も解説
ステップ2:動画をURL化する
動画の編集が完了したら、画面右上の【エクスポート】を選択します。
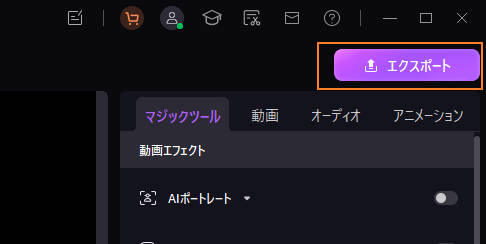
エクスポート画面が表示されたら、「リンク共有」を選びましょう。続いては、動画共有リンクのパスワードや有効期限などを設定します。
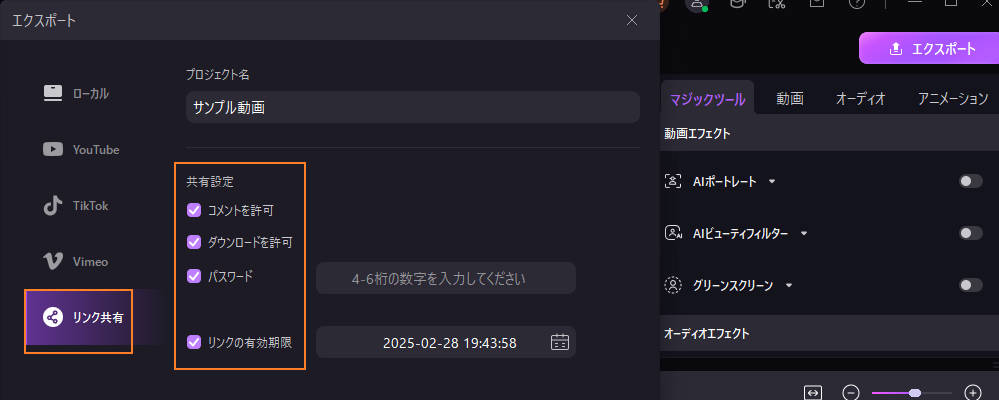
動画共有リンクの生成までしばらくを待ちください。
発行されたリンクは真ん中に表示されます、「リンクをコピー」をクリックして、動画を相手に共有できます。
DemoCreatorで動画をURL化する方法は以上です。
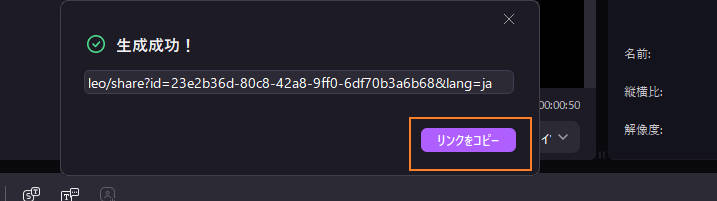
②DemoCreatorで動画URL化を行う理由は?
ここでは、DemoCreatorで動画をURL化するメリットを紹介します。
-パスワードで保護可能
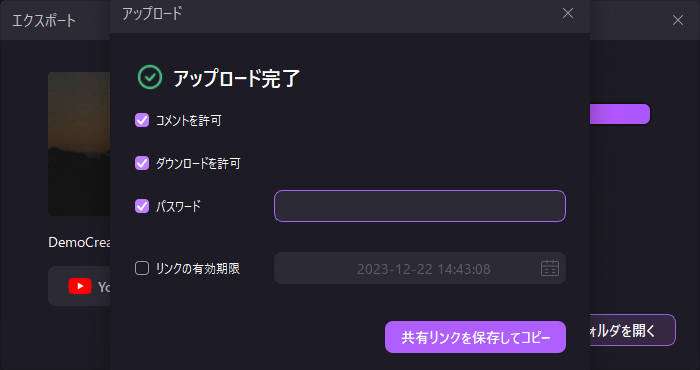
DemoCreatorは動画を視聴する際に、パスワードを設定することが可能です。したがって動画のURLが万が一漏洩しても、機密情報が外部に漏れる心配はありません。視聴期限も設定できるため、セキュリティに優れているツールといえるでしょう。
-視聴者は意見やコメントをオンラインで追加可能
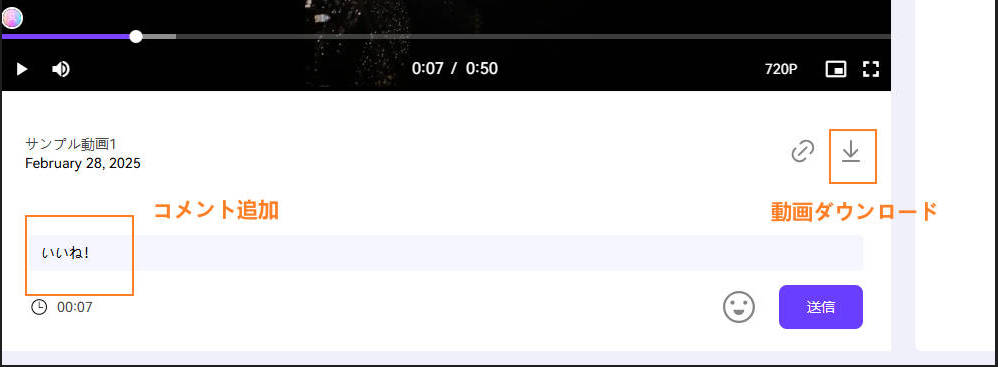
視聴者の意見やコメントを入力できることも、DemoCreatorの魅力の一つです。例えば他のクリエイターとコラボしたコンテンツを非公開で公開すれば、ファンが喜んでくれるでしょう。
またビジネスシーンでもリリース前のサービスの反応をテストする際にも、コメント機能は役立ちます。
-豊富な機能(画面録画&動画編集)
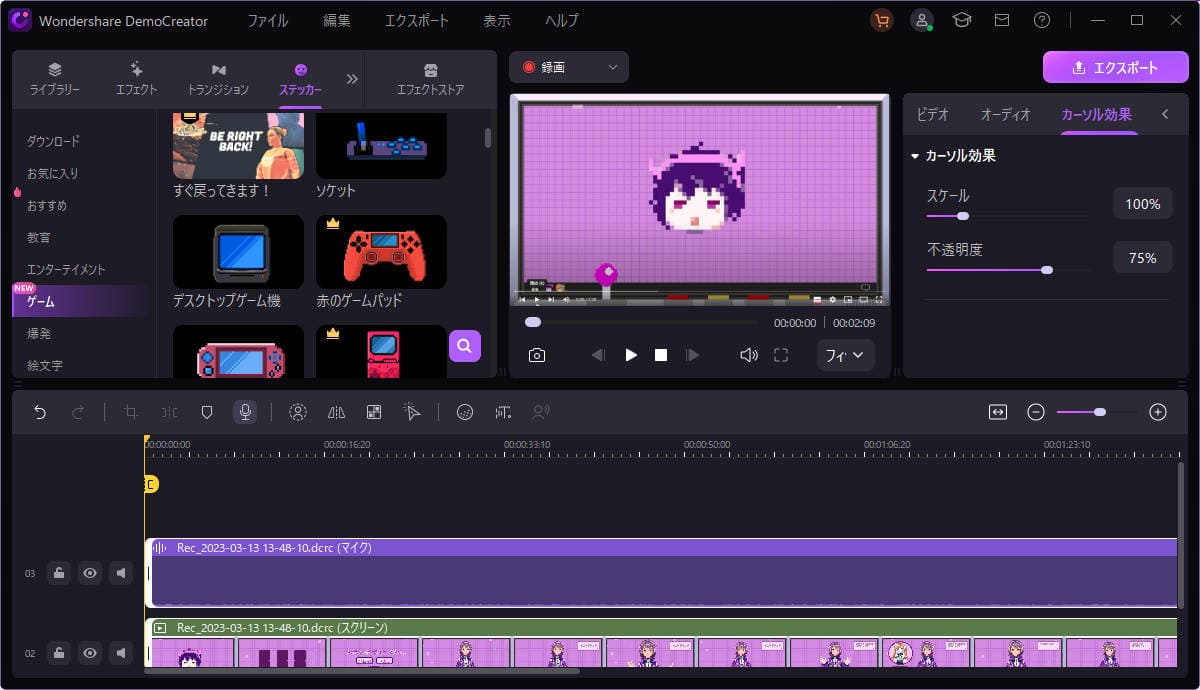
DemoCreatorを利用すれば、画面録画や動画編集なども利用することが可能です。
そのため別のソフトでコンテンツを作成して、クラウドサービスにアップロードする手間は必要ありません。動画のURLを効率的に発行したい方は、ぜひDemoCreatorをご活用ください。
関連人気記事:おすすめの無料動画編集ソフト10選!ランキング形式で紹介
4.動画URL化に関する質問
最後に、動画のURL化に関するよくある質問を紹介します。
質問1:動画をURL化すると画質は落ちる?
利用するサービスによっても異なりますが、クラウドサービスへのアップロードで画質が劣化することは少ないと考えられます。
しかし通信環境によっては品質が低下する可能性はあります。劣化が気になる方は通信環境を整えて、動画をURL化する前にDemoCreatorなどで品質設定などを行ってください。
質問2:スマホで動画をURL化する方法は?
スマホを使用する場合は、ギガファイル便やDropboxなどを利用するとよいでしょう。ただし通信環境によってはアップロードに時間がかかるので注意してください。
質問3:動画以外もURL化できる?
クラウドサービスであれば、画像やPDF、ソフトウェアなどもURL化することが可能です。重たいファイルを共有する際は、ぜひURL化を活用してみてください。
まとめ:動画をURL化するならDemoCreatorがおすすめ!
本記事では、動画をURL化するために必要なツールや具体的なやり方などについて解説しました。ツールによって特徴が異なるので、自身の目的にあったツールを活用しましょう。
なおWondershare DemoCreatorを利用すれば、動画の作成からURL化までを効率的に行うことが可能です。画面録画機能や音声編集機能も搭載されているため、質の高いコンテンツを作成できるでしょう。DemoCreatorは無料でインストールできるので、高品質な機能を体験したい方は、ぜひお試しください。


 マルウェアなし|プライバシー保護
マルウェアなし|プライバシー保護
役に立ちましたか?コメントしましょう!