mp4動画分割方法のまとめ!AIで動画のカット編集を楽にする方法も解説
動画のカットは動画編集において基本的な作業の一つです。しかし細かい分割やトリミングの作業には時間がかかります。また初心者の方には、「分割とトリミングの違いがわからない」と考える方もいるでしょう。
そこで今回h、MP4など動画ファイルの分割・カットする方法について詳しく解説します。話題の効率的なやり方や便利なツールも紹介しているので、ぜひ参考にしてください。
1.動画の分割編集とは?
動画の分割編集とは、一本の動画を複数に分割する作業のことです。
いわゆる「カット」が分割にあたり、動画の不要なシーンや無音の箇所を削除したり、別動画とのつなぎを滑らかにしたりする際に活用します。
また動画の分割だけで演出を加えることも可能であり、カットによる編集技法は人によってさまざまなやり方が存在します。
【おまけ】動画編集における「分割(カット)」と「トリミング」の違いは?
分割(カット)と近い機能として、トリミングが挙げられます。しかし双方の機能は異なります。具体的には以下の通りです。
|
分割(カット) |
動画を切り分ける |
|
トリミング |
動画の依頼箇所を切り捨てる |
前述のように分割は動画を切り分ける作業のことであり、分割した動画クリップは削除されません。一方でトリミングは動画の先頭や終盤の箇所から不要な部分を削除する機能です。
つまり分割は動画の中盤から切り分けることが可能であり、トリミングは動画の前後から不要な箇所を削除できます。
2.MP4動画を分割(カット)する3つの方法
ここからは、MP4などの動画を実際に分割・カットする方法を見ていきましょう。今回は、以下のやり方を紹介します。
- MP4動画の開始と終了時間を設定し、手動で分割する
- 無音を検出して動画を一括で分割する
- 最新の「AIテキストベースの編集」を利用する
それぞれ順番に見ていきましょう。
方法1:MP4動画の開始と終了時間を設定し、手動で分割する
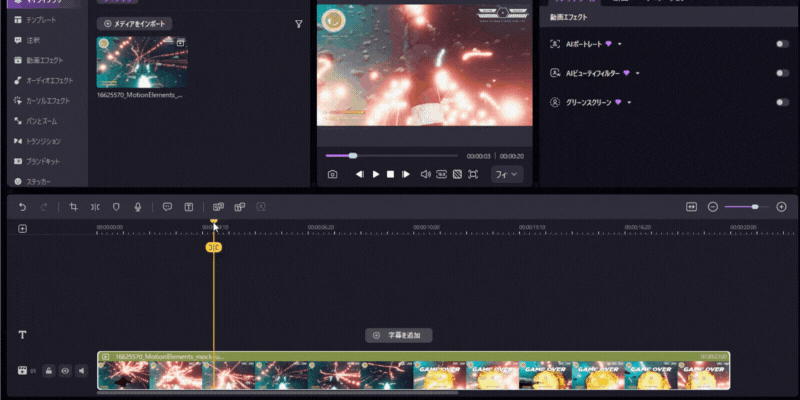
もっともオーソドックスな方法は、手動で分割するやり方です。映像や音声を確認しながら動画を分割して、不要な箇所は随時カットします。
手動のメリットは自分のイメージに近い編集が近いことであり、あえて無音箇所を残したり、クリップ内に分割エフェクトを加えたりできることです。
ただしすべてのカット作業を手動で行う場合は、動画の時間によっては膨大な時間が必要になります。そのため、後述の方法と合わせて活用するとよいでしょう。
方法2:無音を検出して動画を一括に分割する
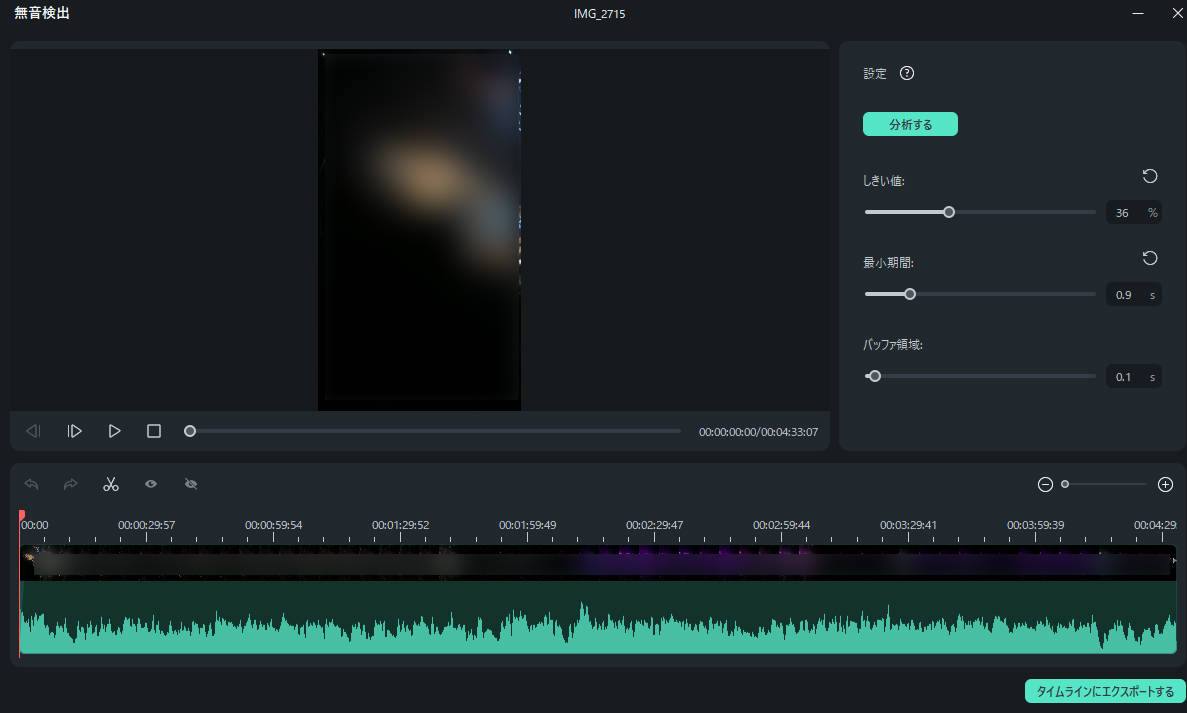
無音検出とは、動画の無音箇所をAIが判断して、自動で分割する機能のことです。近年の動画編集ソフトの多くに搭載されている機能であり、SNSやYouTubeなどに投稿する動画編集に活用されています。
一方で沈黙のシーンなども分割対象になるので、作りたい作品によってはAI注意が必要です。
方法3:最新の「AIテキストベースの編集」を利用する
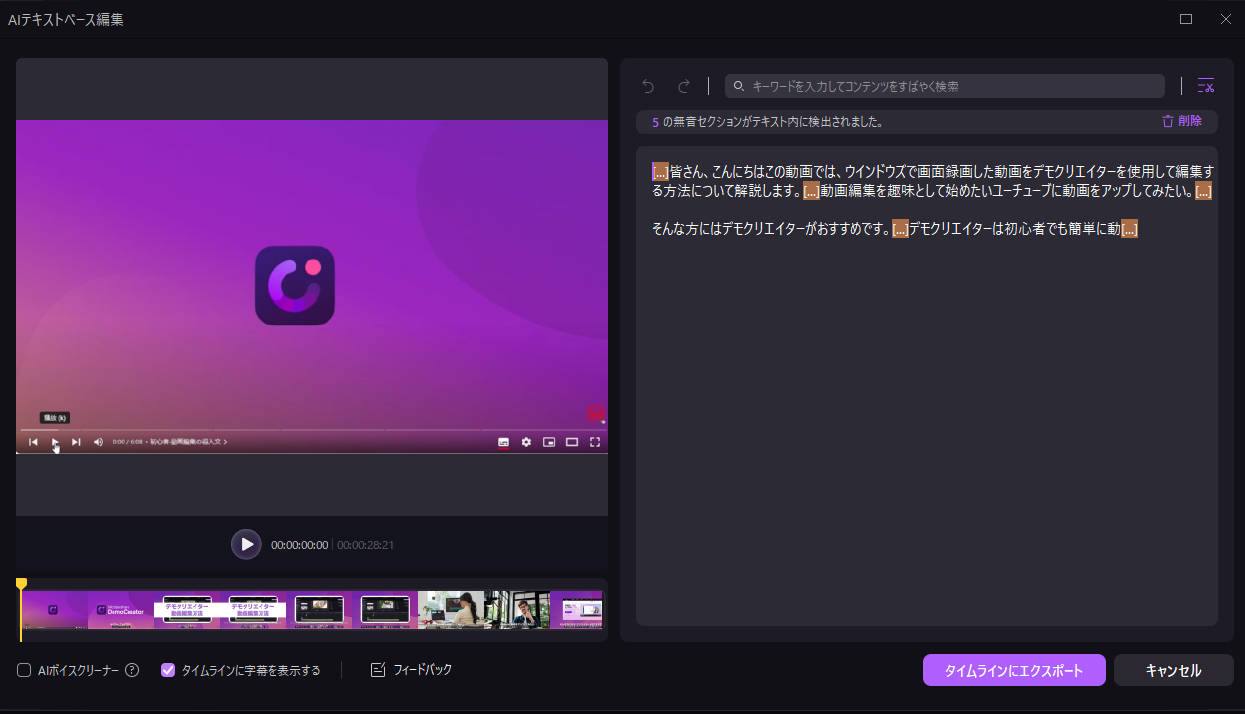
AIテキストベース編集とは、文字起こしと自動分割が合わさった機能のことです。出力されたテキストを編集するだけで動画も自動的にカットされるので、従来のAI分割機能よりも効率的かつ高精度の編集が実現できます。
ただしAIテキストベース編集を搭載したソフトはまだ多くありません。現在利用できるソフトは後述するので、気になる方はぜひそちらも参考にしてください。
関連人気記事:【ガイド】Windows10でMP4動画をトリミング・カット編集する3つの方法
3.DemoCreatorを使ってMP4動画を手動で分割(カット)する方法
ここからは、MP4動画を手動で分割・カットする方法を紹介します。今回は、高度な編集機能を搭載した【DemoCreator】を使ったやり方を見ていきましょう。
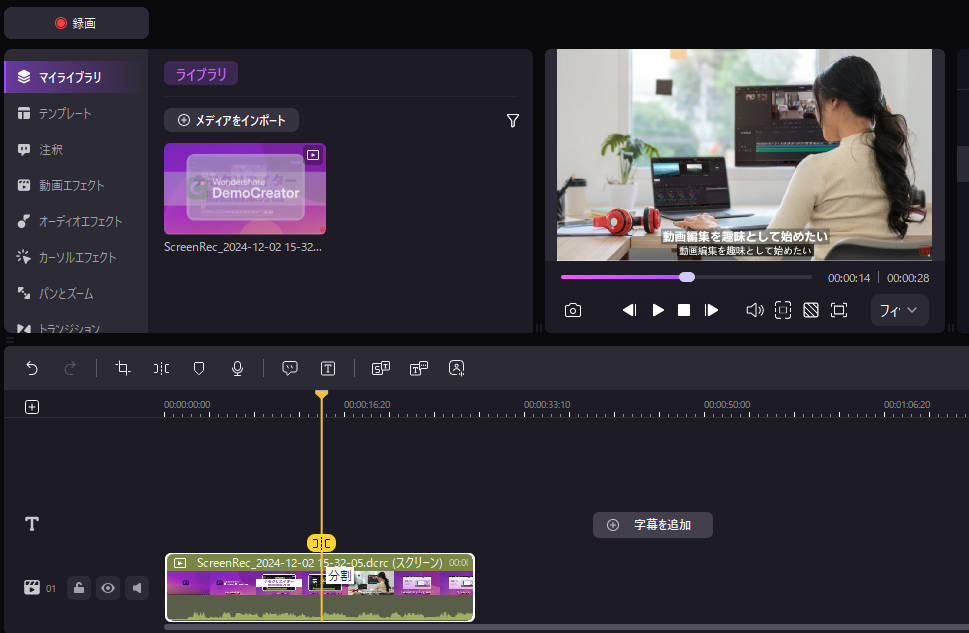
DemoCreatorは、動画編集・画面録画・ライブ配信の機能を備えたクリエイティブソフトです。初心者でも簡単に動画をカット・分割編集ができます。
しかも、タイムラインをズームインできるし、動画の分割編集をコマ単位で行えます。すなわち、高精度な分割編集ができます。
分割・カット編集機能は完全無料で利用できますが、無料版で保存できた動画に透かしが入ります。透かしを削除するには製品版にアップグレードする必要がありますので、ご注意ください。
なお、非常に簡単に使える動画編集ソフトなので、ぜひ無料ダウンロードして活用してください。
DemoCreatorでMP4などの動画を分割する方法
それではDemoCreatorで動画を分割する方法を見ていきましょう。まずは手動でカットするやり方を簡単に紹介します。
なおDemoCreatorは無料でインストールできるので、機能性を試してみてください。
DemoCreatorの無料ダウンロード
ステップ1:DemoCreatorを無料ダウンロードしたら、【動画編集】をクリックします。
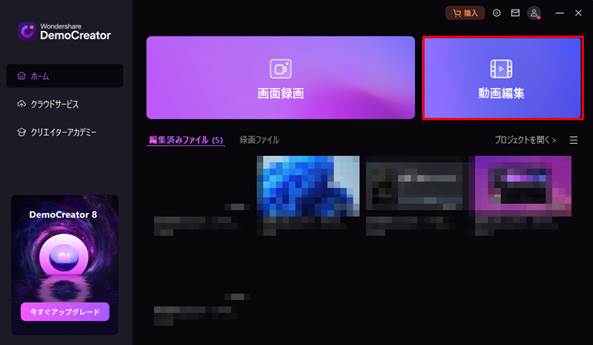
ステップ2:【メディアインポート】からMP4ファイルを追加して、タイムラインに追加します。
また、MP4以外、DemoCreatorはmov、m4a、aviなどの動画ファイルも対応しています。インポートして分割編集もできます。
ステップ3:細かく編集のため、まずはタイムラインを適当でズームインしましょう。次にタイムラインのバーをカットする位置に移動して、【分割マーク】をクリックします。
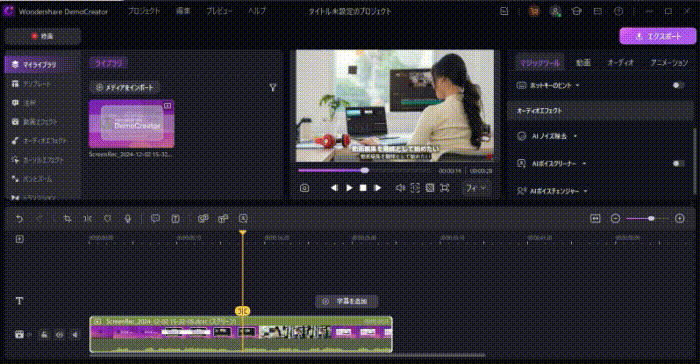
「ハサミ」ボタンクリックすると動画分割ができます。そして不要な内容をカットしましょう。
これだけの作業で動画を分割することが可能です。操作方法は非常に簡単なので、ぜひお試しください。DemoCreatorで動画を手動で分割する方法は以上です。
DemoCreatorを使って動画を手動で分割・カットする方法
関連人気記事:【Win&Mac】MP4編集にオススメフリーソフト7選!最新のAI機能も搭載
関連人気記事:ゆっくり実況とは?ゲーム実況録画とゆっくり実況編集におすすめソフトのまとめ
4.オンラインサイトを使ってMP4動画を手動で分割(カット)する
簡単な動画分割であれば、オンラインサイトで行うことが可能です。動画編集ソフトに比べると利用できる機能は少ないですが、ソフトをインストールする手間がないので、PCのスペックを必要としません。
ただしオンラインサイトはネット環境に依存するので、利用する際は注意してください。
オンラインサイトで動画をカットする方法
今回は、無料で利用できる【Online Video Cutter】を使ったやり方を紹介します。Online Video Cutterは手軽に利用できるツールなので、動画を分割したい方はぜひお試しください。
ステップ1:「Online Video Cutter」にアクセスしたら、画面に表示されている【ファイルを開く】から、分割する動画をアップロードします。
次に、以下の方法で動画を分割します。
- 画面下の【分割マーク】をクリックする
- 分割する位置を決める
- 要らない内容を削除する
- 【保存】をクリックする
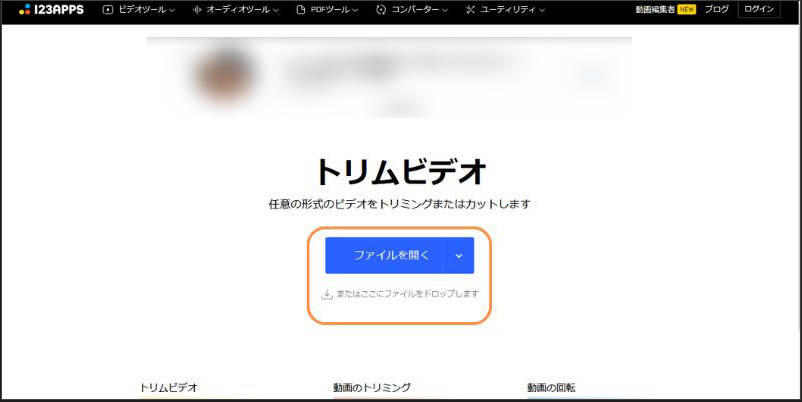
オンラインサイトで動画を分割する方法は以上です。
5.Filmoraの「無音検出」機能を使ってMP4動画を分割する
ここでは、動画編集ソフト【Filmora】を使った【無音検出】のやり方を見ていきましょう。
Filmoraは、YouTubeやSNS、動画編集業界で多くのクリエイターに利用されているソフトであり、高度な機能と直感的な操作性が魅力です。
一部の機能は有料ですが、使い方を覚えると高品質な作品を手軽に作れるので、動画編集に興味のある方は試してみるとよいでしょう。
Filmoraで無音検出でMP4動画を分割する方法
ステップ:Filmoraを開いたら、画面に表示されている【新しいプロジェクト】を選択します。
【インポート】をクリックして、編集したい動画ファイルをアップロードします。
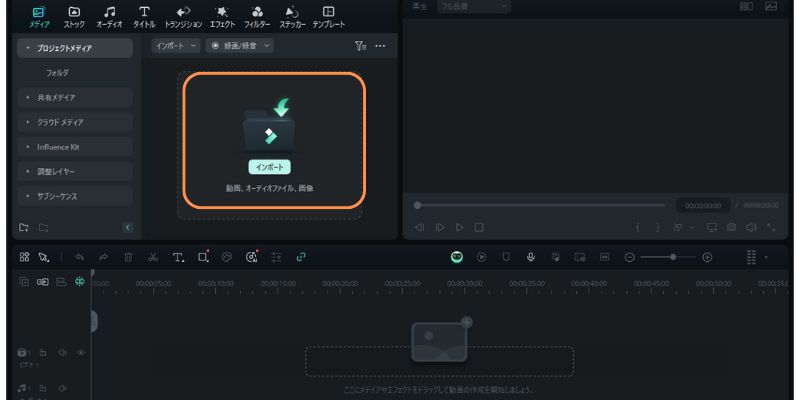
ステップ2:分割したい動画を右クリックして、【無音検出】を選択します。
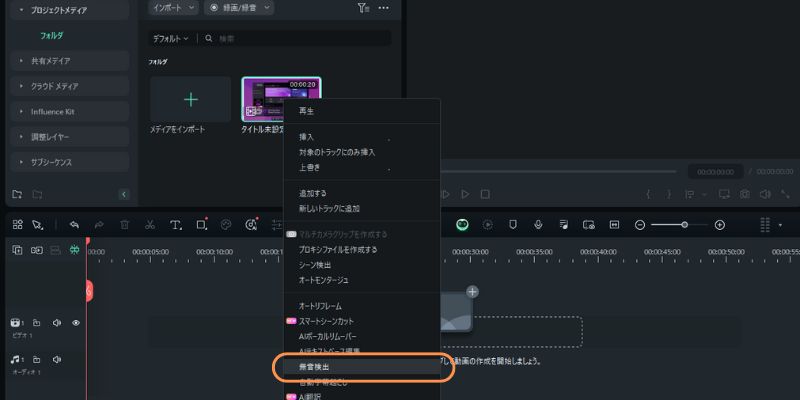
ステップ3:設定画面が表示されたら、以下の設定を行います。
- しきい値(圧縮率)
- 最小期間
- バッファ領域(転送設定)
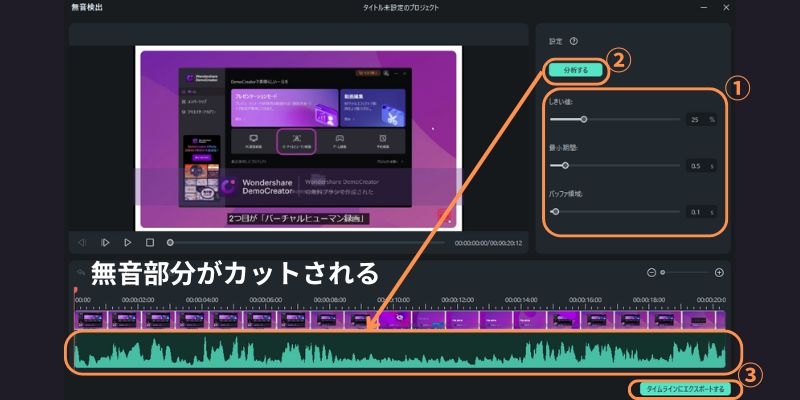
上記の設定が完了したら【分析する】を選択します。分析が完了したら【タイムラインにエクスポートする】をクリックすると、カットされた動画ファイルがタイムラインに追加します、続き編集できます。
Filmoraの【無音検出】を使って動画を分割する方法は以上です。
6.DemoCreatorの「AIテキストベース編集」で長いMP4動画を簡単にカットする
最後に、DemoCreatorの【AIテキストベース編集】を使った動画の分割方法についてご紹介します。
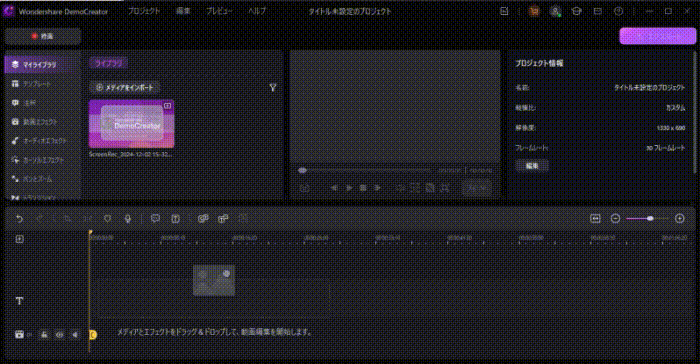
基本的な使い方は、分割するファイルを右クリックして、【AIテキストベース編集】をクリックするだけです。そして、テキスト編集と同じくらい簡単に動画と音声をカットできるようになりました。
これらの機能でできる分割方法を見ていきましょう。
①無音の部分を一括にカットする
文字起こしされた文章に無音部分が検出されている場合、それらを削除することで、動画の無音シーンが自動的に削除されます。音声を確認しながら削除するより効率的であり、より繊細なカットを行うことが可能です。
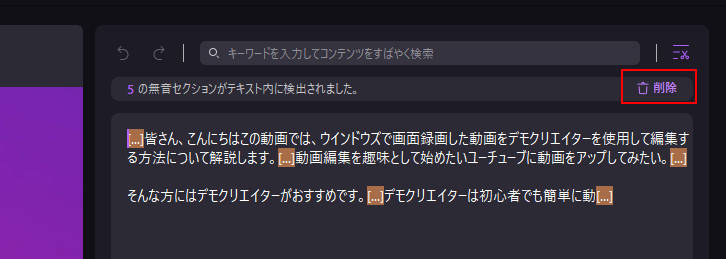
②要らない内容を検索して削除する
DemoCreatorでは文字起こしされた文章からキーワードを検索できる機能が搭載されています。例えば特定の単語を何度も発して動画が冗長になっている場合、それらの箇所だけを削除することが可能です。
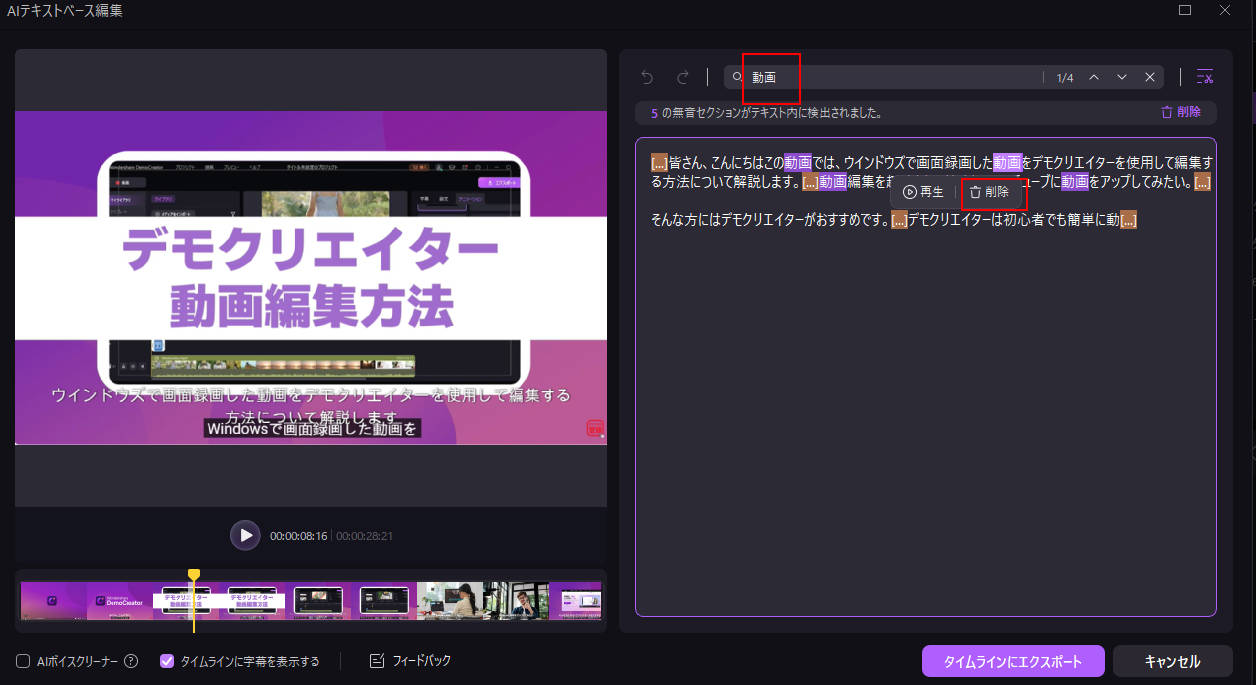
紹介した機能はどれも直感的に利用できるので、動画の分割とカット編集を効率化したい方は、ぜひDemoCreatorを無料ダウンロードしてみてください。
まとめ:動画を効率的に分割するならDemoCreator!
本記事では、MP4動画を分割する方法を詳しく紹介しました。手作業での分割も大切ですが、作業を効率化するならAI機能を活用しましょう。ただしソフトによってはAI機能が搭載されていないので、注意してください。
高品質なツールを使いたい方には、Wondershare DemoCreatorをおすすめします。すべての機能を直感的に利用できるうえ、話題のAI機能が多数搭載されています。興味のある方は、ぜひDemoCreatorをお試しください。


 マルウェアなし|プライバシー保護
マルウェアなし|プライバシー保護
役に立ちましたか?コメントしましょう!