無料で使えるMP4分割編集ソフト8選!MP4動画を分割する方法も解説
MP4動画を分割してカットする技法は、視聴者の離脱を防ぐための基本的なテクニックの一つ。MP4分割作業はオンラインサイトでもできますが、分割してからテンプレートを追加したり、字幕を編集したり、ボイスチェンジをしたりと高度な編集を行いたい方はソフトウェアを使用するのがよいでしょう。
今回は、MP4を分割できるフリーソフトとMP4分割編集のやり方について紹介します。
1.【おすすめ】MP4分割編集ソフトなら「DemoCreator」
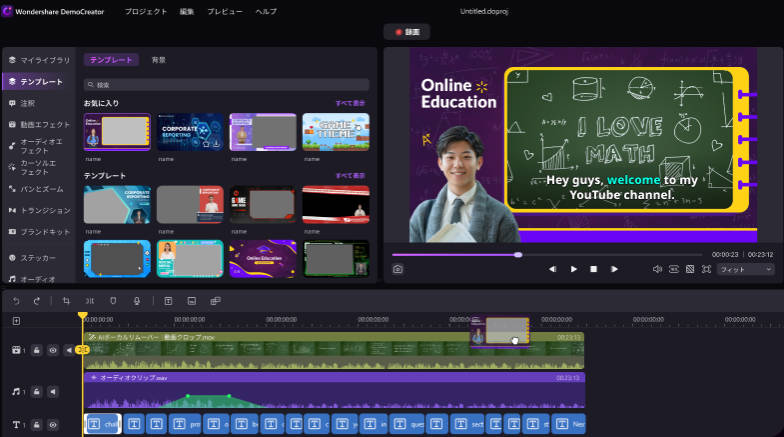
Wondershare DemoCreatorは動画編集を搭載したキャプチャソフトです。動画編集ソフトとして見てもキャプチャソフトとして見ても優秀で、数多くの動画編集者に支持されています。
DemoCreatorの魅力は、シンプルなインターフェース。アイコンが作業の動線に従って配置されているだけでなく、アイコンそれぞれが明確にデザインされているため、初心者の方でも操作に迷うことがありません。
また、DemoCreatorはMP4をカット編集できるだけでなく、豊富な動画編集機能を搭載。動画のトリミングやカット、再生速度の変更に加え、素材追加、クロマキー合成、オーディオの録音、AIによる自動キャプション作成機能、背景除去機能、ボーカルリムーバー機能など、プロ並みの動画編集が行えます。
注意点としては、DemoCreatorは無料版を提供しているものの、無料版の場合は出力ファイルに透かしが入りますので、ウォーターマークを入れずに出力したい方は有料版を購入しましょう。
2.【実践編】DemoCreatorでMP4を分割&カット編集する方法
ここでは、DemoCreatorを使ってMP4動画を分割&カットする方法を解説します。
DemoCreatorは音声付きのMP4動画から音声を抽出して別クリックとしてタイムライン上に表示できるため、より厳密で精度の高い分割が行えます。
また、DemoCreatorはファイルを無劣化で処理できるため、品質を重視したい方にもおすすめです。
STEP1 : 分割したいNP4ファイルをインポートする
「メディアをインポート」からMP4ファイルを読み込みます。
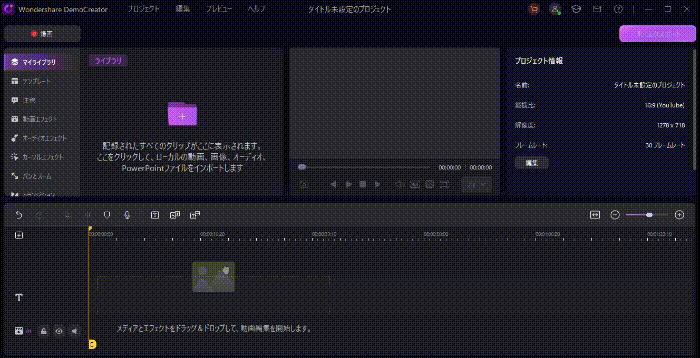
DemoCreatorの無料ダウンロードはこちらへ
STEP2 : 分割したいクリップの上に再生ヘッドを置いて右クリックし「分割」をクリックする
再生ヘッドを調整し、クリップを選択した状態で右クリックしてください。メニューから「分割」を選択します。
クリップが分割されると、白いラインが表示されます。
また、再生ヘッドを分割の終点となる部分に移動して、もう一度分割しましょう
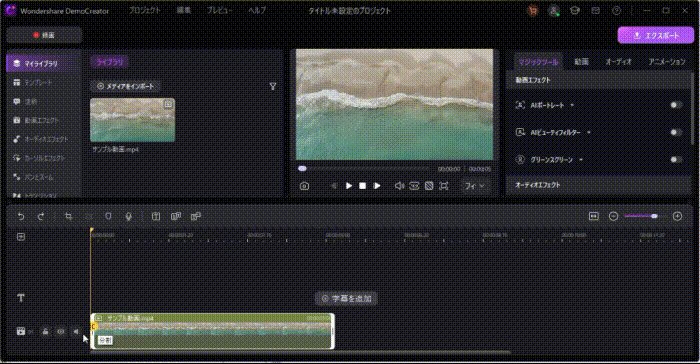
STEP3 : 不要な部分をカットして、つなぎ合わせたり別の部分に移動したりする
分割したらクリップを調整しましょう。空欄部分で右クリックをして「削除」をクリックすれば、空欄部分のカットができます。
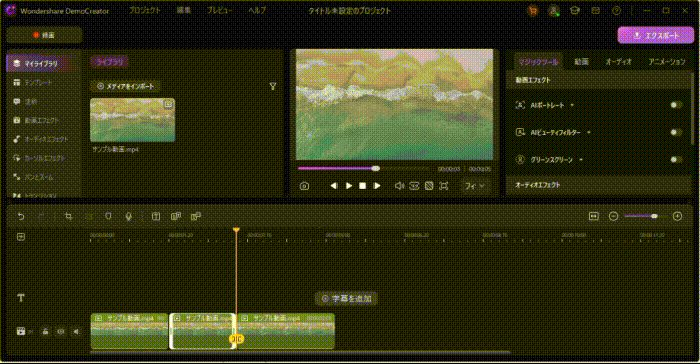
STEP4 : 分割編集した動画を保存する
「エクスポート」ボタンをクリックして分割した動画を保存できます。
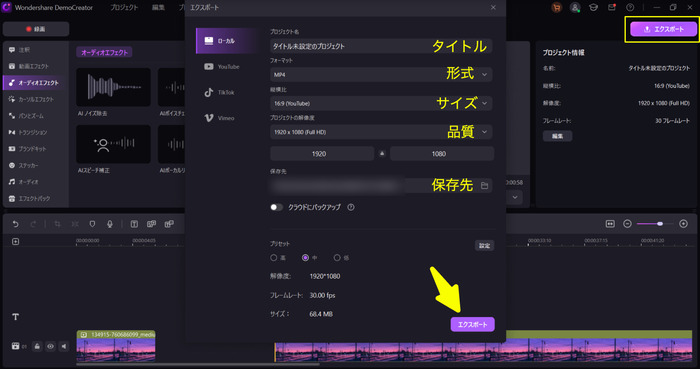
また、DemoCreatorには豊富な編集機能が搭載されています。例えば「動画エフェクト」では、背景をぼかしたりオブジェクトを取り除いたりできます。
トランジションも豊富に用意されていますので、分割した部分を効果的につなぎ合わせることができます。
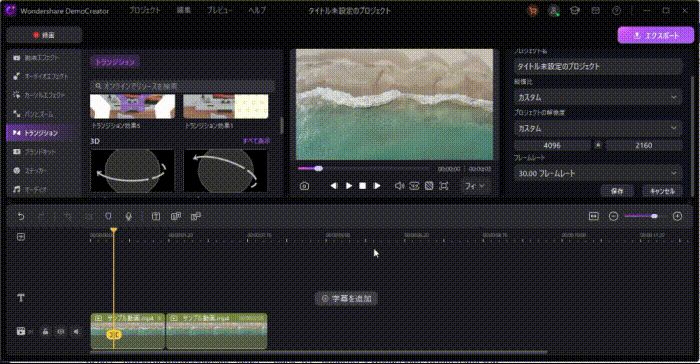
ぜひ必要に応じて高度な編集を行いましょう。
DemoCreatorを使ってMP4動画を分割する方法はこれ以上です。
DemoCreatorを使ってMP4を分割編集する方法
3.MP4を分割できるフリーソフト7選!
DemoCreator以外、MP4分割編集ができるフリーソフトはたくさんありません。
ここでは、MP4の分割機能が付いている動画編集ソフトを紹介します。
ニーズに合ったmp4編集ソフトを見つけ出しましょう。
①Filmora無料体験版
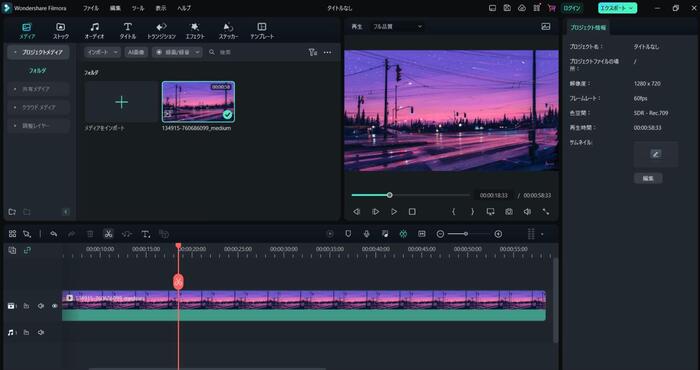
Filmoraはシンプルなインターフェースの中にプロ並みの編集機能をつめ込んだ動画編集ソフトです。
動画分割やテロップの挿入など基本的な機能から、クロマキー合成やオーディオスペクトラム、モーショントラッキングまで、初心者から上級者まで使える機能が搭載されています。
ソフト内に「Filmstock」というMP4動画編集専用の素材サイトが組み込まれているため、フリー素材を探しながら編集することも可能です。
無料体験版でも正式版と同じようにMP4を分割することができます。試用回数と時間に制限もありません。
しかしながら、体験版で保存した動画に透かしがあります。ご注意ください。
|
対応OS |
Windows/Mac |
|
メリット |
・使いやすい |
|
デメリット |
無料版では一部のエフェクトやAI機能が使えない |
- 「新しいプロジェクト」をクリックして「インポート」からMP4を読み込む
- 分割したい箇所に再生ヘッドを合わせてハサミアイコンをタップする
- 分割したいクリップの終点にも再生ヘッドを合わせて同じくハサミアイコンをタップする
- 「エクスポート」から編集したファイルを保存する
②ClipChamp
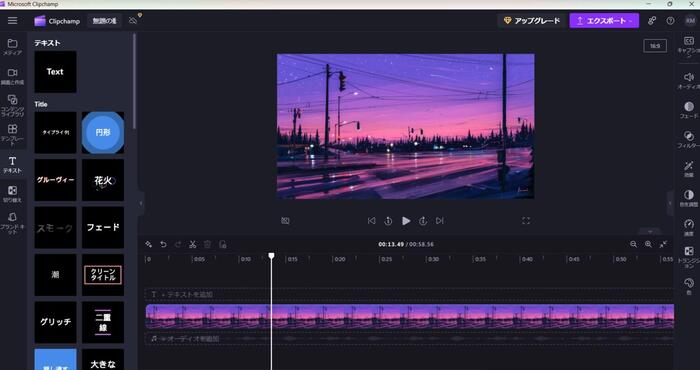
ClipChampはWindows11にデフォルトで搭載されている動画編集ソフトです。MP4分割やカット、テキストの追加など基本的な操作からエフェクトやトランジションの追加、画面録画などまでカバーしており、無料版でも透かしなしで出力ができます。
また、タイムコードから時間を指定してクリップを分割することも可能です。
|
対応OS |
Windows |
|
メリット |
初心者でも使いやすいシンプルなデザイン |
|
デメリット |
使える編集機能が少ない |
- ソフトを起動してMP4動画をインポートする
- 分割する場所に再生ヘッドをドラッグしてハサミのアイコンをタップする
- 不要なクリップを削除したら右上のエクスポートボタンから保存する
③iMovie
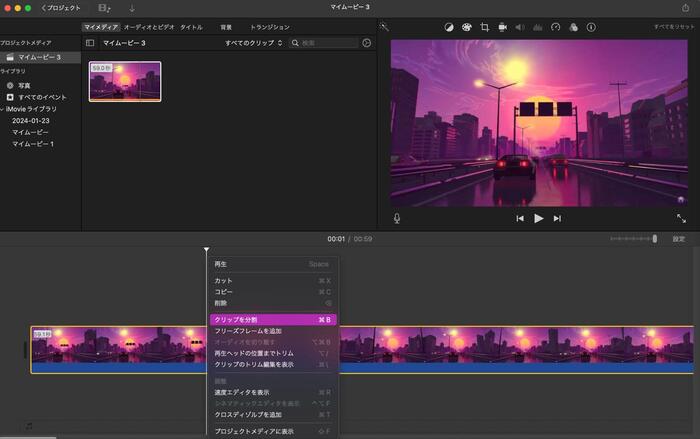
iMovieはApple製品に標準で搭載されている動画編集ソフトです。Appleのユーザーは無料で利用できます。
また、ソフトウェアだけでなくiOS向けのアプリもリリースされており、内容を同期して複数のデバイスでMP4を編集することができます。
MP4動画の分割編集はもちろん、トリミング、スプリット、トランジション、テキスト、音声編集など、必要な基本機能がすべて揃っています。
しかしながら、DemoCreatorとFilmoraのような編集専用ソフトに比べて、高度な機能(例えば多重トラック編集や高度なエフェクト、カラーグレーディングなど)が不足しています。
|
対応OS |
Mac |
|
メリット |
ショートカットキーが設定されているため効率的な作業ができる |
|
デメリット |
基本的な機能のみでプロ並みの編集には不向き |
- MP4をインポートして、分割するクリックの場所に再生ヘッドを合わせる
- 右クリックをすると「クリップを分割」というボタンが表示されるので選択する
- 右上の共有アイコンから動画を保存する
④AviUtl
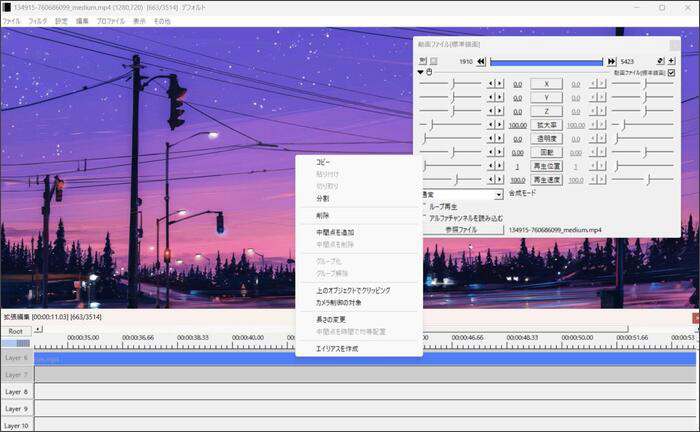
AviUtlは動画の分割やカット、結合、再生速度の変更、動画のリサイズ、インターレース解除といった画像処理などが行えるフリーソフト。
1997年に開発された老舗ソフトで、ソフトの動きも非常に軽いです。拡張性が高く「ゆっくりMovieMaker」や「MikuMikuDance」などのソフトと連携することもできます。
|
対応OS |
Windows |
|
メリット |
操作がシンプルで分かりやすい |
|
デメリット |
拡張プログラムを入れないとMP4を読み込めない |
- プラグインを入れてタイムラインに動画を挿入する
- 「設定」より「拡張編集の設定」をクリックしてタイムラインを表示させる
- 分割したい部分に再生ヘッドを設置して右クリックし「分割」をクリックする
⑤OpenShot Video Editor
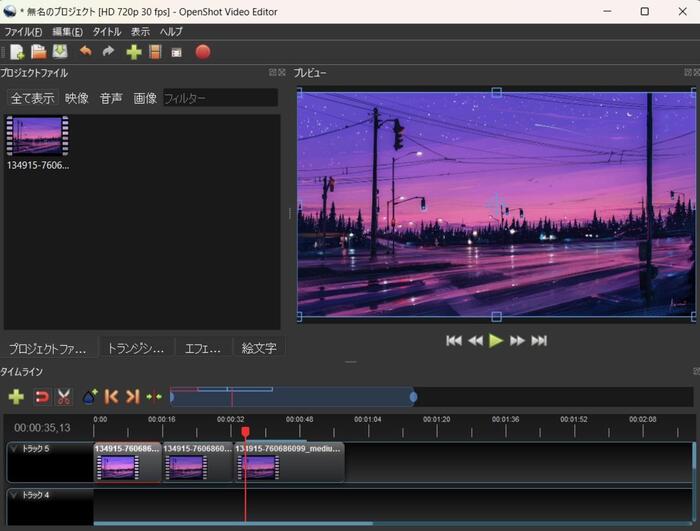
OpenShot Video Editorは、WindowsとMacの両方で使えるmp4編集フリーソフトです。MP4の分割やカット・トリム、エフェクトの追加などが行えます。
複数のMP4をクリップに追加して編集ができますので、フリーソフトとしては比較的高度な編集が可能です。
|
対応OS |
Windows/Mac |
|
メリット |
BGMやテロップを入れることができる |
|
デメリット |
パソコンのスペックによってはソフトの動作が重くなる |
- ファイル>ファイルをインポートからMP4を読み込む
- 分割の始点に再生ヘッドを合わせてハサミのアイコンをタップする
- クリップを分割すると点線とペンのアイコンが表示されるので、分割したい場所でクリックする
⑥LosslessCut
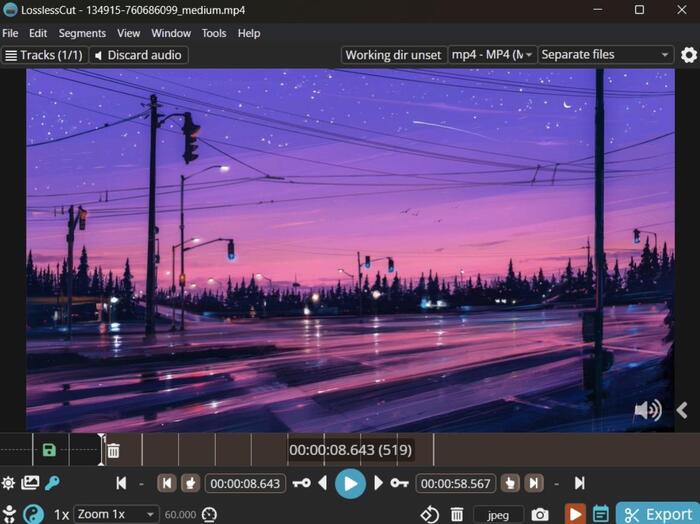
LosslessCutは無劣化でMP4動画やオーディオファイルを分割したり結合したりできるフリーソフトです。
ロスレスでエクスポートができるだけでなく処理も非常に高速なので、ファイルサイズの大きいMP4編集にも向いています。
ソフトは、インストーラー版とポータブル版が提供されています。
|
対応OS |
Windows |
|
メリット |
特定部分を分割して静止画として切り出せる |
|
デメリット |
分割の精度がやや低く、指定した箇所の少し前から分割されていたりする |
- MP4をインターフェースにドラッグ&ドロップする
- 「高度な表示の切り替え」をクリックして分割したい部分の先頭を設定する
- 分割したい部分の終点を設定して指を指しているアイコンをタップする
- 右下にある「出力」ボタンから出力する
⑦Free Video Editor
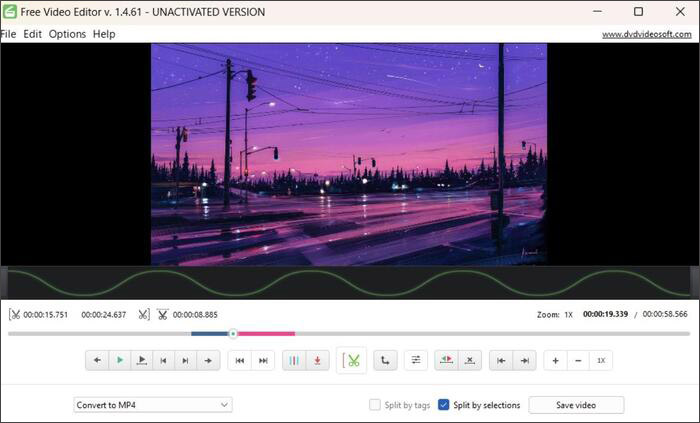
Free Video EditorはMP4以外にもMOVやAVIなどに対応しているWindows向けの動画編集ソフトです。
動画をエンコードすることなく保存できるため、無劣化で出力することができます。
MP4分割機能に関しては、時間指定をして自動分割したり、フレームごとに分割したりできる機能も搭載されています。
|
対応OS |
Windows |
|
メリット |
デフォルトで日本語に対応している |
|
デメリット |
エラーが発生することがある |
- File>add fileからMP4を読み込む
- 分割したい場所にタグをセットして「Split by tags」にチェックを入る
- 下向きの矢印をクリックする
4.MP4を分割する際の注意点
ここでは、動画編集ソフトでMP4を分割する際の注意点を解説します。
①分割機能の精度をチェックしよう
MP4を分割する際は、動画編集ソフトの精度をきちんと確認しましょう。
精度が低いソフトを使うと、分割する箇所がズレて、意図しない部分で動画がカットアウトされてしまいます。
フレーム単位で分割編集ができれば、高精度な分割編集を実現できます。その場合は、FilmoraやDemoCreator、Free Video Editorがおすすめです。
②MP4を再エンコードすると画質が落ちる
動画をエンコード(圧縮)すると画質が落ちてしまいます。
高品質かつ低容量というMP4のメリットを活かせるよう、劣化することなく処理ができるソフトを選びましょう。
③視聴者目線を忘れずに分割する
MP4の分割を行う最大の目的は、視聴者の視認性を高め離脱を防ぐことです。
必要な情報が含まれている部分を分割してしまうと、視聴者が動画についてこられなくなってしまいます。
分割することで動画のストーリーが明確になり、観ている人の印象に残るように編集をしましょう。
まとめ : シンプルな操作でMP4分割編集ならDemoCreator
今回はMP4を分割できるフリーソフトを紹介しました。
直感的な操作で分割ができるだけでなく、さらにその先の動画編集をスムーズに行いたい方は迷わずDemoCreatorを使いましょう。
今すぐDemoCreatorを無料ダウンロードしてMP4編集を行ってみましょう。


 マルウェアなし|プライバシー保護
マルウェアなし|プライバシー保護
役に立ちましたか?コメントしましょう!