【無劣化】Win/MacでMKVをMP4に変換する4つの方法!詳細ガイド付き
MKVを品質を落とすことなくMP4に変換すれば、高品質のままファイルサイズを小さくして、さらに互換性を上げることができます。
本記事では、WinとMacでMKVからMP4へ変換する4つの方法について紹介します。また、おすすめのMKV動画変換ソフトも紹介しますので、MKVの利便性をアップさせたい方はぜひご覧ください。
1.そもそもMKVファイルとは?
MKVは、映像や多重音声、字幕を格納できる動画ファイル形式です。正式名称は「Matroska」で、ロシアのマトリョーシカ人形が由来になっています。
MKVのメリットは、動画の画質が良い、ほぼすべてのコーデックをカバーしている、圧縮性が高いところ。一方、MP4と比較すると互換性が低いというデメリットがあります。
例えばMP4は特別な再生ソフトをインストールすることなくデフォルトのプレーヤーソフトで再生することができますが、MKVを再生するにはMKVをサポートしているソフトをインストールする必要があります。
また、MKVも圧縮性に優れているフォーマットではありますが、MP4と比較するとMKVはMP4よりもファイルサイズが大きくなりがち。
つまり、MKVをMP4に変換することで、互換性を向上させ、より小さいファイルサイズで映像や音声を保存できるようになります。
方法1:【オススメ!】DemoCreatorでMKVをMP4にロスレス変換する
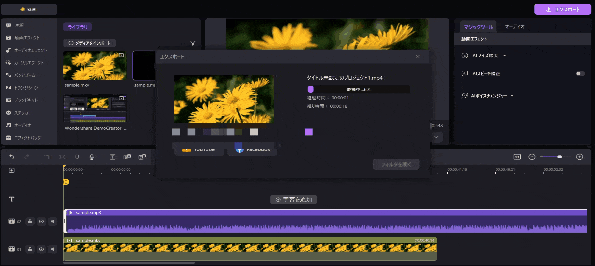
DemoCreatorは、キャプチャ機能やAI機能を搭載した動画編集ソフトです。ファイル変換機能も搭載しており、カットやトリミング、エフェクトの追加など編集したMKVをMP4として出力することができます。WindowsとMacどちらもサポートしていますので、OS環境によらず誰でも使用できるでしょう。
DemoCreatorのインターフェースは非常にシンプルで、録音画面と編集画面はワンクリックで切り替えられ、動画編集画面は基本機能がボタンアイコン化されているため、必要な操作を視覚的に行うことができます。初心者でも素早くMKVファイル変換ができます。
また、MKV動画ファイル以外、DemoCreatorはAVIやM4V、MOVなど19種類の動画ファイルに対応し、様々シーンで活用できます。
一方、デメリットとしては、無料版の場合は出力ファイルにウォーターマークが入ります。ウォーターマークを取り除いてファイルを保存したい方は、有料版を購入しましょう。DemoCreatorには録画機能やAI機能も搭載されているため、プライベートからビジネスまで幅広い用途に活用できます。購入の価値は十分あるでしょう。
①DemoCreatorでMKVをMP4に変換する手順
では、さっそくDemoCreatorを使ってMKVをMP4に変換する手順を確認していきましょう。
STEP1 : 変換したいMKVファイルを読み込む
DemoCreatorの「動画編集」モードに入ります。ドラッグアンドドロップすることで変換したいMKVファイルをタイムラインに追加しましょう。
また、DemoCreatorで必要に応じて編集することも可能です。
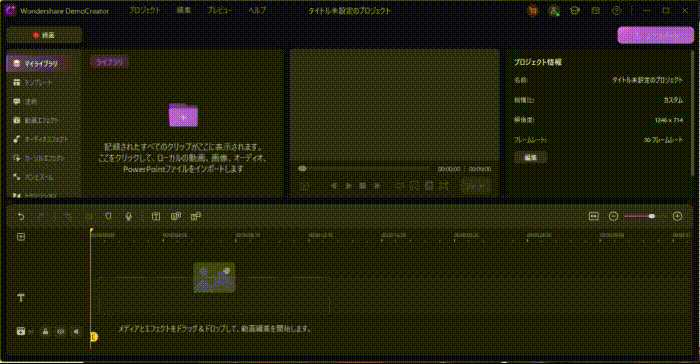
STEP2 : エクスポートのメニューからMP4を選択して保存する
右上の「エクスポート」をクリックして出力ファイル形式としてMP4を選択します。あとは「エクスポート」を押すだけです。
エクスポート完了までしばらくお待ちください。そうすると、MKVファイルからMP4に変換できます。
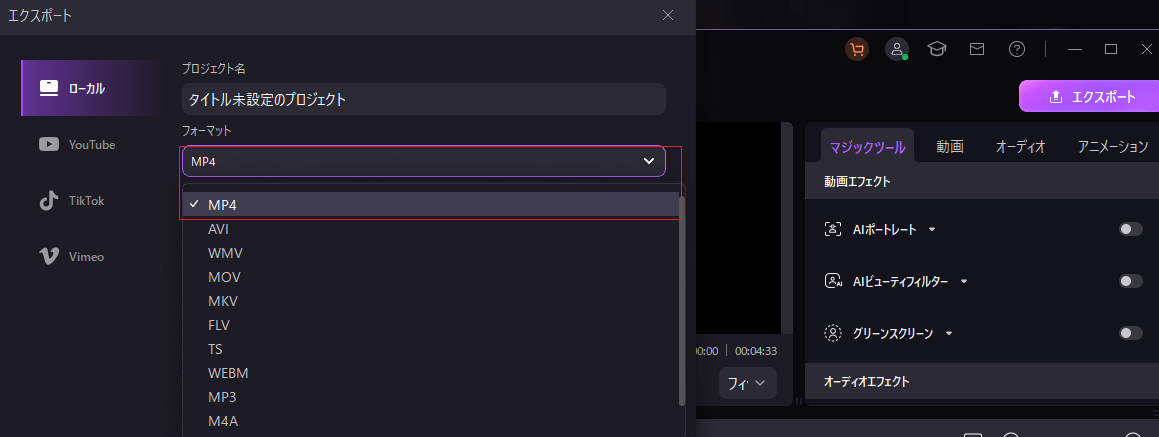
DemoCreatorを使って、MKVファイルからMP4に変換する方法
②MKVをMP4に変換するときのコツ
ここでは、MKVをMP4に変換するときのコツをまとめました。
ビットレートや解像度などを設定する
MKVからMP4に変換するときはビットレートや解像度を設定することで、画質とファイルサイズのバランスを取りましょう。
ビットレートとは1秒あたりのデータ量、解像度は動画の画素数のこと。解像度が高くなるほど、つまり画質が良くなるほど高いビットレートが必要になりますが、その分ファイルサイズは大きくなります。
特に動画の時間が長いとファイルサイズも大きくなりますので、プラットフォームや視聴者のネットワーク環境によっては、動画がカクついてしまうことがあります。
MP4のファイルサイズの目安
|
解像度 |
動画ビットレート |
サイズ目安(1時間) |
|
320p |
400kbps |
210MB |
|
640p |
800kbps |
396MB |
|
1280p |
1500kbps |
720MB |
不要なシーンをカットやトリミング編集をする
不要なシーンがあれば事前にカットしたりトリミングしたりすることで、ファイルサイズを小さくにし、動画の長さも控えます。
特にYouTubeやVimeo、Twitchなどのプラットフォームへの投稿を検討している場合は、視聴者の視認性を損なわないために、変換する際に不要なシーンを編集するようにしましょう。
関連人気記事:M4AからMP3に変換する|変換にオススメツール&やり方を詳しく解説!
関連人気記事:MP4動画をGIFに変換できるフリーソフト5選!やり方と選ぶポイントもまとめ!
方法2:【高速】Power2GoでMKVをMP4に変換する
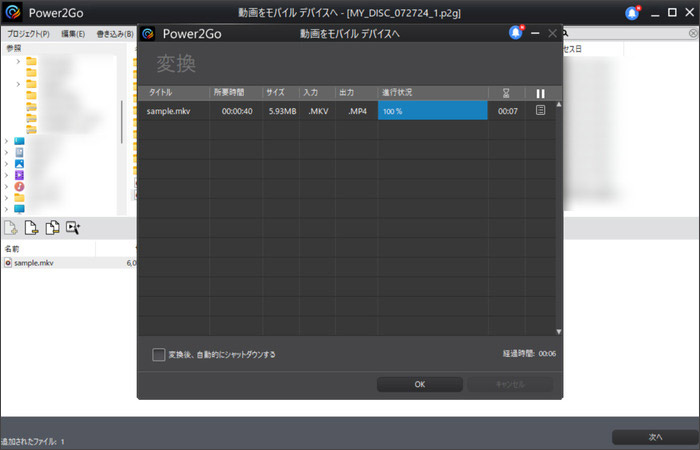
Power2GoはCyberLink社が開発するDVD処理ソフトです。DVDのオーサリングやライティング、メニュー作成などが行えるだけでなく、モジュールの一つとしてメディアコンバーター機能が搭載されており、MKVをMP4に変換することができます。
ソフトの動作も軽快でエラーも最小限なので、MKVをMP4に高速変換したい方にもおすすめ。Power2Goは有料ソフトですが、30日間すべての機能を無料で試すことができます。30日間を過ぎると機能が自動的にディスクライティングのみに制限される仕組みです。
一方、動画編集機能が付いていない点はデメリット。動画編集を行う場合は、CyberLink PowerDirectorという同社が開発する別ソフトの使用が必要です。また、本ソフトはMacに対応していないためWindowsでしか使用できません。
Power2GoでMKVをMP4に変換する方法
1.ソフトを起動してメディアコンバーターを開いて「動画をモバイルデバイスへ」を選択する
2.MKVファイルを下部にドラッグ&ドロップして「次へ」を押す
3.「メディア形式プロファイル」をMP4に選択して「変換」をクリックする
方法3:【インストール不要】オンラインサイトConvertioでMKVファイルからMP4に変換する
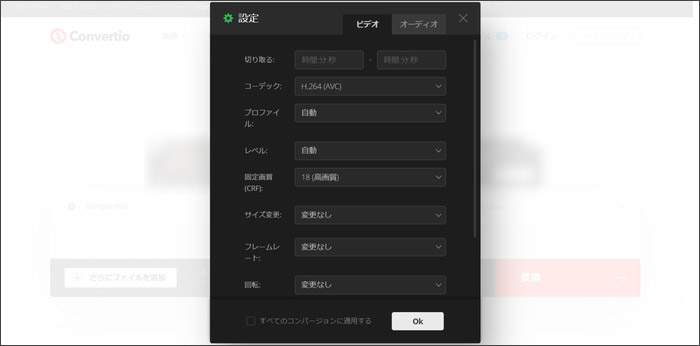
ConvertioはGoogleChromeやSafariなどのブラウザで動作するオンラインサイトです。オンラインツールなのでWindowsやMacなどOSにかかわらず利用できます。
Convertioでは動画やオーディオ形式の変換が行え、MKVやMP4を含めた300以上の形式に対応しています。対応フォーマットはかなり多いです。また、Convertioはインストールが不要なので、MKVからMP4への変換をササっと行いたい方におすすめです。
無料であるにもかかわらずコーデックやプロファイル、CRF、フレームレートなど詳細な設定が行えます。一部分をトリミングして変換することもできますので、覚えておきましょう。
ただし、Convertioは変換機能しか搭載されていないため、MKVにBGMやエフェクトを追加したり、MKVの音声を抽出して編集したりしてMP4に変換することはできません。また、GPUハードウェアアクセラレーションが搭載されているわけではありませんので、大きいファイルの変換には時間がかかります。
ConvertioでMKVをMP4に変換する方法
1.「ファイルを選ぶ」をクリックしてファイルをアップロードする
2.出力形式にMP4を選択して「変換」をクリックする
3.「ダウンロード」をクリックしてMP4を保存する
方法4:【無料】VLC Media PlayerでMKVをMP4に変換する
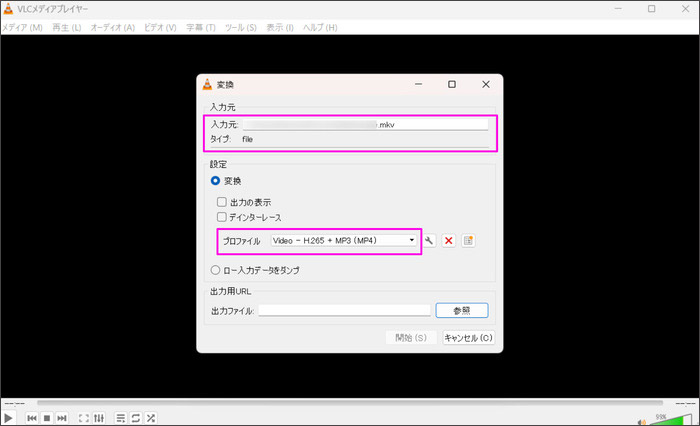
VLC Media Playerは、オープンソースで開発されているメディアプレーヤーソフトですが、MKVの動画変換もできます。本ソフトはWindowsとMacどちらもサポート。動画形式だけでなく、オーディオ形式、ISOイメージファイル、ストリーミング動画まで再生でき、画面録画や動画変換も行えます。
本ソフトのメリットは、多機能であるにもかかわらずフリーソフトなので無料で使えるところ。オープンソースで開発されているためウイルスやマルウェアの心配もありません。人気ソフトなので使い方やトラブルに対する対処法の情報も多く、初心者の方でも使いやすいでしょう。
無料ソフトですがハードウェアアクセラレーションが搭載されているため、高速処理が行えます。注意点としては、あまりに多機能であるため初心者の方には使いづらいかもしれません。
VLC Media PlayerでMKVをMP4に変換する方法
1.「メディア」から「変換 /ストリーミング」をクリックする
2.「追加」をクリックしてMKVファイルをインポートする
3.変換/保存の横のプルダウンをクリックして「変換」をクリック、「プロファイルの選択」でVideo - H.264 + MP3(MP4)を選択する
4.保存先を設定して「開始」をクリックして保存する
まとめ : 無劣化でMKVをMP4に変換するならDemoCreator
今回はMKVをMP4に変換できるソフトやツール及び、それぞれのやり方について紹介しました。
MKVをMP4に変換するとき最も懸念されるのが劣化してしまうのでは?という点だと思いますが、本記事で紹介した第一次出现产品时加锚点链接代码 DemoCreatorであれば高度な編集を行なったMKVを無劣化でMP4に変換できます。
DemoCreatorは初心者の方でも迷わず操作できるシンプルな作りとなっていますので、「わからない」というイライラを少しでも減らしたい方は、ぜひDemoCreatorをお試しください!


 マルウェアなし|プライバシー保護
マルウェアなし|プライバシー保護
役に立ちましたか?コメントしましょう!