OBS Studioで録画した動画をmp4にする方法

- Part1:ライブ配信によく使われるOBS Studio
- Part2. OBS Studioで録画した動画の形式を変える方法
- Part3. 録画機能と編集機能を同時に搭載しているWondershare DemoCreator
Part1:ライブ配信によく使われるOBS Studio
「OBS Studio」とはライブなどを配信する際に使われるソフトで、誰でも無料で使うことができます。
ライブ配信はYouTube、ニコニコ生放送、ツイキャスなど様々なサイトに対応しており、多くの方が「OBS Studio」を使っています。
しかし、最近は「OBS Studio」で動画を録画してYouTubeなどにアップロードする方も多いようですが、初心者の方は気を付けなければならないことが一つります。それは録画する際の動画形式で、「OBS Studio」の録画の初期値はMKVファイルになっています。
MKVファイルはメジャーな形式とはいえず、非対応のサイトも多く存在するので、保存の際には形式を変えることが良いと思われます。メジャーな形式としてはMP4があり、これに変えておけばほぼ全てのサイトに対応できると思われますが、OBSで録画した動画をmp4にするにはどうしたら良いのでしょうか。
分からない方に「OBS Studio」で録画した動画をmp4にする方法を紹介したいと思います。
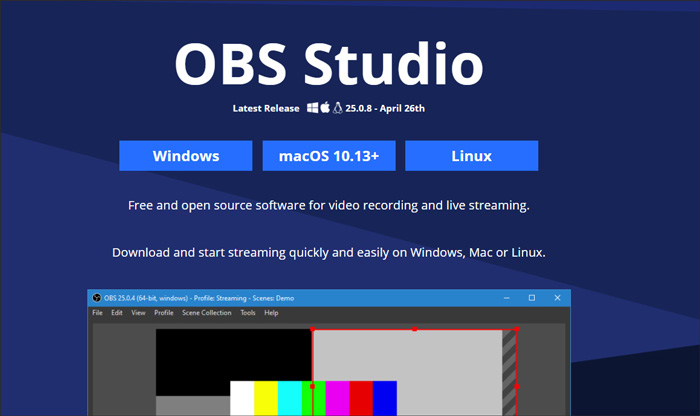
Part2. OBS Studioで録画した動画の形式を変える方法
「OBS Studio」で録画した動画をmp4にする場合、「OBS Studio」の「ファイル」の中にある「録画の多重化」で行います。目的のファイルをドロップするか、動画のセルを選択して「再多重化」をすれば、録画した動画をmp4に変えることができます。しかし、OBS Studioで録画した動画をmp4にする場合、細かい設定ができないので物足りなさを感じる方が多い様です。その物足りなさを解決する為に、私は「OBS Studio」で録画した動画を他のソフトでmp4に変換しております。
その動画編集・変換ソフトは、Wondershare DemoCreatorというもので、初心者にも安心して使うことができる画面録画・動画編集・動画変換保存オールインワンソフトなので、試してみてはいかがでしょうか。
しかし、安心と言われても扱えるか不安という方に、「DemoCreator」を使ってOBS Studioで録画した動画をmp4にする方法を紹介したいと思います。
Step1.OBSで録画した動画をソフトにインポートします
「Wondershare DemoCreator」を起動して「動画編集」ツールを開き、形式を変えたい動画をインポートします。

動画をインポート後に「メディア」から動画をタイムラインに追加し、「エクスポート」ボタンをクリックすれば、 「エクスポート」の画面が表示されます。「フォーマット」でmp4を選択し、名前を入力して保存先を設定します。
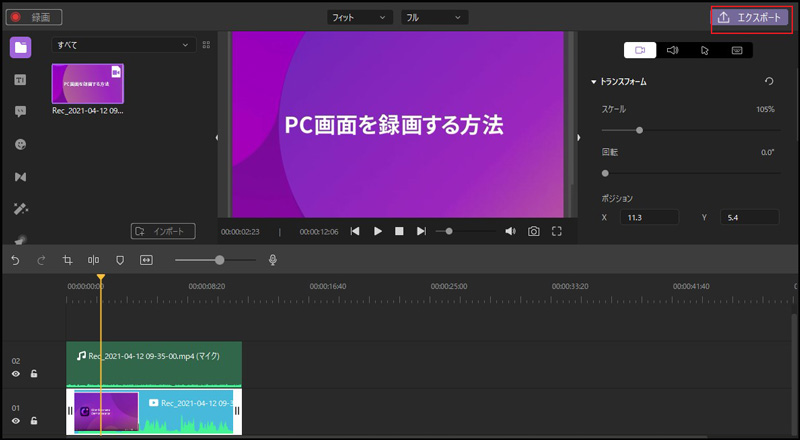
Step2:「ビデオ」と「オーディオ」保存数値を設定しましょう
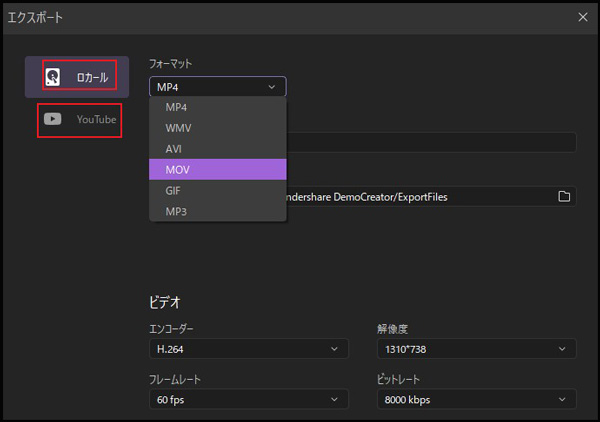
「エクスポート」の画面にある「ビデオ」の欄にはエンコーダー、解像度、フレームレート、ビットレートの設定があり、動画の映像を納得いくものに仕上げることができます。
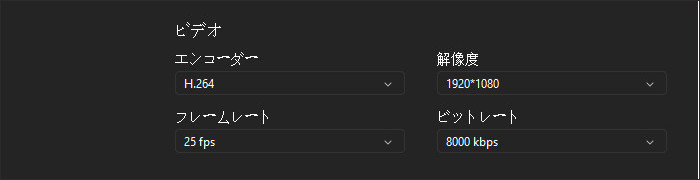
「エクスポート」の画面にある「オーディオ」の欄にはエンコーダー、チャンネル、サンプルレート、ビットレートの設定があり、音楽を自分好みに設定することができます。
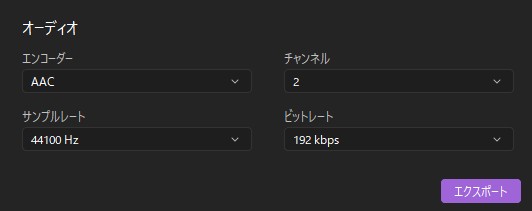
Step4:OBS録画ファイルファイルを変換しましょう
これらの設定が完了後、「エクスポート」をクリックすれば録画した動画をmp4にすることができます。
OBS録画ファイルを編集&形式変換する方法
Part3. 録画機能と編集機能を同時に搭載しているDemoCreator
このように「DemoCreator」はOBS Studioで録画した動画をmp4にするだけでなく、ゲーム録画やPC画面録画することも簡単にできます。

Wondershare DemoCreatorには録画機能や編集機能など多くの機能が搭載されており、様々なものに利用することができます。
例えばゲームを録画してナレーションなどを挿入し、YouTubeなどにアップロードすることもできます。
アップロードする際に気になる動画形式もMOV、MP4、GIFなど様々なものに対応しています。
他にも、オンラインで学習するためのビデオや、製品などのチュートリアルなども簡単に作成することができます。
作成に必要な編集機能も多く搭載されており、エフェクト機能ではグリーンスクリーンを使って背景を変えることや、トランジション機能を使って様々なエフェクトをかけることもできます。
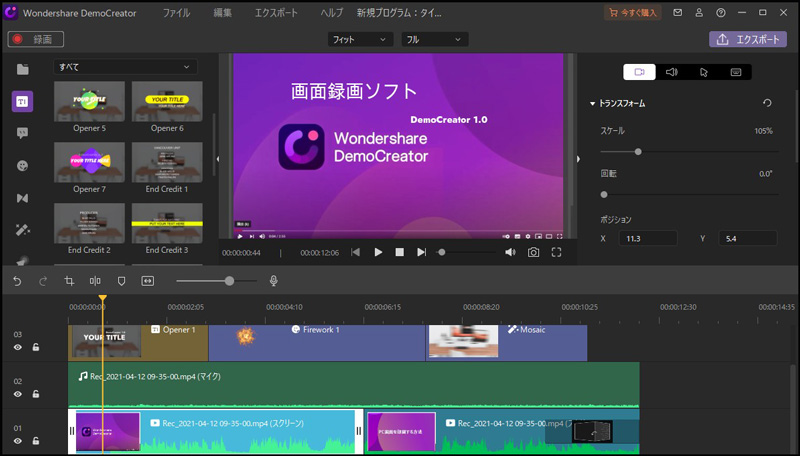
これだけ多くの用途に使用でき、様々な編集機能が搭載されている「Wondershare DemoCreator」ですが、操作性は非常に良くて誰でも直感的に扱うことができます。
編集もタイムラインで行うことができて非常に見易い作りとなっているので、初心者には是非使ってもらいたいソフトと言えます。
「Demo Creator」は無料版もダウンロードできるので、一度お試しで使ってみてはいかがでしょうか。



役に立ちましたか?コメントしましょう!