PS3録画ーPS3ゲーム動画を録画する方法

TVゲームはファミコンの時代に比べて格段に進化しています。ゲームの画質が良くなり、2Dから3D、VR(仮想現実)まで表現できるようになりました。以前は1人でプレイするだけだったのが、今では多人数でのオンラインプレイを楽しめます。今回はゲーム機の中でも人気の高いPS3ゲーム録画するやり方を特集します。PCゲームが録画できるソフトも紹介しますので、最後までお読みください。
Part1: PS3のゲーム動画を録画する方法
数々の有名タイトルがあるPS3のゲーム動画が撮れることをご存知ですか?シェア機能があり、ゲーム機単体で録画から共有までできるPS4のようにはいきませんが、必要なものを揃えれば可能です。
ゲームレコーダーを使ってPS3ゲームを録画する方法
ゲームレコーダーとはPCなしでPS3ゲームの動画を録画するための機器の一つです。PCとの接続が必須のキャプチャーボードと区別するために、「PCなしで」としています。ただし、ゲームレコーダーだけでは動画の再生や編集などができないものが多く、それらを行うにはPCが必要です。
①ゲームレコーダーでPS3ゲーム録画するための準備もの
- PS3(モデルは問いません)
- ゲームレコーダー
- 分配器(使う場合)
- ストレージ(外付けHDDやUSBメモリなど)
- テレビ
- 必要なケーブル
②ゲームレコーダーでPS3ゲーム録画する手順
ステップ1:各機器の接続
PS3とゲームレコーダー、ゲームレコーダーとTVをそれぞれ正しいケーブルでつなぎます。PS3とゲームレコーダーの接続ですが、コンポーネントケーブル(差込み口が緑、青、赤の3つ)やコンポジットケーブル(差込み口が黄色)ではなくHDMIケーブルを使う場合、間に分配器を挟む必要があります。分配器がないとHDCPというコピーガードによって映像が映りません。
ステップ2:各機器の電源を入れる
各機器の電源を入れましょう。
ステップ3:ストレージをセットする
USBメモリがOKなゲームレコーダーもありますが、映像が途切れる可能性があります。外付けHDDを推奨します。
ステップ4:PS3ゲーム録画開始
ゲームレコーダーの録画ボタンを押します。PS3ゲーム録画が終わったら、PCなどでゲーム動画を視聴します。
※ゲーム実況がやりたいなら、マイク入力ができるゲームレコーダーを用意します。
キャプチャーボードを使ってPS3ゲームを録画する方法
一部キャプチャーボード単体で録画可能な製品もありますが、ほとんどはPCと一緒に使います。
①キャプチャーボードでPS3ゲーム録画するための準備もの
- PS3(モデルは問いません)
- キャプチャーボード
- 分配器(使う場合)
- テレビまたはモニター(使う場合)
- 必要なケーブル
②キーボードでPS3ゲームを録画する手順(HDMIケーブルを利用した録画)
ステップ1:各機器の接続
PS3、分配器、キャプチャーボード、PCをそれぞれケーブルでつなぎます。間に分配器が挟まるので、HDMIケーブルを2本用意します。
ステップ2:各機器の電源を入れる
各機器の電源を入れましょう。
ステップ3:ps3ゲーム録画の開始
PC側でps3ゲーム録画を行います。PS3ゲームの録画はPCに保存されます。
③キーボードでPS3ゲームを録画する手順録画の手順(HDMIケーブル以外を利用した録画)
ステップ1:各機器の接続
PS3、キャプチャーボード、PCをそれぞれケーブルでつなぎます。比較的高画質のコンポーネントケーブルがおすすめです。
後の手順は前述と同じです。
以上がps3画面録画の方法です。「ゲームレコーダー」と「キャプチャーボード」に分けてお伝えしました。
関連人気記事:【2023年】PS5でゲームやテレビを録画する方法を徹底解説!
関連人気記事:【Windows11】高画質なゲーム実況動画の録画方法をご紹介!
関連人気記事:【2023】PCゲーム録画ソフトTOP6選!選ぶ際のポイントなども紹介
Part2: 【簡単かつ高品質】PS3ゲーム録画ならDemoCreatorがおすすめ!
PS3のゲーム画面を高品質に収録したいなら、ゲーム録画ソフトDemoCreatorのご利用がおすすめです。
①PS3ゲーム録画ソフトDemoCreatorとは
Wondershareから新たにリリースされた「DemoCreator」は録画専用ソフトであり、中にはゲーム録画モードも搭載されております。最大120FPSで録画可能で、激しいゲーム画面もスムーズに録画できます。
また、動画編集機能もありますので、収録したゲーム動画も即時編集でき、YouTubeなどにアップロードできます。
なお、操作方法や画面、機能のすべてがシンプルに仕上がっています。もう分かりづらい説明文を長時間読んだり、慣れるまで何度も間違えたりすることはありません。今までのストレスからは解放されます。
PS3ゲームプレイ録画ソフトDemoCreatorの無料ダウンロードはこちらへ
 マルウェアなし|プライバシー保護
マルウェアなし|プライバシー保護 マルウェアなし|プライバシー保護
マルウェアなし|プライバシー保護②DemoCreatorを使ってPS3ゲームを録画する方法
ステップ1:必要機材を用意する
PS4のゲームを高画質録画するには、以下の機材が必要です。
- PC本体
- 録画ソフト(DemoCreator)
- キャプチャーボード
- HDMIケーブル
機材を揃えるのは面倒ですが、ゲーム配信者の多くは上記の機材を使用してゲームプレイを録画しています。手頃な値段で購入できるキャプチャーボードもあるので、無理のない範囲で揃えてみましょう。
ステップ2:機材を接続する
上記の機材を揃えたら、キャプチャーボードとの接続を行います。
- PS3をインに接続
- PCをアウトに接続
接続が完了したら、PS3のゲーム画面がPCに表示されます。
ステップ3:ゲーム録画ソフトを起動する
まず、録画ソフトDemoCreatorを起動して、「PC画面録画」を選択します。
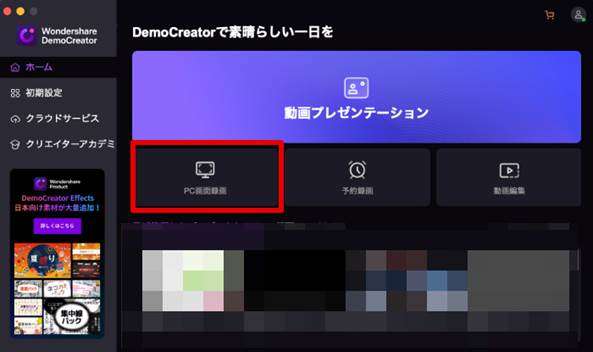
ステップ4:PS4ゲーム録画の設定
録画設定を行う前に、品質の設定を行います。アクションゲームなどを録画する場合は、フレームレートを60〜120fpsに設定することをおすすめします。フレームレートの設定は、録画メニュー右上の【設定マーク】から設定することが可能です。激しいゲームを記録したい場合、120fpsに設定しましょう。
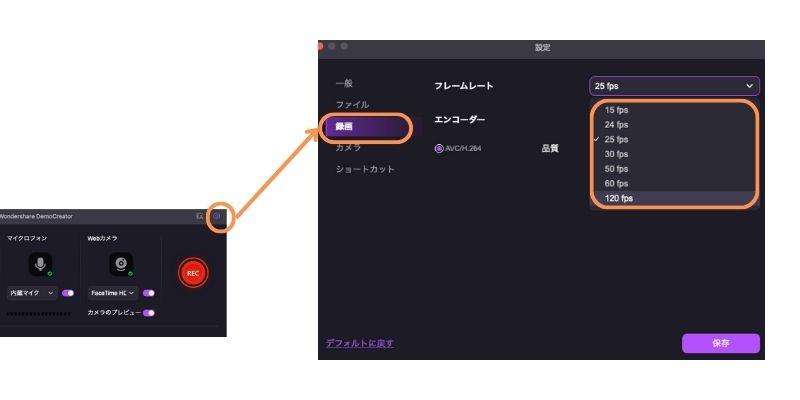
フレームレートの設定が完了したら録画設定画面に戻り、録画範囲や録音デバイスを設定します。ゲーム画面に合わせて録画範囲を調整します。また、ゲームの音声を記録する必要がありますので、スピーカーをオンにしましょう。ナレーションも録音するなら、マイクもオンにしましょう。そうしないとオフにしても構いません。
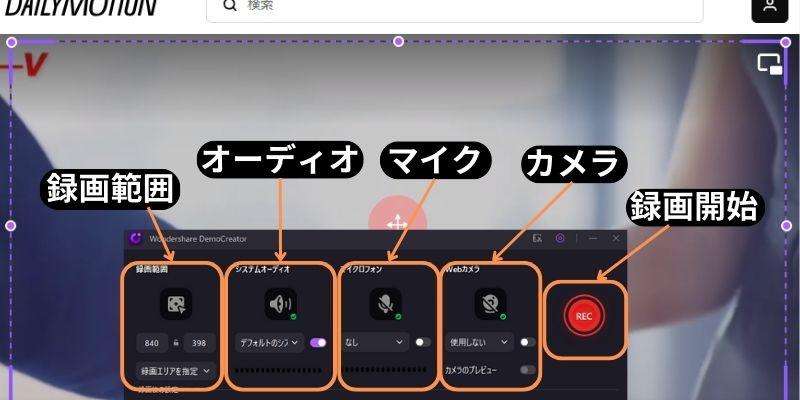
ステップ5:PS3ゲーム録画を行う
録画設定が完了しましたら、赤い「REC」ボタンをクリックし、録画が始まります。
ゲーム録画を停止する場合、一度キーボードF10を押せばできます。
ステップ5:PS3ゲーム動画を保存する
もし、【録画後の設定】で【クイックエクスポート】を選択した場合、録画完了後、表示されるプレビューウィンドウで【高速エクスポート】をクリックすれば、ゲーム動画はMp4形式でパソコンに保存されます。
もし、【録画後編集ツールを開く】を選択した場合、録画完了後、自動的に動画編集画面に入り、お好きに編集しましょう。編集完了後、右上側の「エクスポート」ボタンをクリックして、編集したゲーム動画を保存できます。
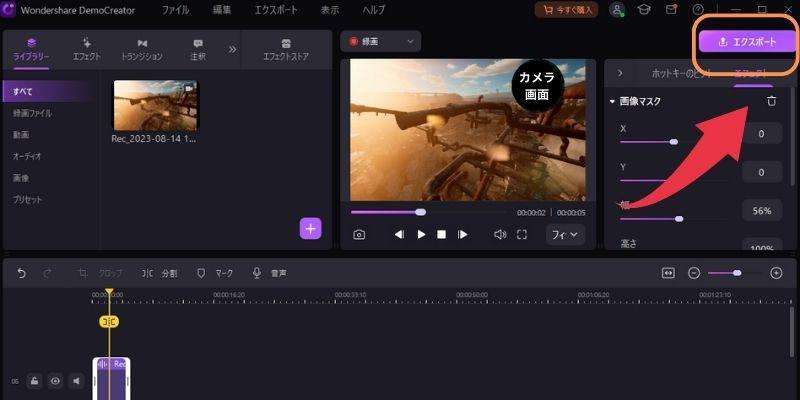
DemoCreatorでPS3ゲームを録画する方法はこれで完成です。
PS3ゲームプレイ動画の録画方法|Wondershare DemoCreator
関連人気記事:【PS4】テレビ&PCでゲームプレイ録画方法を徹底解説!
まとめ:PS3ゲームプレイを録画しましょう
今まで見てきたように、PS3のプレイ映像は案外簡単に録画できることが分かっていただけたと思います。ただし、HDCPには注意が必要です。PCゲームの録画に関してはDemo Creator以上に使いやすいソフトはなかなか見つけるのが難しいです。まずは無料体験をお試しください。


役に立ちましたか?コメントしましょう!