OBSの代わりになる画面録画ソフトおすすめ5選

ライブ配信を行う為に欠かせないOBSとは
現在SHOWROOMやツイキャスなどのライブ配信において、ゲーム実況をしている配信者さんが多数活躍しています。
皆さん、一度は視聴した事があるのではないでしょうか。
私は視聴者として、どんなソフトを使用して配信しているのかなと関心を寄せています。
そこで、調べてみるとOBS録画ソフトを使用している事が分かりました。
OBSとは、複数の映像や画像、音声を重ねて単一の映像として配信するソフトです。
セミナーや講演会などでは、PCを2台使用して資料をメインにして小さな画面に講演者を表示させています。
それがOBSを使用する事で、正面から撮影して映像と資料を重ねて表示して配信する事が出来ます。
そんな便利なOBSですが、色々な問題に出会って、画面が真っ白/真っ黒/真っ赤でobs録画できないことはよくあると聞いております。そこで代わりになるおすすめのゲーム録画ソフトを紹介い足しますので、ぜひご参考ください。
画面録画ソフトオススメ
OBSの代わりとなるお薦め録画ソフト5厳選
おススメ① Wondershare DemoCreator
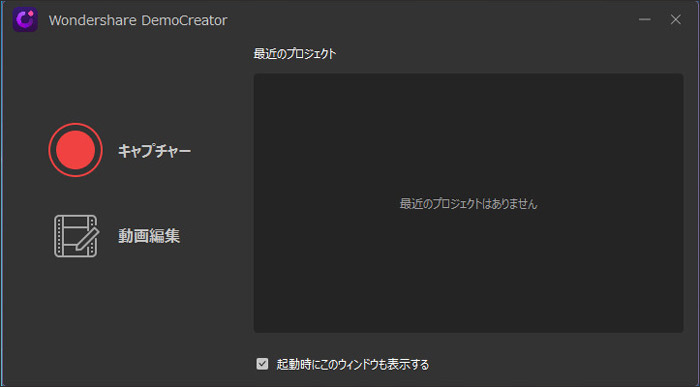
OBS代替録画ソフトとして、一番にお薦めしたいのはWondershare社のDemoCreatorです。
お薦めポイント
誰にとっても使いやすい画面構成で導入へのハードルを低くしています。
録画機能については、画面のエリア選択やフレームレートの設定により、音声やWebカメラの動画を同時又は別々に録画します。

また録画した動画を編集する機能を搭載して、トリミングや速度の変更、注釈の追加により見応えある高品質な動画に仕上げます。
カーソルエフェクト
録画した動画に追加して視聴者が配信者の行動を追跡出来ます。DemoCreatorの動画編集ソフトウェアは、カーソルのハイライト、左クリックのリング表示、効果音という3種類のカーソルエフェクトを搭載しています。
これによって、視聴者にとって分かりやすい動画を制作する事が出来ます。
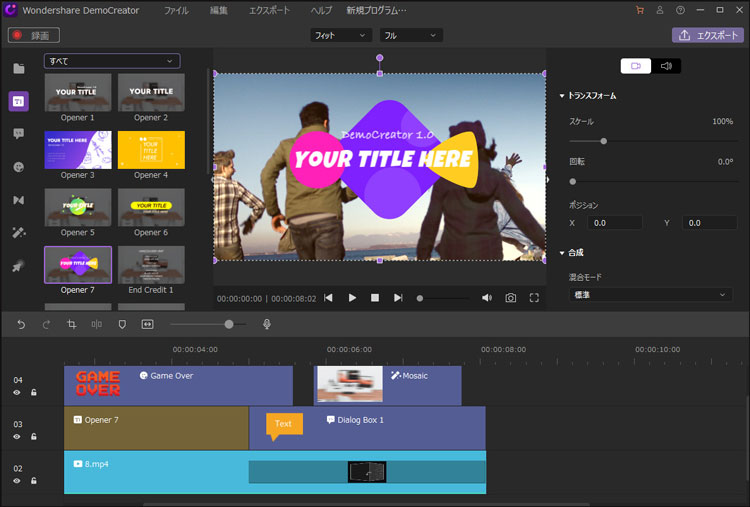
おススメ②アマレココ
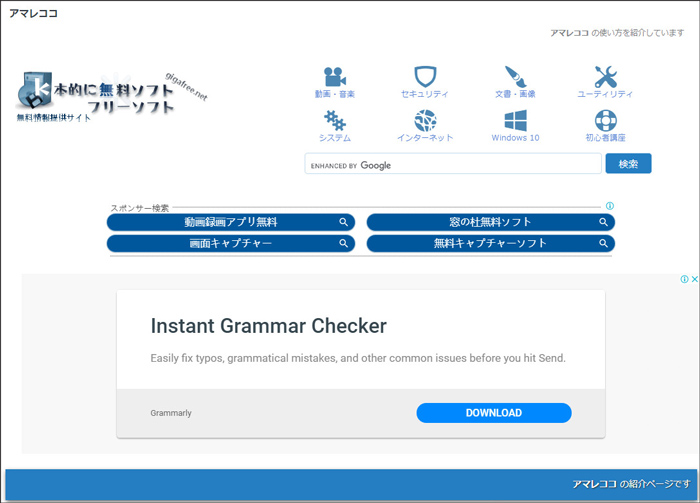
お薦めポイント
ユーザーが指定した範囲を動画として記録します。録画の範囲を指定する半透明の枠は、ユーザーのニーズに合わせてドラッグや縦横のサイズ変更が可能です。
設定画面では、操作が不慣れな方に向けたルーキーモードを搭載しています。実行可能な項目が、動画の保存先や録音のONとOFFなど簡単なものに限定されます。
また、録画の設定は4パターン登録出来るのでニーズによって使い分けましょう。
注意点としては、フルスクリーンの録画には未対応です。
おススメ③ロイロゲームレコーダー
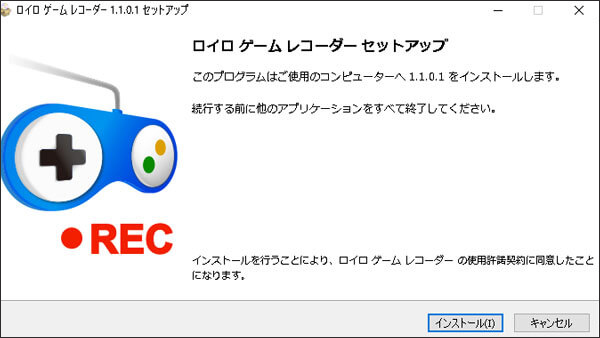
お薦めポイント
ゲーム実況の動画を録画するならもってこいのソフトです。Motion-JPEGを採用して、好画質を保ちながらフルHDでも影響のないファイルサイズを保ちます。
また動作が軽い事が特徴で、ゲーム実況の進行を滞らせる事無く快適な環境を提供します。
注意点としては、ウィンドウ単位の録画に対応なので動画に多くの情報を記録する事は出来ません。
おススメ④AG-デスクトップレコーダー
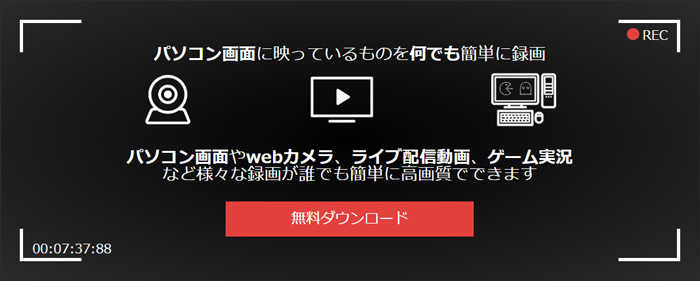
お薦めポイント
デスクトップ全体や指定した領域の動画をAVI/MP4等の形式で録画します。
動画をコーデックで圧縮する機能や、動画のフレームレート設定、音声の録音、バッファリングエンコードといった機能を搭載しています。
注意点としては、音がズレやすいや録画範囲を任意で設定出来ないといった点が気になります。
おススメ⑤Game DVR

お薦めポイント
Windows10に標準搭載されている画面録画ソフトで、ゲーム実況の録画に特化していて別の用途でも活用できます。
録画を開始する前に、音質と音量、録画最長時間、録画ファイルの保存先をそれぞれ設定出来ます。
注意点としては、デスクトップ画面を録画する事は出来ません。
ここまで、お薦めの画面録画ソフトを5つ紹介しました。皆さんのPC環境や用途に合わせて、最適なソフトが見つかる事を願います。
用途の高まりによって
今後はゲーム実況の配信者が人気となり、画面録画ソフトの必要性が益々高まる事を予想しています。
今回紹介した5つの画面録画ソフトから、Wondershare社のDemoCreatorを導入してみて下さい。
他のソフトにはない高度な機能が、観やすくかつゲーム実況に集中しやすい動画に仕上げます。
また、難しい操作は皆無なので多くのユーザーに試して欲しいと考えます。
そして、完成した動画はYou TubeやVimeoにその他のコンテンツで共有して下さい。きっと、あなたとあなたの動画が人気となります。


役に立ちましたか?コメントしましょう!