M4AからMP3に変換する|変換にオススメツール&やり方を詳しく解説!
M4Aファイルとは、Apple社が開発した音声ファイルのことです。MacやiPhoneなどで使用される拡張子の一つであり、比較的高い音質を維持できることが特徴といえます。
しかしM4Aに対応していないデバイスも多く、人によっては使い勝手に不満を感じるかもしれません。そのような場合は、MP3などの汎用性の高いファイル形式への変換を行いましょう。
今回は、M4AからMP3に変換できるソフトの紹介やポイントなどについてついて解説します。また、変換する方法と変換する際の注意点などについて解説するので、M4Aの取り扱いに悩んでいる方は、ぜひ本記事を参考にしてください。
1.【オススメ」M4AからMP3に変換できるソフト6選!
それでは、M4AからMP3に変換できるソフトを紹介します。各ツールの特徴を紹介するので、あなたに合ったソフトを利用してください。
①M4AからMP3に変換できるオールインワンソフト:DemoCreator
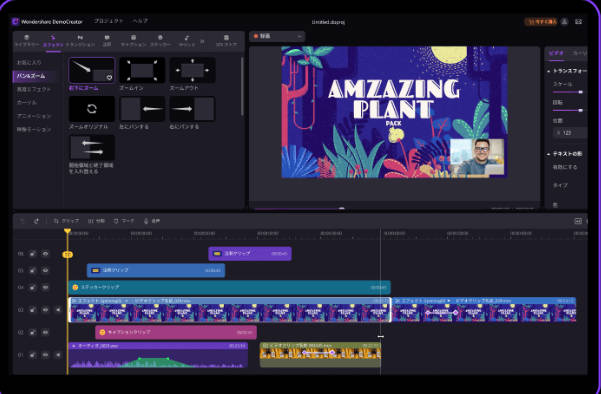
|
料金 |
基本使用料無料 永続ライセンス:5,480円 年間スタンダードプラン:2,980円 年間プレミアムプラン;3,980円 |
|
変換と合わせて利用できる機能 |
音声編集機能 動画編集機能 自動キャプション(字幕起こし) |
|
変換スピード |
高速 |
DemoCreatorは、ファイル変換や音声編集、動画編集などの機能を搭載したオールワンソフトです。高速かつ高音質にM4AからMP3に変換できます。
M4Aの以外、WMAやM4Vなどの音声形式も対応できます。
また、音声編集と動画編集の両方を利用できるので、コンテンツ作成にピッタリのツールです。AIによる音声をクリアにする機能や自動キャプション機能なども活用できるため、編集から変換までの作業を効率化できるでしょう。
より高品質なツールを体験したい方には、DemoCreatorをおすすめします。
DemoCreatorでMA4からMP3に変換する方法はこちらへ
関連人気記事:PC/スマホでWAVからMP3に変換する4つの方法、おすすめのオーディオ変換ツールもまとめ!
②Macの標準変換機能:iTunes
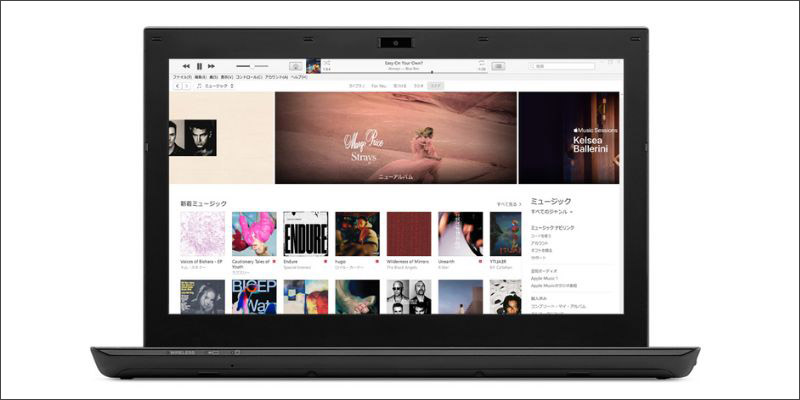
|
料金 |
基本使用料無料 |
|
変換と合わせて利用できる機能 |
プレイリスト作成 |
|
変換スピード |
高速 |
iTunesは、Macに初期搭載されている音楽再生ソフトです。
編集機能などは搭載されていないデメリットはあるものの完全無料で利用できるので、M4Aの変換だけを希望する方におすすめといえます。
変換スピードが速く自分だけのプレイリストを作成できるため、オリジナルBGMの作成などに活用できるでしょう。再生機能なども充実しているので、自分だけのミックスリストをつくりたい方は、iTunesをお試しください。
③M4A変換に特化したソフト:Adobe Media Encoder
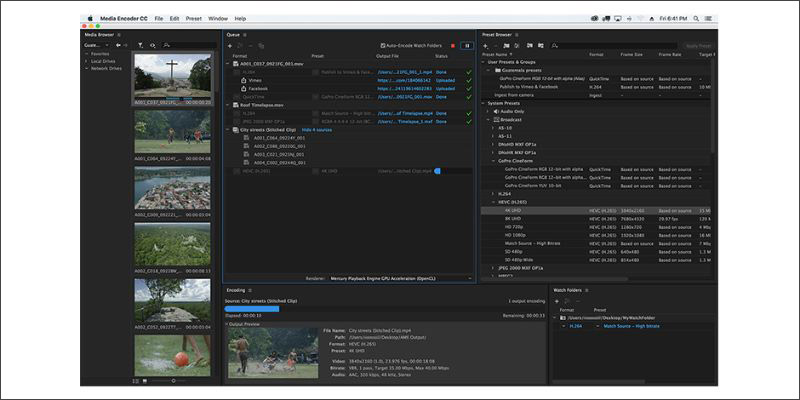
|
料金 |
基本使用料無料(条件あり) |
|
変換と合わせて利用できる機能 |
拡張子の変換のみ |
|
変換スピード |
高速 |
Adobe Media Encoderは、Adobe社が提供するファイル変換ソフトです。
M4Aだけではなく、あらゆる音楽・映像・文章ファイルの変換に対応しているため、ビジネスパーソンにもおすすめできるツールといえるでしょう。変換以外の機能は搭載されていませんがファイル変換の劣化を最小限に抑えられるので、品質にこだわる方には適切なソフトと考えられます。
ただしAdobe Media Encoderを利用するにはAdobeソフトの月額プランを契約する必要があります。そのため、PhotoshopやPremiere Proなどを利用している方は、Adobe Media Encoderを試してみるとよいでしょう。
④完全無料のM4A&MP3変換ソフト:VLC media player
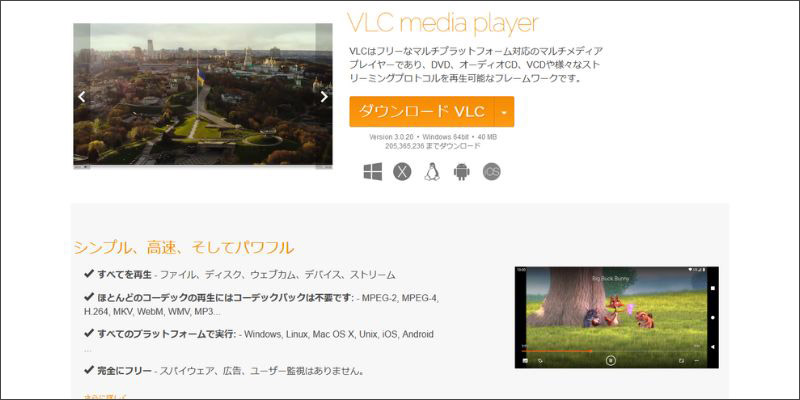
|
料金 |
基本使用料無料 |
|
変換と合わせて利用できる機能 |
オーディオ再生機能 |
|
変換スピード |
普通 |
VLC media playerは、動画や音楽を再生するメディアツールの一つです。完全無料で利用できるため、コストを抑えて変換を行いたい方におすすめといえます。
また、操作方法は非常に簡単なので、使い方に悩む心配はないでしょう。変換後の再生にも対応しているので、BGMツールとしても利用できます。
ただし、DemoCreatorのように編集機能はなく変換による劣化が生じる可能性があるので、使用する際は注意しましょう。
⑤人気があるM4A&MP3変換ソフト:UniConverter
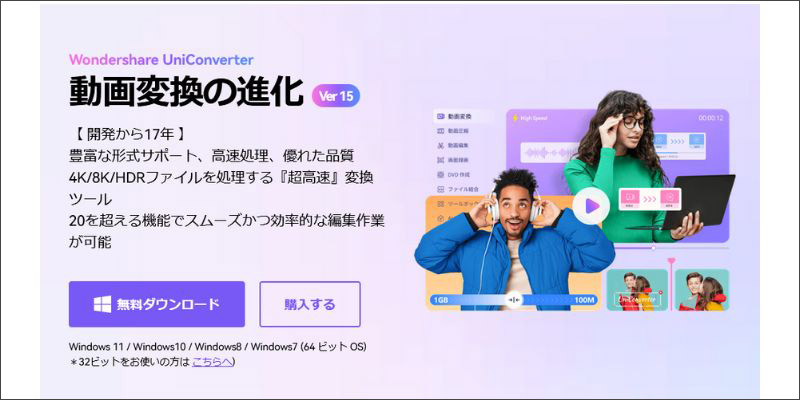
|
料金 |
基本使用料無料 1年間プラン:5,380円 永続ライセンス:8,280円 |
|
変換と合わせて利用できる機能 |
動画ダウンロード機能 音声編集機能 |
|
変換スピード |
高速 |
UniConverterは、ファイル変換や動画ダウンロードなどの機能を搭載したクリエイティブソフトの一つです。さまざまな機能を搭載しているため、クリエイティブ職に従事している方におすすめツールといえるでしょう。
一定の編集ができる機能も利用でき、変換による劣化が少ないことが特徴です。M4Aのファイル変換にも対応しており、全ての機能を手軽に利用できることも魅力といえます。操作性に優れたソフトを使いたい方は、UniConverterを試してみるとよいでしょう。
⑥M4A変換オンラインツール:AnyConv
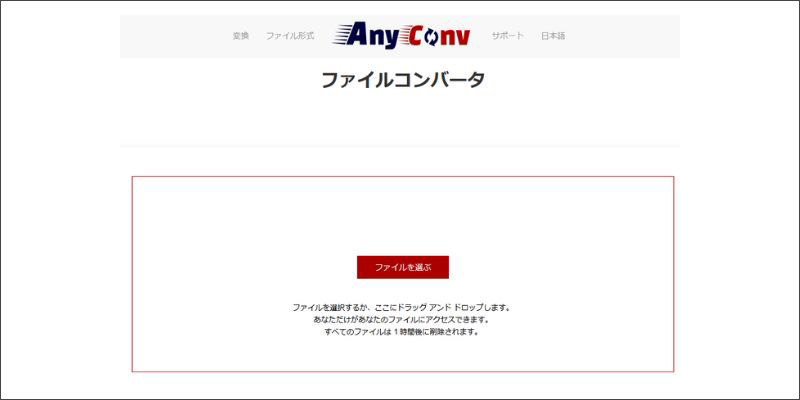
|
料金 |
基本使用料無料 |
|
変換と合わせて利用できる機能 |
変換機能のみ |
|
変換スピード |
高速(通信環境によって変動) |
AnyConvは、完全無料で利用できるオンラインの変換ツールです。
使用方法が非常にシンプルであり、M4AからMP3への変換速度が速いことが特徴といえるでしょう。また音楽以外のファイル形式にも対応しており、ビジネスシーンでも活躍するオンラインソフトと考えられます。
ただしAnyConvは通信環境によって変換速度や品質が変化します。そのためAnyConvを使用する際は、高速Wi-Fiなどが利用できる環境で利用するとよいでしょう。
関連人気記事:YouTubeをMP3にしたい?2つの変換方法とおすすめのツールを徹底解説!
2.【Win&Mac】M4AからMP3に変換する簡単な2つの方法
ここからは、M4AからMP3に変換する具体的な方法を紹介します。
今回は本記事で最も推奨するソフト【DemoCreator】と、手軽に利用できるオンラインソフト【AnyConv】を使ったやり方について解説するので、ぜひ参考にしてください。
①DemoCreatorの編集機能でM4AからMP3に変換する方法
まずは、DemoCreatorを使った方法を紹介します。なおDemoCreatorは無料でインストールできるので、この機会に使い方を覚えてみてください。
ステップ1:M4Aファイルをアップロードする
DemoCreatorを無料ダウンロードしたら、画面に表示されている【動画編集】をクリックします。
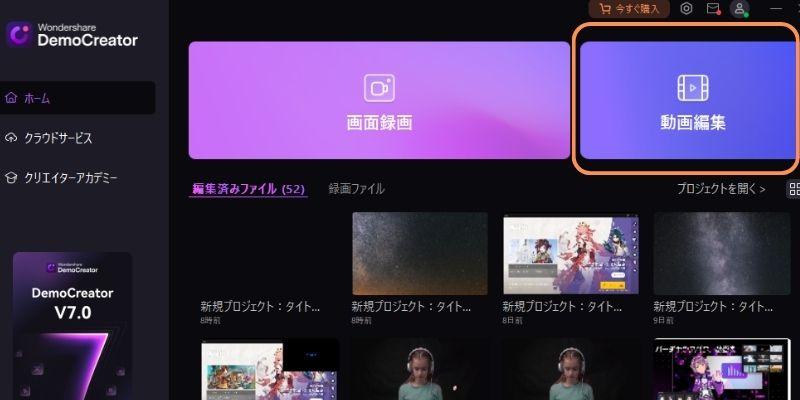
動画編集メニューに表示されている「+」をクリックして、M4Aファイルをアップロードしましょう。
アップロードした音楽ファイルを、ドラッグアンドドロップでタイムラインに追加します。
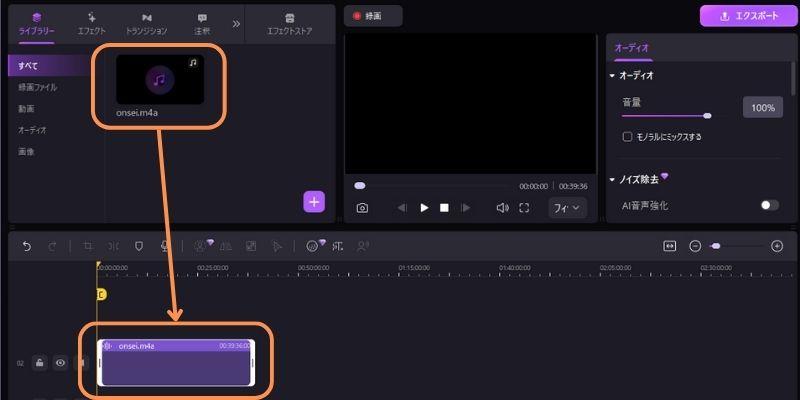
音声クリップをクリックすると、画面左に音声編集メニューが表示されます。ノイズ除去や音量調整などを行う方は、保存する前に編集を済ませておきましょう。
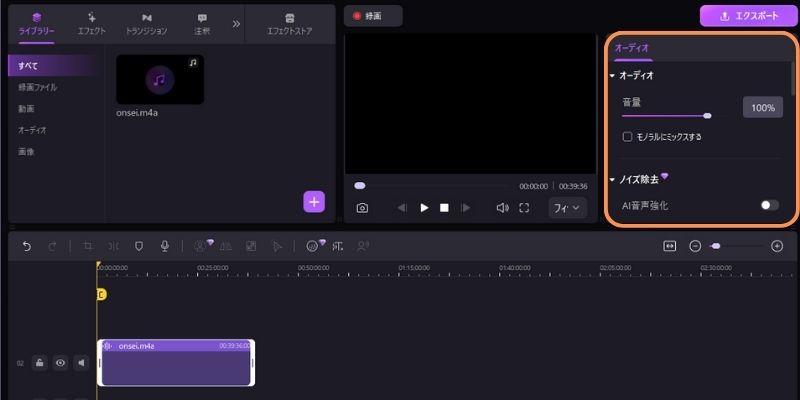
ステップ2:M4AをMP3に変換する
必要な編集が完了したら、画面右上の【エクスポート】をクリックします。
エクスポート画面が表示されたら、下記の設定を行いましょう。
- フォーマットを【MP3】に設定する
- プロジェクト名を入力する
- 保存先を指定する
上記の設定が完了したら、画面下の【エクスポート】をクリックして、変換を完了させましょう。
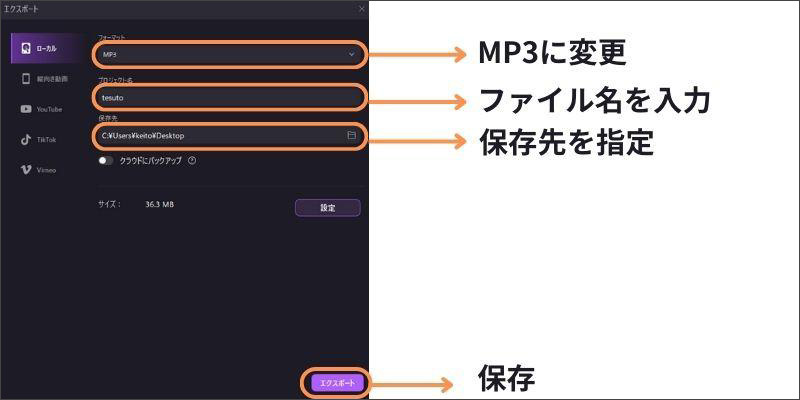
DemoCreatorでM4AをMP3に変換する方法は以上です。
DemoCreatorでM4AからMP3に変換するコツ
ここでは、DemoCreatorでM4AからMP3に変換するコツを見ていきましょう。
①音声編集機能を活用する
録画・録音した音声を変換する場合は、ノイズ除去などを行っておきましょう。DemoCreatorの音声編集機能はAIによる高度な自動編集が可能なので、ワンクリックで音声をクリアにすることが可能です。
またボイスチェンジャー機能では話者の声色を変換できるので、会話形式などのコンテンツを作成できます。
②MP3パラメーターの設定
MP3パラメータとは簡単にいうと、ビットレートやチャンネルの設定のことです。
例えばビットレートの数値を高くすることで、より高音質な状態でファイルを保存できます。再生デバイスにあわせたチャンネルを設定できるため、より快適な状態で音楽を楽しめるでしょう。
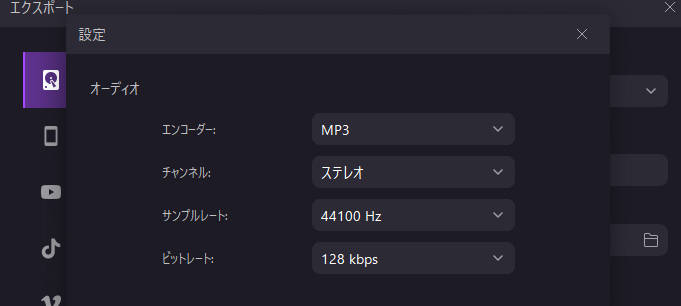
②オンラインツールでM4AからMP3に変換する方法
次に、オンラインツール【AnyConv】を使ったM4AからMP3に変換する方法を紹介します。まずは、画面に表示されている【ファイルを選ぶ】をクリックして、M4Aファイルをアップロードしましょう。
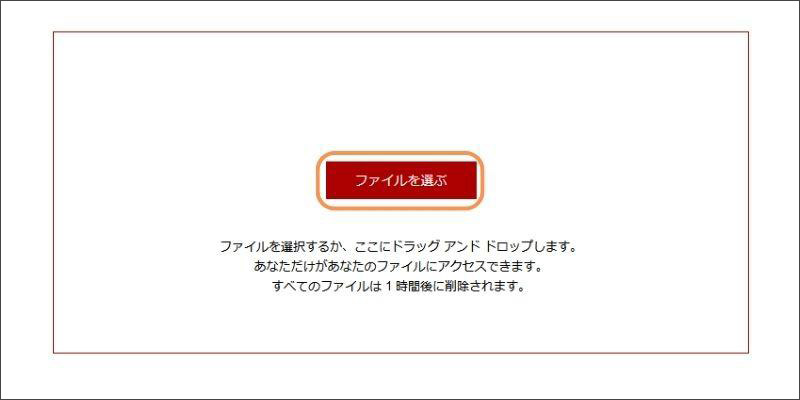
変換する拡張子をMP3に設定して、【変換】を選択します。
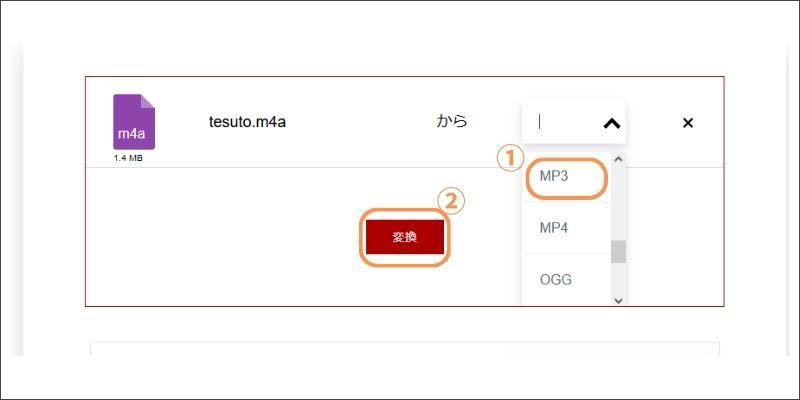
変換が完了するとダウンロードボタンが表示されます。クリックしてファイルを保存しましょう。
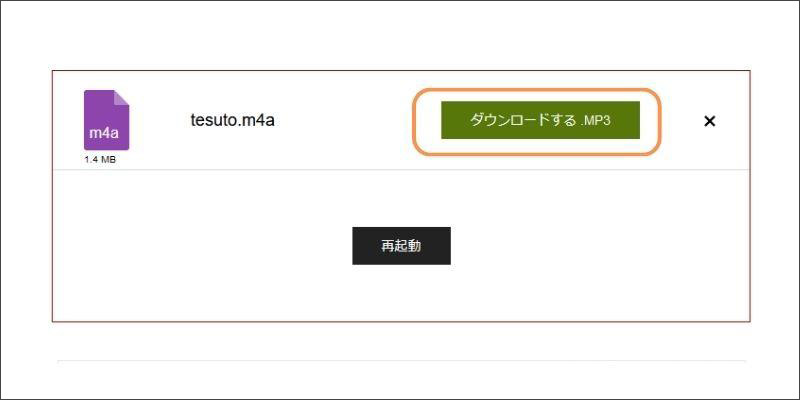
オンラインツールでM4AをMP3に変換する方法は以上です。
3.M4AからMP3に変換する際の注意点
ここからは、M4AからMP3に変換する際の注意点を紹介します。具体的には下記のとおりです。
- 品質は劣化する
- 音質の向上は期待できない
- ツールによっては安全性に注意する
順番に見ていきましょう。
注意点1:品質は劣化する
M4AからMP3への変換だけにかかわらず、ファイルの変換には必ず一定の品質劣化が発生します。そのため完全無劣化での変換は原則できません。
しかしDemoCreatorのような高性能ソフトを活用すれば、品質の定価を最小限に抑えることが可能です。ツールによって品質は異なるので、利用するソフトには注意しましょう。
注意点2:音質の向上は期待できない
DemoCreatorなどで音声編集を行えば、音声や音楽をクリアにすることは可能です。しかし全体の音質を原曲よりも高めるには、本格的な楽曲編集ツールや制作ソフトが必要になります。
闇雲に編集を行うとファイルが重くなり音質が下がる可能性があるので、M4AからMP3への変換で大幅な音質向上は期待できないと考えておきましょう。
注意点3:ツールによっては安全性に注意する
本記事で紹介したソフトは比較的安全ですが、ツールによってはフィッシング広告などが表示される可能性があります。
また変換したファイルをダウンロードすると同時にウイルスが混入する事例もしばしば見られるので、別ソフト・ツールを使用する場合は安全性を確認してから利用してください。
4.M4AからMP3に変換によくある質問
最後に、M4AからMP3への変換に関するよくある質問を紹介します。
質問1:M4AとMP3はどちらの方がいい?
結論からお伝えすると、音質だけを考えるならM4Aの方が優れていると考えられます。
しかしM4AはMP3よりもファイルが重く、デバイスによっては再生ができません。
そのため、汎用性が高い拡張子を求める方には、MP3をおすすめします。
質問2:動画ファイルをM4Aに変換できる?
使用するツールによっては、mp4などの映像ファイルをM4Aに変換することが可能です。例えばDemoCreatorであれば、M4AだけではなくMP3などの音声ファイルにも変換できます。
まとめ:M4AをMP3に変換するならDemoCreatorがおすすめ!
本記事では、M4AをMP3に変換できるソフトやツールの紹介や、具体的なやり方などについて解説しました。各ツールによって特徴は異なるので、自分に合ったやり方を実践してみましょう。
なおツールの選び方に迷っている方には、DemoCreatorをおすすめします。変換だけではなくAIを活用する編集機能や操作性に優れているソフトは多くありません。DemoCreatorは無料でダウンロードできるので、高品質な機能を体験したい方は、インストールしてみてください。


 マルウェアなし|プライバシー保護
マルウェアなし|プライバシー保護
役に立ちましたか?コメントしましょう!