【無料あり】VOBファイルをMP4に変換する4つの方法|初心者でも高画質&簡単
「古いDVDの映像をスマホで見たい」
「思い出の動画を編集して共有したい」
このように考えている方も多いのではないでしょうか?
DVDに保存された映像はVOBファイルという特殊な形式で保存されていますが、この形式は最新のデバイスやアプリとの相性が良くありません。
そこで、本記事ではVOBファイルをMP4に変換する4つの方法と、高画質を維持するためのコツを紹介します。
初心者の方でも簡単に使える無料ソフトやオンラインツールから高機能な有料ソフトまで、目的に合わせた選択肢が見つかるはずです。
ぜひ最後までご覧ください!
Part1. VOBとMP4の違いとなぜ変換が必要なのか
VOBファイルとMP4ファイルには大きな違いがあり、現代のデバイスにおける使いやすさを考えると変換が必要になるケースも多いのが実情です。
まずは、本章でそれぞれの特徴と変換する理由について見ていきましょう。
①VOBファイルとは?DVDビデオの基本フォーマット
VOBファイルはDVDメディアで使用される標準的な動画フォーマットです。
拡張子は「.vob」となっており、VIDEO_TSフォルダ内に格納される仕組みになっています。
映像や音声、字幕、メニュー情報までまとめて保持できるのが特徴です。
- MPEG-2コーデックが中心で画質は悪くない
- ファイルサイズが大きい
- 再生環境が限られる
- 編集ソフトとの互換性が低い
- DVD容量の上限を意識して複数ファイルに分割されていることが多い
このような制約があるため、より汎用性が高い形式への変換を必要とするケースも多々あります。
②MP4形式のメリットと互換性の高さ
一方、MP4は現在最も普及している動画コンテナ形式の一つです。
スマホ、タブレット、PC、ゲーム機など、ほとんどのデバイスで再生に対応しています。
MP4形式の主なメリット:
- ほぼすべてのデバイスで再生可能
- H.264/H.265コーデックで高画質かつ小さいファイルサイズ
- 動画編集ソフトやSNSアップロードに幅広く対応
- クラウド経由の共有も容易
古いDVD映像(VOB)をMP4に変換することで、デジタルデータとして長期保存しつつ、現代のデバイスでも簡単に視聴できるようになるでしょう。
③VOBファイルを変換するべき理由
VOBファイルをMP4に変換する主な理由には以下のようなものがあります。
|
変換するべき理由と主な理由・ニーズ |
|
・DVDプレーヤーが壊れたり製造終了になったりして再生環境が限られている |
|
・スマホやタブレットで手軽に映像を楽しみたい |
|
・編集ソフトで加工してSNSにアップロードしたい |
|
・DVDディスクの劣化や紛失リスクを避けてデジタル保存したい |
|
・大量のDVDディスクをハードディスクやクラウドにまとめて整理したい |
つまり、古い映像を現代のデバイスに最適化し、将来にわたって安全に保管するための手段として、VOBからMP4への変換は非常に有効といえるでしょう。
関連人気記事:【無劣化】Win/MacでMKVをMP4に変換する4つの方法!詳細ガイド付き
関連人気記事:VHS(ビデオテープ)をデータ化する方法のまとめ、自分でやる方法を詳しく解説!
Part2. VOBファイルをMP4に変換する4つの方法比較
では実際に、VOBからMP4に変換する方法としてはどのようなものがあるのでしょうか?
本章では、代表的な4つの方法を比較しながら紹介します。
|
変換方法 |
メリット |
デメリット |
対応環境 |
おすすめの人 |
|
・費用がかからない |
・コピーガード付きDVDに非対応 |
Windows/Mac/Linux (ソフトによる) |
・コストを抑えたい方 ・自作DVDを変換したい方 |
|
|
・インストール不要 ・操作が非常に簡単 ・どのOSでも利用可能 |
・ファイルサイズの制限あり ・セキュリティ面での懸念 ・大きなファイルは変換に時間がかかる |
すべてのOS (ブラウザ上) |
・手軽に少量の変換をしたい方 ・PCにソフトをインストールしたくない方 |
|
|
・高画質変換 ・動画編集連携 ・AIカット機能 ・使いやすいUI |
・無料版は透かしあり |
Windows/macOS |
・編集もしながら変換したい方 ・高画質にこだわる方 ・動画編集初心者 |
|
|
・バッチ処理による複数ファイル同時変換 |
・初期投資が必要 |
主にWindows/macOS |
・大量のVOBを効率的に変換したい方 ・高画質と高速性を重視する方 |
①フリーソフトを使った変換方法とおすすめツール
フリー変換ソフトを使うメリットは何といっても無料であることです。
特に定番として挙げられるのが「HandBrake」「VLC Media Player」「Avidemux」の3つでしょう。
|
ソフト名 |
特徴 |
|
・コピーガード付きDVDの変換も追加ライブラリで対応可能 ・初心者の方には少し難しいのが難点 |
|
|
・本来は動画再生ソフトだが変換機能も搭載 ・大量のファイル変換には不向き |
|
|
・簡易編集も可能な軽量ソフト ・簡単な編集機能も搭載 ・音声同期の微調整機能にも優れている |
ここでは、HandBrakeを使った、VOBをMP4に変換する方法について見ていきましょう。
Step1.[ソースを開く]から変換したいVOBファイルを選択
Step2.「形式」の選択タブから変換したいファイル形式を選択(今回はMP4)
Step3.画面下部の[開く]をクリックして保存先を選択
Step4.画面上部の[開始]で変換
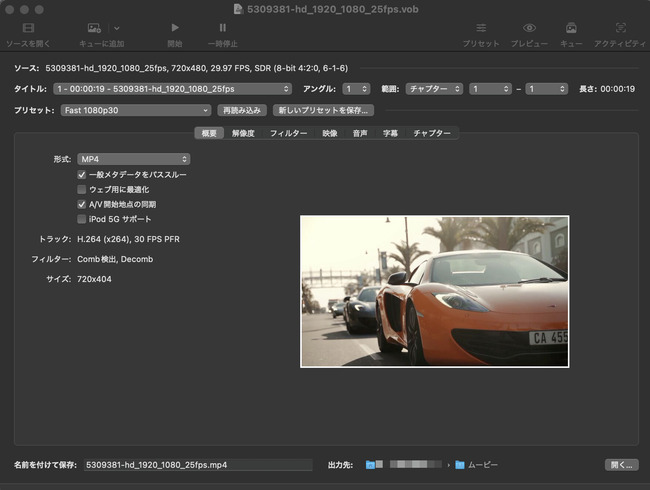
②オンラインサービスで手軽に変換する方法
ソフトのインストールが面倒な場合や、そもそも会社PCなどでインストオールが許可されていない場合、VOBファイル変換オンラインサービスが候補になります。
代表的なサイトとしては、「Convertio」は使いやすさで有名です。
Step1.ブラウザからConvertioにアクセス
Step2.[ファイルを選ぶ]から、変換したいVOBをインポート
Step3.選択タブから変換先の動画フォーマットを選択
Step4.[設定(歯車アイコン)]から更に細かい設定も可能
Step5.[変換]をクリック
Step6.変換が終了するのを待って[ダウンロード]をクリック
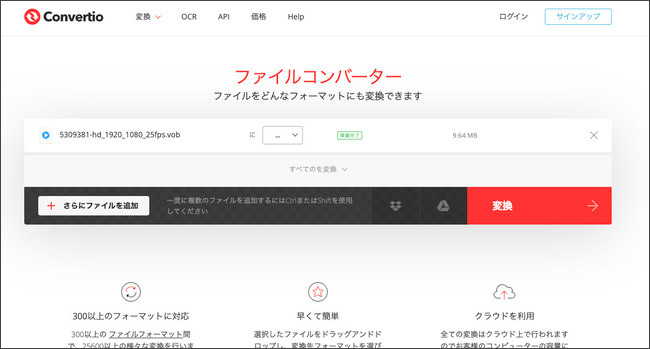
ただし、アップロード先のサーバーにデータが一時的に保存されるため、プライバシーやセキュリティ面で注意が必要です。
③DemoCreatorを使った高画質変換法
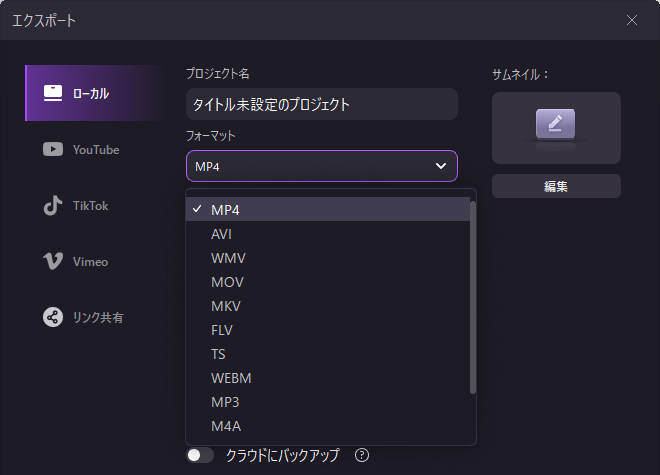
「DemoCreator(デモクリエイター)」は画面録画や画面共有機能、動画編集機能も充実しており、AI機能も多数搭載のハイクオリティなソフトですが、VOBからMP4への変換にも対応しています。
|
ソフト名 |
DemoCreator |
|
おすすめ理由(メリット) |
・高画質での変換が可能 |
|
おすすめ機能 |
・高品質な画面録画 |
|
デメリット |
・無料版では出力に透かしが入る |
|
どんな方におすすめ? |
・編集も加えつつ一気通貫でVOB変換したい方 |
|
対応OS |
Windows/macOS |
DemoCreatorを使った、VOBファイルをMP4に変換する方法は以下の通り。
Step1.DemoCreatorを起動して[動画編集]を選択
Step2.ライブラリにVOBをドラッグ&ドロップまたは[メディアをインポート]から追加
Step3.タイムラインにドラッグ&ドロップで追加
Step4.画面右上の[エクスポート]をクリック
Step5.出力したいフォーマットを選択
Step6.[エクスポート]で指定した保存先に書き出し
なお、DemoCreatorは非常に機能が充実したソフトですので、Part3で更に詳細な操作方法をガイドします。
DemoCreatorの特に強みとなるのが、画質劣化を極力抑えながら編集まで一貫して行える点です。
DVDにしまったままだった思い出の動画に、新たに字幕を入れたり音声を編集したりといった作業をまとめてこなせるため、非常に効率的です。
④有料一括変換ツールを使った高速変換方法
専用の有料変換ソフトを使用すると、大量のVOBファイルを効率的に変換できる点がメリットです。
代表的で安全性が高いツールとしては、他にもダウンロードやDVD作成、圧縮機能等の、豊富な機能が魅力の「UniConverter」などが挙げられます。
通常の5〜30倍速という高速変換が可能で、詳細な設定やプリセットの準備も可能。
Step1.UniConverterを起動して[変換]を選択
Step2.[+ファイル/フォルダーを追加]からVOBを追加(バッチ処理も可能)
Step3.変換後の形式、保存先を選択
Step4.[すべてを変換]をクリックで一括変換
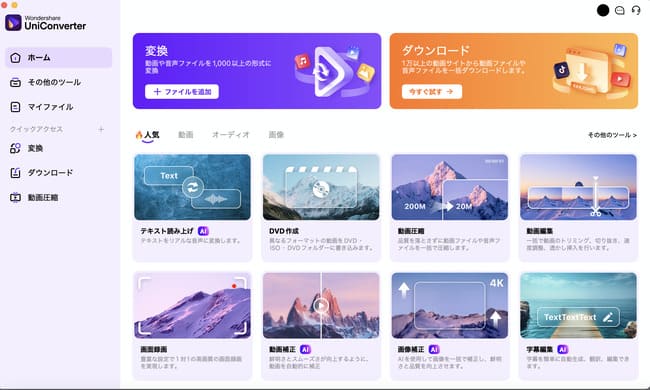
大量の思い出のDVDをまとめてデジタル保存したい場合には、1ヶ月だけでも投資する価値があるでしょう。
関連人気記事:iPhoneで動画をMP4にしたい?変換・録画のやり方を徹底解説!
Part3. DemoCreatorでVOBからMP4へ変換する具体的な方法
前章Part2で紹介したDemoCreatorを活用すると、変換後の画質を維持しやすい上、高度な動画編集もワンストップで進められます。
本章で先ほどより更に詳しい手順を見ていきましょう!
なお、DemoCreatorは無料版でも無期限で実際の操作が可能です。
少しでもきになる方は、この機会にインストールした上で、一緒に操作しながら読み進めてくださいね。
Step1. VOBファイルのインポート
ホーム画面には、画面録画と動画編集という2つのメニューが用意されています。
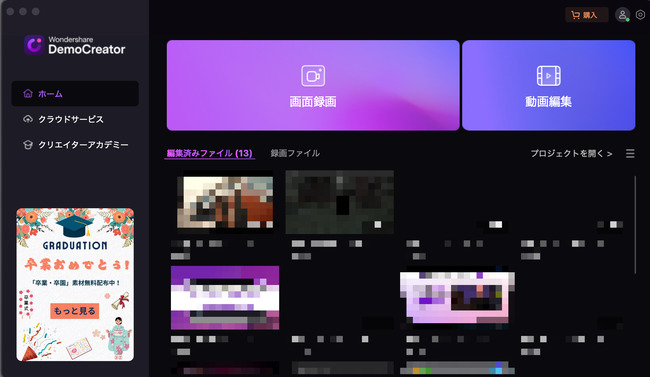
少し余談ですが、高度な画面録画モードが搭載されている点もDemoCreatorの大きな魅力で、簡単な操作だけで最大4K/8K、120FPSに対応した高度な動画録画や、プレゼンテーションモードも使用できます。
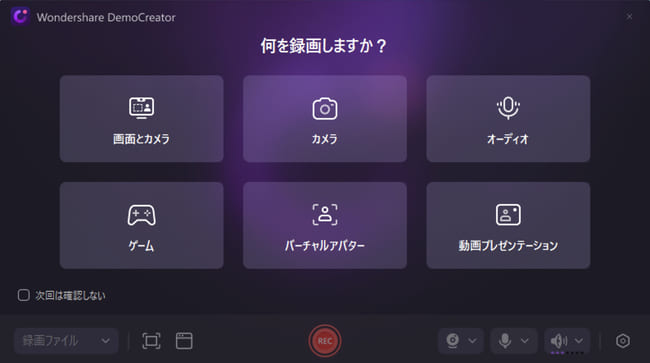
動画編集モードの画面が立ち上がったら、VOBファイルをソフト内へ取り込みます。
メディアライブラリ部分をクリックし、[ファイルをインポート(フォルダー+アイコン)]を選ぶか、ファイルエクスプローラからVOBをドラッグ&ドロップしても構いません。
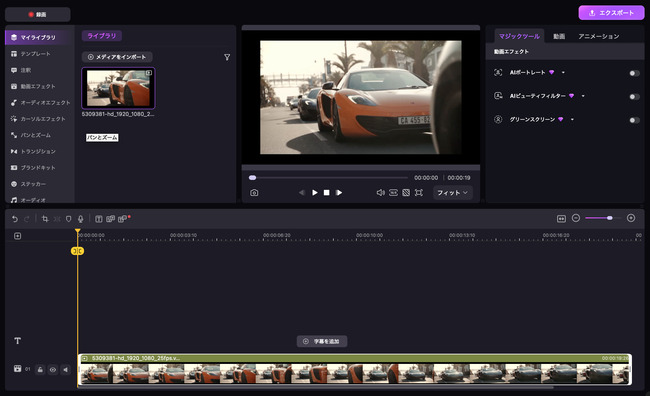
また、複数のVOBファイルを一度に追加することも可能です。
インポートが完了すると、サムネイルが表示されるので、タイムラインにドラッグしてプレビューで確認しましょう。
正しく映像や音声が再生されるか確認しておくことが重要です。
Step2. 動画編集機能の活用法
DemoCreatorの大きな特徴は、変換と同時に編集ができる点です。
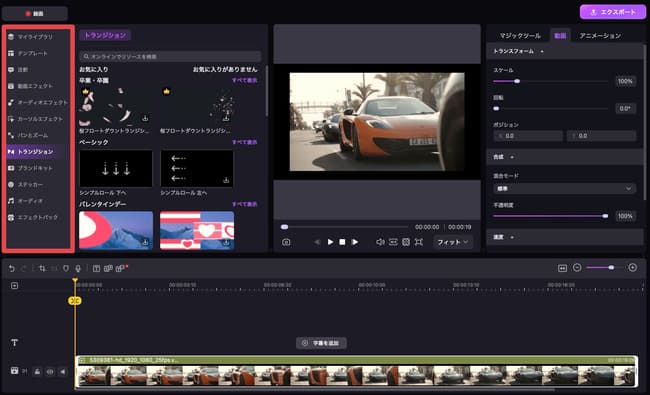
例えば以下のような編集が簡単に行えます。
試しに気になる機能を使って見てください。
どの機能も、基本的にマウス操作だけの直感的な操作感で扱えますね!
また、搭載されている「AI自動キャプション」「AIノイズ除去」「AIボイスチェンジャー」「AIテキスト読み上げ」「AIビューティーフィルター」などの機能を活用することで、効率的な動画編集が誰でも実現できるでしょう!
詳しい基本操作についてはDemoCreatorの基本動画編集ツール及びその使い方も参考にしてください。
Step3. MP4形式への変換設定とエクスポート
VOBが正しく読み込めたら、右上にある[エクスポート]をクリックして出力設定を行います。
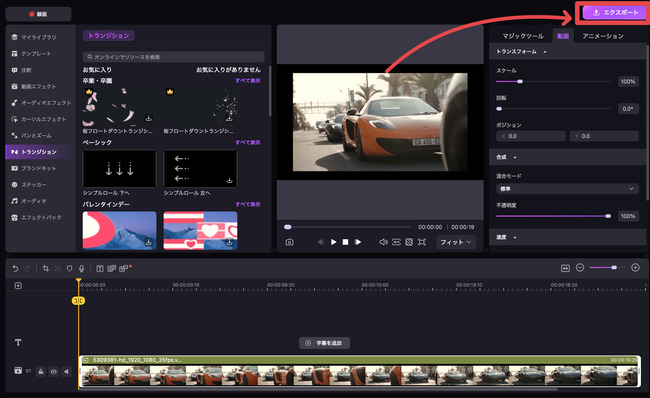
フォーマットとして「MP4」を選択し、画質プリセットやビットレートを調整します。
保存先とファイル名を指定して[エクスポート]を実行すれば、MP4への変換が始まります。
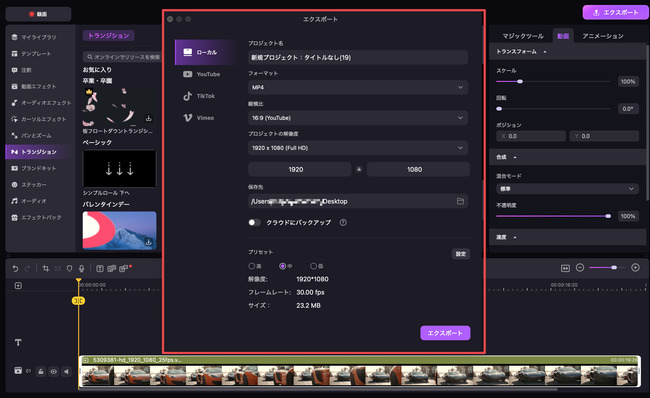
処理時間はパソコンのスペックや動画の長さによって異なりますが、完了したらフォルダを開いて再生してみましょう!
出力形式やシェア方法についてさらに詳しく知りたい方はDemoCreatorから動画を出力&共有する方法をご覧ください。
Part4. VOBからMP4への変換時の画質を維持する3つのコツ
VOBからMP4に映像を変換する際、できるだけ画質を維持するためのコツを本章では3つ紹介します!
コツ1. 画質劣化を最小限に抑える設定のポイント
変換時の画質はビットレートやコーデック設定に大きく左右されます。
DVDクラスの映像には平均5~6Mbps程度のH.264ビットレートを確保すると良いでしょう。
低すぎるとブロックノイズが目立ち、高すぎるとファイルサイズが無駄に大きくなってしまいます。
また、エンコード設定で品質を指定するタイプなら「RF値」や「画質レベル」を中程度か少し高めに設定するのがおすすめです。
さらに、インターレース解除(デインターレース)の機能を有効にすると、DVDに多いインターレース映像の横線ちらつきを軽減できますよ。
コツ2. 変換時の解像度とアスペクト比の最適化
DVD映像は多くが720×480(NTSC)または720×576(PAL)でアスペクト比4:3か16:9です。
これをMP4にする際、無理に高解像度にアップスケーリングしても画質は向上しません。
むしろ処理が増えて画質が劣化する可能性があるため、元の解像度を維持するのが基本です。
アスペクト比も原本のまま維持するのが重要で、画面が横に伸びたり縦に潰れたりしないよう注意しましょう。
元DVDが16:9ならその比率のまま、4:3なら4:3で出力するのが最適です。
コツ3. 音声同期問題の解決策と音質の維持方法
変換後に映像と音声がずれてしまう現象はよくあります。
この場合、DemoCreatorや、音声編集ソフトなどで再変換するか、音声トラックを手動調整できる機能を使いましょう。
音質を維持したい場合は、DVDのAC-3やMP2音声をAACに変換する際に128kbps以上のビットレートを選ぶのがおすすめです。
5.1chサラウンド音声を含むDVDの場合は、対応設定を確認し、必要に応じてマルチチャンネルを維持するオプションを選ぶと良いでしょう!
Part5. VOBから変換したMP4ファイルの活用法と管理
VOBからMP4に変換した動画は、さまざまな方法で活用できます。
本章では、VOBからMP4に変換したファイルの活用法や、管理方法についてチェックして行きましょう。
①スマホやタブレットで再生・共有するコツ
VOBから変換後のMP4はパソコンからスマホに転送して、外出先でも視聴できます。
転送方法例
|
・ USBケーブル接続 ・ クラウドサービス経由(Dropbox、Google ドライブなど) ・ Wi-Fi転送アプリの利用 など |
例えば、家族に思い出の動画を見せたい場合は、クラウドサービスで共有リンクを発行すれば、招待したメンバーがストリーミング再生できます。
特に離れて暮らす家族との間で、昔のDVD映像を共有すると喜ばれることが多いでしょう。
②MP4ファイルの整理と効率的な保存方法
VOBから変換したMP4ファイルは、適切に整理しておくことが重要です。
おすすめの管理方法
|
・テーマ別のフォルダ分け(家族旅行、イベント、記念日など) ・日付とタイトルを組み合わせたファイル名付け ・外付けHDDやNASへのバックアップ ・クラウドストレージへの二重保存 |
DVDディスクは劣化や紛失のリスクがあるため、ある日突然見られなくなってしまうこともあります。MP4に変換してデジタルデータとして複数箇所に保管すれば、大切な思い出を安全に残せるでしょう。
関連記事:【超簡単】MP4から音声を簡単抽出!おすすめツール6選やテクニックを徹底解説
③DemoCreatorによる簡単動画編集で思い出を演出
繰り返しになりますが、本記事で紹介したDemoCreatorを使えば、変換したMP4ファイルを再編集するのも簡単です。
DemoCreatorでできる編集の例
|
・複数のVOB映像を一本にまとめる ・BGMの追加 ・テキストでコメントを入れる ・トランジション効果の追加 ・シーンのハイライト作成 など |
直感的な操作で初心者でも扱いやすく、特別な編集ソフトを追加購入せずに済むのが魅力です。
完成した動画はSNSやクラウドで共有して、思い出を家族や友人と楽しむこともできますよ。
Part6. VOBからMP4への変換に関するよくある質問
最後に本章では、VOBをMP4に変換する際によく寄せられる疑問について、簡単にまとめてみました。初心者の方が気になるポイントを中心に取り上げています。
質問1:完全無料でVOBをMP4に変換することは可能ですか?
結論として、完全無料でもVOBをMP4ファイルに変換することは可能です。
HandBrakeやVLC Media Playerなどのフリーソフトを使えば、費用ゼロでVOBをMP4へ変換できます。
また、オンラインサービスのConvertioも選択肢の一つです。
ただし、細かい設定や処理速度、クオリティについては有料ソフトに劣る場合もあります。
まずは無料ソフトで試し、必要に応じて有料オプションを検討するのがおすすめです。
DemoCreatorの無料版と有料版の違いについては、DemoCreatorの無料ダウンロード方法と有料版との違いで詳しく解説しています。
質問2:著作権保護されたDVDのVOBファイルは変換できますか?
市販DVDなどのコピーガードを解除して変換する行為は、日本の法律では私的利用であっても原則違法とされています。
そのため、著作権保護されたVOBの変換はできない仕様のソフトが多くなっています。
この場合は、変換では無くDemoCreatorの録画機能などを使用すれば、動画として保存することは技術的には可能でしょう。
個人撮影のDVDや保護のないフリー素材DVDなら問題ありませんが、市販作品は注意が必要です。
著作権侵害を避けるため、自己所有映像のバックアップや視聴目的に限定しましょう。
関連記事:Windows・Macでvobファイルを再生する方法!再生できないときの原因と対処法も解説
質問2:変換後のMP4ファイルサイズはどれくらいになりますか?
設定によりますが、H.264で5~6Mbpsほどのビットレートにすれば、元のVOBよりファイルサイズが3割~5割程度小さくなるケースが多いでしょう。
一方、高画質設定にするとVOBより大きくなるケースもあります。
エンコード方式、解像度、ビットレートの設定によって大きく変わるため、目的に合わせて調整しましょう。
画質とファイルサイズのバランスが重要です。
まとめ|VOBからMP4への変換で思い出の映像を現代に蘇らせよう
VOBをMP4に変換することで、DVD時代の思い出映像を現代のデバイスで簡単に楽しめるようになります。
本記事で紹介した4つの方法から、あなたの用途や環境に合った変換方法を選んでみてください。
変換したMP4は家族との共有や思い出の整理、補完に活用できます。
大切な映像をデジタル化して保存することで、DVDの劣化や再生環境の制約を気にしないで、いつでもどこでも楽しめるようになりますよ!
技術の進化とともに映像フォーマットも変わりますが、思い出の価値は変わりません。
VOBからMP4への変換で、あなたの大切な思い出を現代に蘇らせてみてはいかがでしょうか。


 マルウェアなし|プライバシー保護
マルウェアなし|プライバシー保護


役に立ちましたか?コメントしましょう!