【超簡単!2025年最新】AbemaTV お気に入り動画を録画と保存する方法おまとめ(スマホ・PC)

Abemaを録画したい?
AbemaTVは無料のインターネットテレビなので、スマホやPCから誰でも簡単に視聴できます。
しかしライブストリーミング配信形式となっているので、見たい番組を直接ダウンロードすることはできません。AbemaTVを繰り返し視聴したい場合、またはオフラインで楽しめたい場合は録画して保存することがおすすめします。
しかしながら、Abemaには「録画」の機能が搭載していないので、Abemaを録画するには別のツールを導入する必要があります。
この記事ではパソコンやスマホでのAbemaTV録画方法について説明していきます。アベマTV録画の注意事項も挙げますので、是非最後までご確認ください。
とても簡単にできるので、気軽にチャレンジしてみましょう。
Part1:【高画質】パソコンでAbemaTVを録画・保存する方法
まずはパソコンでAbemを録画する方法を紹介します。
・パソコンでAbemaTV録画するなら、Wondershare DemoCreatorがおすすめ!
パソコンでAbemaTV画面を録画するためには、PC画面録画機能が付いているソフトを使用する必要があります。さまざまなソフトがありますが、中でもおすすめなのが「DemoCreator」です。
DemoCreatorはワンダーシェアー社(*人気動画編集ソフトFilmoraの開発元です)により開発した画面録画&動画編集専用ソフトで、WindowsとMacのパソコンに対応しています。
AbemaTV画面を高品質に録画できるソフトDemoCreatorの無料ダウンロードはこちらへ
DemoCreatorの最大の魅力は操作が簡単で高画質に動画を録画できること。クリック操作をしていくことで録画ができるので、あまりパソコンを使い慣れていない方でも迷わずに操作できるでしょう。
また、Wondershare DemoCreatorは画面の録画エリアを自由に選択できるので、必要な部分だけを収録できます。なお、録画するフレームレートも120fpsまで指定できるので、Abema動画を高画質に録画して保存できます。
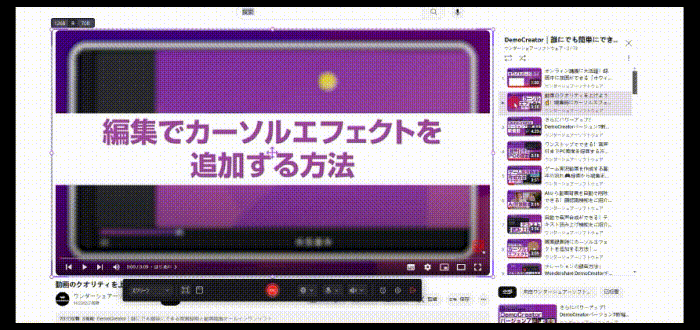
さらにシステム音やマイク音声、Webカメラなども画面と同時に録画できるように設定することができるため、Abema動画の音声も問題なく残せるのです。
予約録画機能も搭載されているので、番組の再生時間に合わせて録画開始・終了時刻を事前に設定しておけば、自動でアべマ録画を開始・終了できます。
早速、Wondershare DemoCreatorでのアべマ録画方法を下記の通りご案内しますので、どうぞ一度おためしください。
・Wondershare DemoCreatorでAbemaTVを高画質に録画する方法
Step1FireFoxブラウザでAbemaTVのサイトにアクセスして、録画したい番組を開く。
Step2AbemaTV画面録画の設定を行う
DemoCreatorを起動させて「画面録画」>「画面とカメラ」を選択してください。このとき、録画ツール画面では、録画エリアやサイズ、サウンドの設定などができます。
DemoCreatorには6つの録画モードがあります。自由に選択できますが、Abemaなどの配信動画を録画するときは「画面とカメラ」モードのご利用をお勧めします。
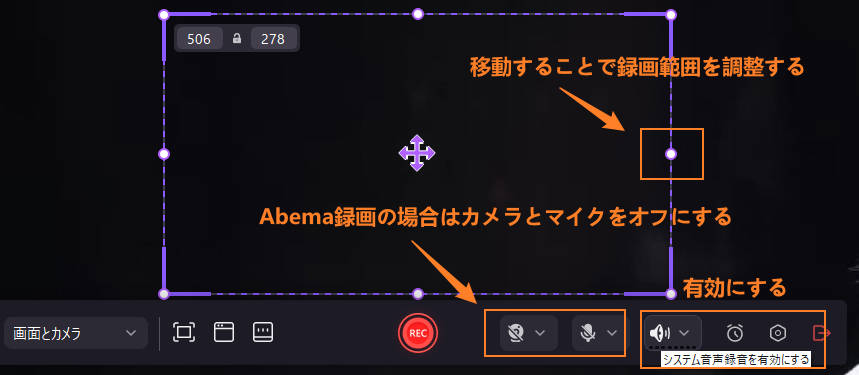
【録画範囲】タブでは、PC画面全体の録画(「フルスクリーン」)も、特定のエリア(「録画エリアを指定」)だけの録画も可能なので必要に応じて設定してください。録画エリアをカスタマイズするには、パソコンに表示されるエリア枠線をドラッグして自由に変更できます。
なお、【システムオーディオ】タブでスピーカーの録音をオンにしてください。それにより、AbemaTVの動画音声がうまく録音できます。また、必要に応じて、マイク音声の録音とWebカメラの録画をオンにして録画することが可能です。
アベマTV画面を高画質に録画・保存したい場合、画面右上の「設定」→「録画」タブでフレームレートを高く設定することをおすすめです。
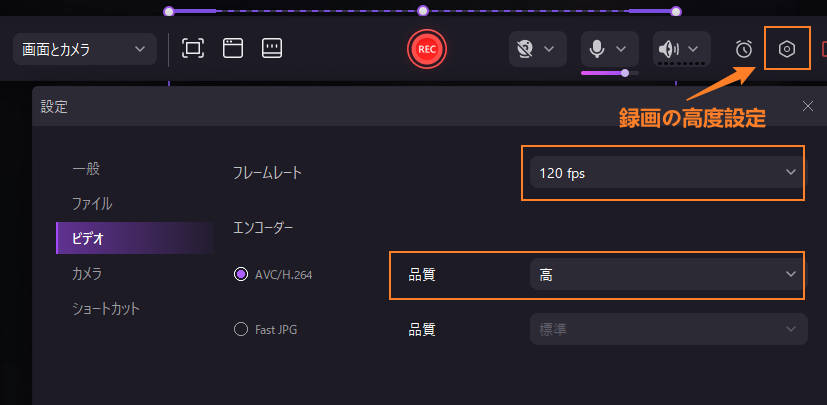
DemoCreatorを無料ダウンロードしてアベマTV録画を体験してみましょう
 マルウェアなし|プライバシー保護
マルウェアなし|プライバシー保護 マルウェアなし|プライバシー保護
マルウェアなし|プライバシー保護Step3AbemaTV録画をはじめる
次に、必要な設定が完了したら、赤いRECボタンをクリックするか、「F9キー」を押してアベマ画面録画を開始しましょう。
AbemaTV録画を停止したい場合は、再度「F10キー」を押すとすぐに止まります。録画が終了したら、【高速エクスポート】画面が表示されるか、または動画編集ツールが自動で起動されます。
※ご注意:配信サイトの制限によりDemocreatorが録画できない可能性がありますので、是非無料体験版をダウンロードしてAbema録画をお試してください。
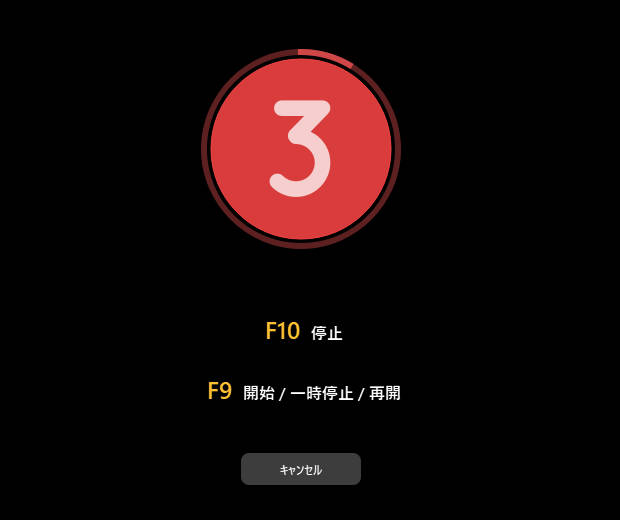
Step4録画したアベマTV動画をPCに保存する
【高速エクスポート】が表示された場合、録画できたAbema動画をプレビューして問題がなければ、【高速エクスポート】をクリックしてパソコンにmp4として保存しましょう。
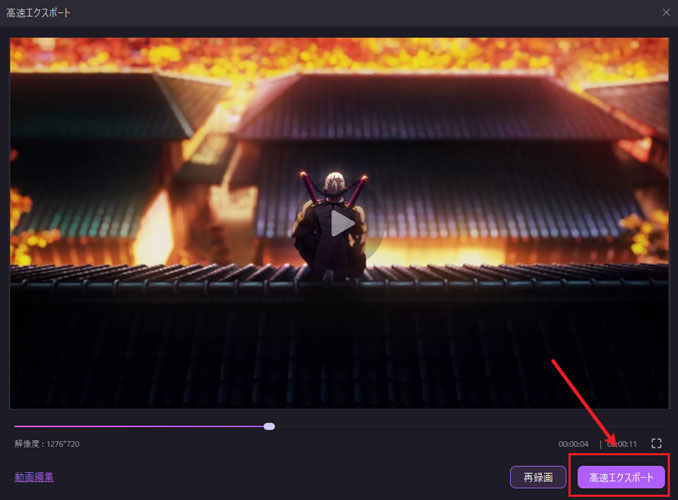
AbemaTV動画は編集画面にインポートされ表示される場合は、AbemaTV動画の編集画面で「エクスポート」をクリックすると、動画をMP4やMOVなどさまざまな形式でパソコンに保存できます。
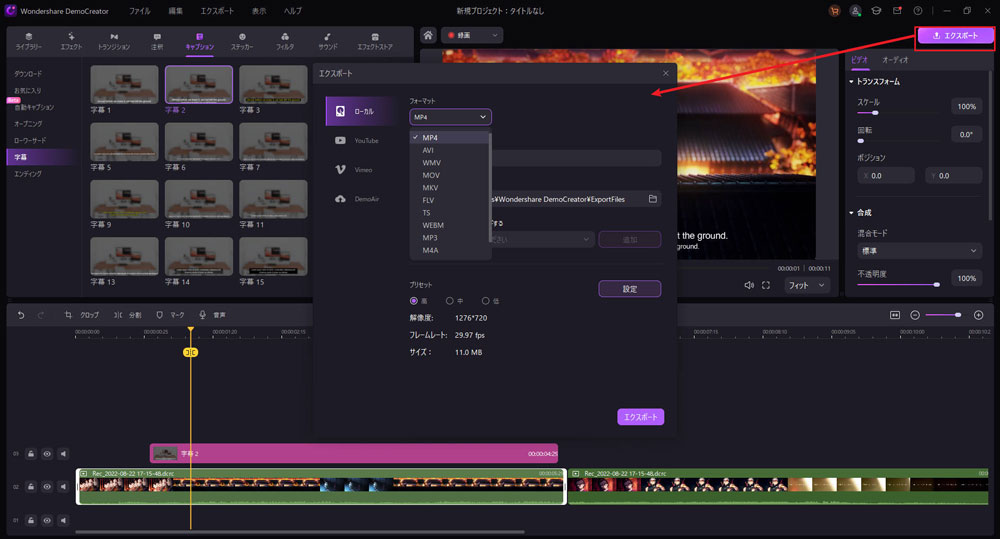
もっと詳しいAbemaTV録画・動画編集のやり方はAbemaTV録画・保存ガイドをクリックしてご確認ください。

Wondershare DemoCreatorをお持ちない方はこちらより無料ダウンロードしてみましょう
【高画質】PCでAbemaTVを録画する方法|DemoCreator
>>>>>関連人気記事>>>>>
【PC&スマホ】ABEMAはダウンロードできる?ダウンロード方法&ダウンロードできない時の対策を徹底解説!
関連人気記事:「ロゴなし」PC画面録画フリーソフト7選!パソコン画面録画方法も徹底解説
「最新」Google Chromeで簡単にストリーミング動画をダウンロードして保存する方法を紹介
Part2:スマホでAbemaTVを録画する簡単な方法を紹介
①iPhoneでAbemaTVを録画する方法
iOS11以降のiPhoneには画面録画機能が搭載されているので、iPhone本体だけを使ってAbema画面録画ができます。
まずは事前準備をしましょう。設定を開いて「コントロールセンター」から「コントロールをカスタマイズ」をタップしてください。そして「画面収録」ボタンの左側にある「+」をタップすると、コントロールセンターから画面録画ができるようになります。
そしてiPhoneでAbemaTV画面録画したい画面を開いたうえで、コントロールセンターにある二重丸の形をした「録画ボタン」をタップしてください。その後番組を再生すると録画されます。なお、音声もいっしょに収録したい場合は必ず録画ボタンを長押しして、マイクをオンにしておきましょう。
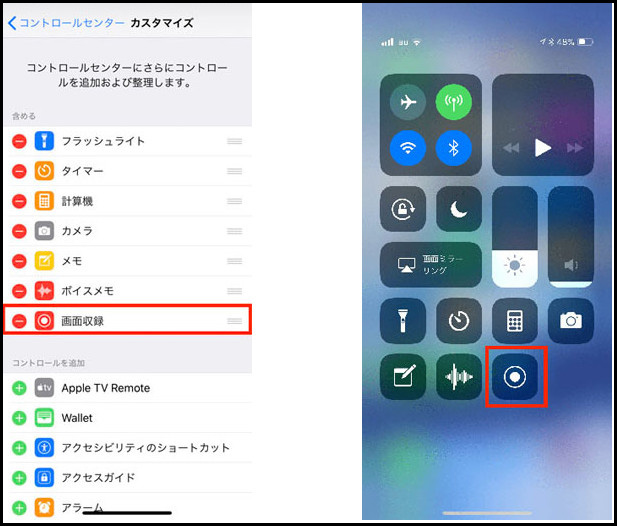
②AndroidでAbemaTVを録画する方法
Androidには画面録画機能が搭載されていないので、録画アプリをダウンロードしてから録画を行う必要があります。
たとえば、「AZ スクリーン レコーダー」という無料アプリが使えます。アプリをダウンロードして起動し、録画ボタンをタップしてください。そうすると確認画面が表示されるので、右下の「今すぐ開始」ボタンをタップします。3秒のカウントダウンの後すぐに録画が始まるので、この間にAbemaTVが表示できるように準備しておいてください。
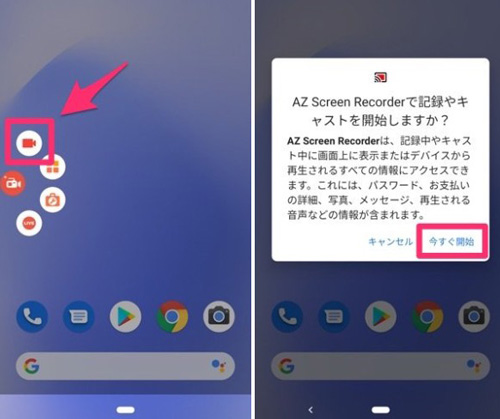
DemoCreator!
・スピーカーとマイクをそれぞれ録音
・動画編集機能も搭載
・収録した動画を様々な形式で保存でき
関連人気記事:【iPhoneユーザー必見】AbemaTVを録画できるおすすめアプリTOP5
Part3.AbemaTV画面録画によくある質問
質問1:録画したAbemaTVの動画は公開できますか
AbemaTVの番組やコンテンツは著作権で保護されている場合があります。公開したいなら事前にコンテンツ権利者の許可を得る必要があります。
質問2:録画したAbemaTVの動画はオフラインで再生できますか
録画してパソコンのローカルディスクに保存した動画はオフラインで再生することが可能です。
まとめ:AbemaTVの録画方法は簡単!
画面録画ソフトとアプリなどでAbemaTVを録画すると、好きな番組をくり返し楽しむことができます。
録画方法は簡単なので、PCやスマホからチャレンジしてみましょう。
なお、パソコンでAbema録画を行う場合はDemoCreatorの使用がおすすめです。簡単で使いやすいソフトなので、ぜひ一度試してみてください。



役に立ちましたか?コメントしましょう!