GYAO!動画をダウンロード・録画して保存する方法(スマホ&パソコン)

GYAO!(ギヤオ)はアニメやドラマを無料で視聴できる動画サイトとして人気が高く、利用している人も大勢います。GYAO!で配信されている動画は無料で視聴できるが、GYAO!ストアで配信されている動画の視聴は有料となります。有料動画はレンタルの形になっているため、レンタル期間が終わったら視聴できなくなります。そのため、その有料動画をスマホやパソコンに格納してオフラインでいつでも視聴できるようにしたいときもあるでしょう。このような際に有用なgyaoダウンロード・録画・保存する方法を紹介します。
Part1:パソコンでGYAO(ギャオ)動画を高画質にダウンロード・録画・存する方法
通常は、URLを通じてオンラインサイトからGYAO(ギヤオ)動画をダウンロードしています。しかしながら、著作権などの原因でGYAO動画をうまくダウンロードできないことはよくあります。その点を踏まえて動画ダウンロードの代わりに、録画ソフトを使いGYAO動画を録画して保存することは、確実に安定的な方法です。パソコンに保存しておけば、いつでもオフラインでGYAO動画を無料で視聴できます。
世の中にはたくさんの録画ソフトが存在しているが、操作が簡単でGYAO動画を高画質に録画・保存するには、Wondershare DemoCreatorが一番おすすめです。
Wondershare DemoCreatorは簡単で誰でも使える便利な画面録画・動画編集・ライブ配信ソフトです。画面録画時にフレームレートを120FPSまで指定できるので、Gyaoやニコニコなどの配信動画を高画質に録画して保存できます。同時に、予約録画機能も実装されているので、動画の再生時間に合わせて録画開始・終了時間を設定しておけば、自動で動画を録画して保存してくれます。また、Gyao動画を保存する際にもMp4やAVIなど8つの格式で、動画のエンコーダーや解像度、ビットレートを自由に設定できて、高画質に保存できます。なお、Wondershare DemoCreatorはGyaoなどストリーミング動画を録画した後で編集するツールも付いているので、お気に入りの動画に編集することもできます。
それでは、GYAO動画を高画質に録画・保存する方法を下記に詳しく紹介しますので、ご確認ください。
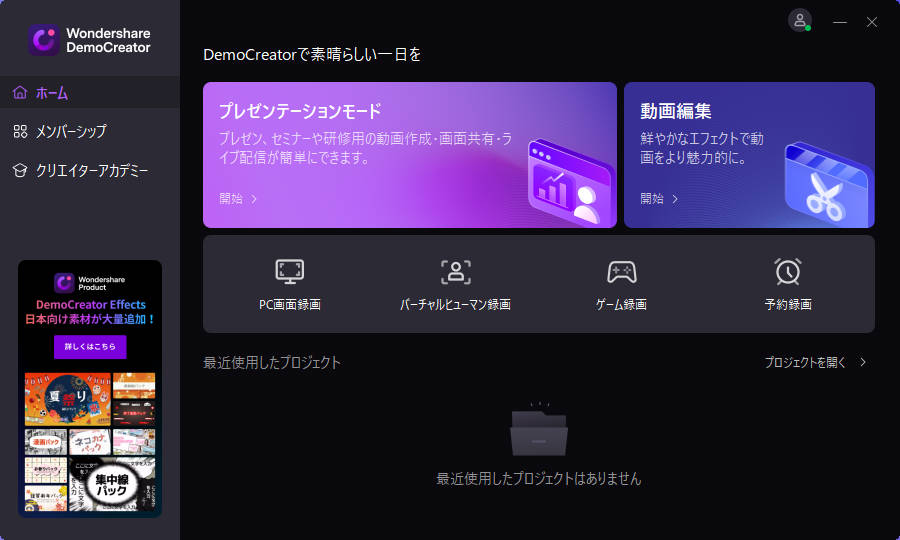
Gyao画面を簡単に録画する方法
Wondershare DemoCreatorでGYAO動画を高画質に録画・保存する方法
Step1:GYAO!で動画の再生準備をする
まずは録画してオフラインで視聴できるようにしたい動画をGYAO!のページで表示しましょう。再生されている動画をそのまま録画するのでサイズや解像度などの設定も好みの状態にします。
Step2:Gyao動画録画・保存ツールをインストールして起動
DemoCreatorをダウンロード&インストールして起動します。起動した画面で表示されるメニューから【PC画面録画】を選択します。
Step3:Gyao動画画面録画設定を行う
開いた録画ツール画面で、動画の録画設定を行います。
【録画範囲】タブから【録画エリアを指定】を選択して、パソコン画面に表示されるエリア枠線をドラッグしてGYAO動画の再生ウィンドウに合わせて録画範囲をカスタマイズします。
【システムオーディオ】をオンにしてGyao動画音声を録音します。マイクとWebカメラは録画しないようにオフにしてください。
動画を高画質に保存したいなら、右上の設定アイコンをクリックして、【録画】タブからフレームレートを120fpsに設定しましょう。
Step4:gyao録画を開始と終了
録画設定が完了したら、赤いRECボタンを押してキャプチャーを開始します。Wondershare DemoCreatorではキャプチャーの開始ボタンを押してから3秒後に録画が開始されるので、タイミングよくGYAO!動画を再生します。動画が終了したらF10を押して録画を止めれば終わりです。
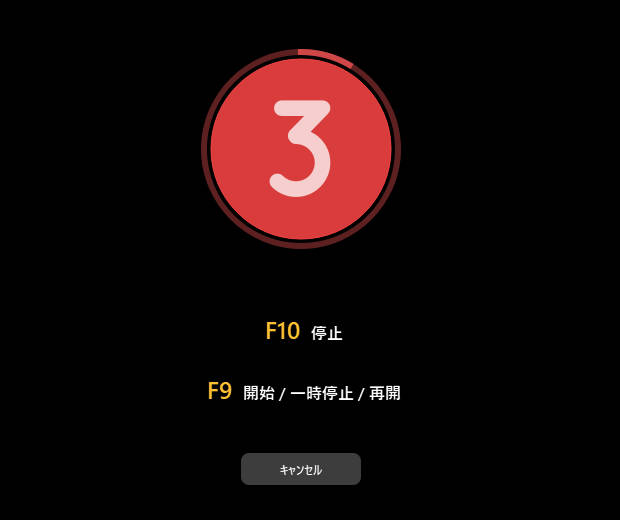
Step5:GYAO動画を保存と共有
動画の録画が終了されましたら、編集画面が立ち上がります。GYAO動画を速やかにパソコンに保存したい場合、メディア素材のエリアで動画を右クリックして「高速エクスポート」を選択してGYAO動画は数分内でMP4としてパソコンに保存されます。
格式や解像度など指定して保存したい場合は、編集画面の【エクスポート】をクリックして保存形式をMp4以外に指定して、解像度やビットレートを設定して保存できます。もしくは、直接GYAO動画をYOUTUBEにアップロードして共有することも可能。
PC画面録画ソフトオススメ
DemoCreatorバージョン6.0が新登場
>>>>>関連記事おすすめ>>>>>
「2021年」PCでストリーミング動画をダウンロード・録画・保存する方法(Windows/Mac)
「2021年」スマホ(iphone/android)でストリーミング動画を録画して保存する方法を紹介
Part2:スマホでGYAOを録画&保存する方法
GYAOをスマホで録画や保存をする場合にはiphoneとAndroidで大きな違いがあります。よく使われている録画方法をそれぞれ簡単に紹介します。
1、iphoneでGYAO動画を保存する方法
iphoneでgyao画面録画するには、標準機能の画面収録機能を使うことが可能です。そのため、アプリなどはインストールせずとも簡単にgyao動画を録画できます。
GYAO!動画のページを開き、コントロールセンターから画面収録をタップしましょう。すると3秒のカウントダウンの後に録画が始まるのでタイミングよく動画を再生します。動画の再生が終わったら録画を停止すれば終わりです。動画ファイルは写真アプリに自動的に保存されます。
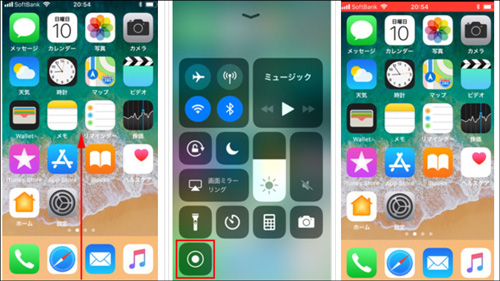
2、AndroidスマホでGYAO動画を保存する方法
Androidスマホでは標準機の腕は画面録画ができないのでアプリをインストールする必要があります。Mobizenはよく用いられている録画アプリなので、Mobizenを使用する例を紹介します。
まずGYAO!動画のページを開いておくのは同じです。そして、Mobizenを起動してビデオマークをタップすると録画が開始され、もう一度タップすると録画が終わります。この間にGYAO!動画を再生すれば録画されたファイルがアプリに格納されるので、以後は自由に視聴することが可能です。
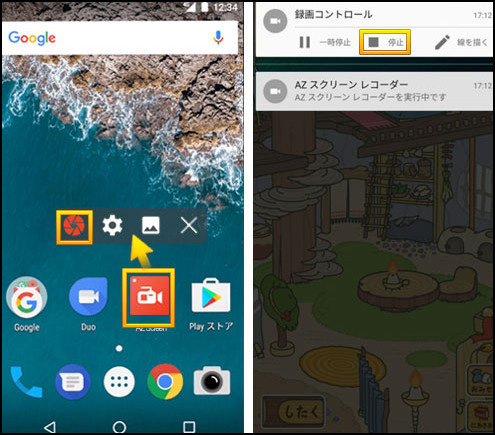
>>>>>関連記事おすすめ>>>>>
PC・スマホで音声を録音する方法を解説!おすすめのソフトも紹介
【有料・無料】Zoomを録画する3つの方法とは?相手にバレない方法も紹介!
Part3:簡単なWondershare DemoCreatorでGYAOを録画しよう
GYAO!動画をオフラインで視聴するにはダウンロードはできない仕組みになっているので画面録画をすることが必要です。パソコンで使えるWondershare DemoCreatorは簡単な操作で画面録画ができ、編集機能も付いています。手軽に使用できる動画の録画&保存ソフトとしてまずはWondershare DemoCreatorを使ってみましょう。
 100%安全安心マルウェアなし
100%安全安心マルウェアなし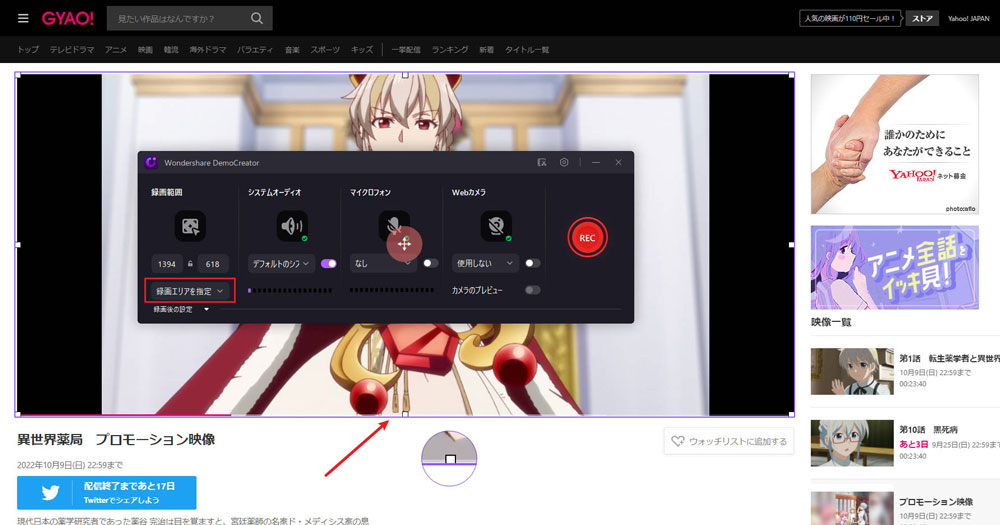
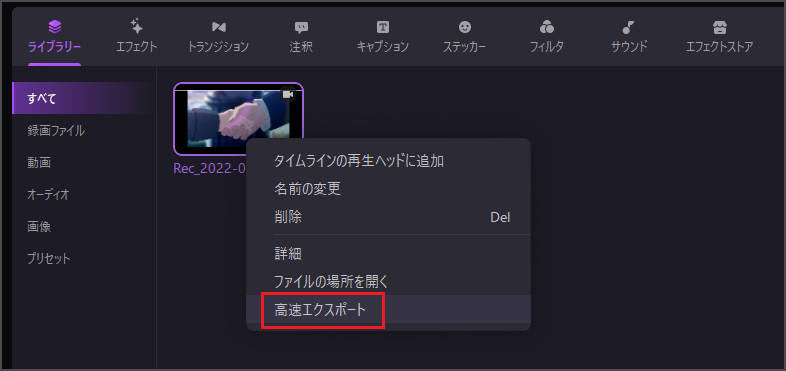
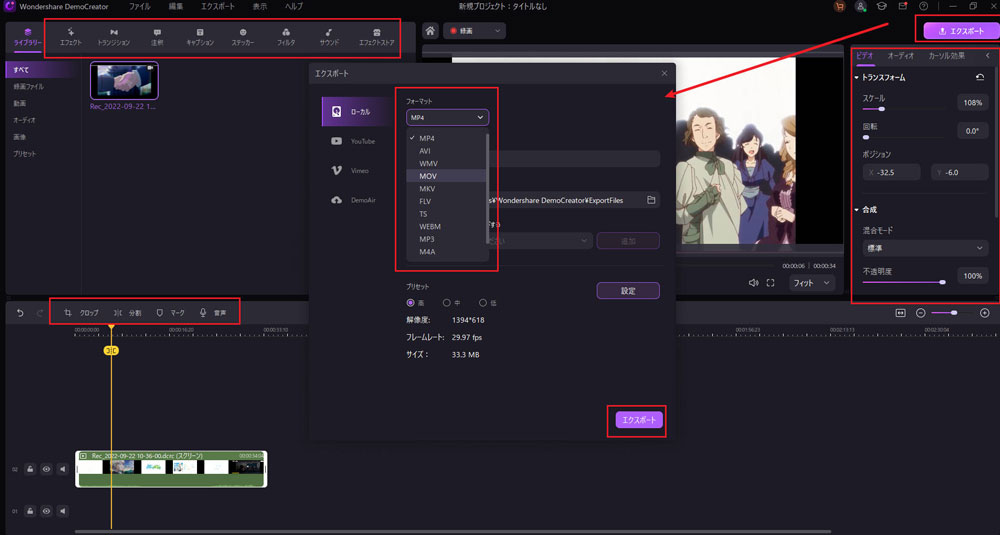

役に立ちましたか?コメントしましょう!