「2025年」スマホ(iphone/android)でストリーミング動画を録画して保存する方法を紹介

1 スマホでストリーミング動画を録画するには
最近ではNetflix等の登場により、スマホでも映画やアニメなどのいわゆるストリーミング動画を楽しめるようになりました。
それらサービスを利用していて、今見ているストリーミング動画をスマホで録画・保存【iphone,androidを含む】したいと思った事はありませんか?
今回は、iphone・androidでストリーミング動画を録画する方法について紹介します。
2 スマートフォンでストリーミング動画を録画・保存する方法【iphone&android】
★ストリーミング保存iphone 『画面収録』
iphoneの場合、iOS標準搭載のアプリ『画面収録』を利用して行います。
ステップ① 設定を開く
まずは『設定』を開き、『コントロールセンター』をタップします。
ステップ② 『画面収録』の追加
『コントロールを追加』項目の【+】をタップし、『画面収録』をコントロールセンターに追加します。
追加できたら、ホーム画面に戻りましょう。

ステップ③ 動画の再生
早速ストリーミングサービスにアクセスし、保存したい動画をiphoneで再生します。
ステップ④ iphone ストリーミング 録画
後は、コントロールセンター【画面を下から上にスワイプ】を表示し、『画面収録』アイコンを押します。
そうすると、【3,2,1】とカウントダウンされたのち、録画が開始します。
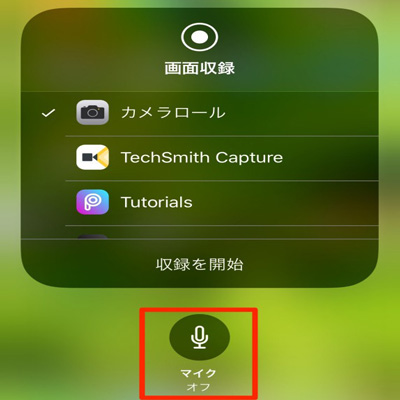
ステップ⑤ 録画の終了
録画を停止する時は、再度アイコンをタップします。
『画面収録』で記録した映像はiphoneの『写真』内に保存されます。
★ストリーミング 保存 Android 『AZ Screen Recorder』
Androidをお使いの場合は、AZ Screen Recorderで行うのがおすすめです。
ステップ① AZ Screen Recorderの起動
Google Play Storeから『AZ Screen Recorder』をダウンロードし、アプリを起動します。

ステップ② 録画時の設定
メニューから『設定』を選択し、解像度、フレームレート、画面の向きなど、録画に必要な設定を行います。
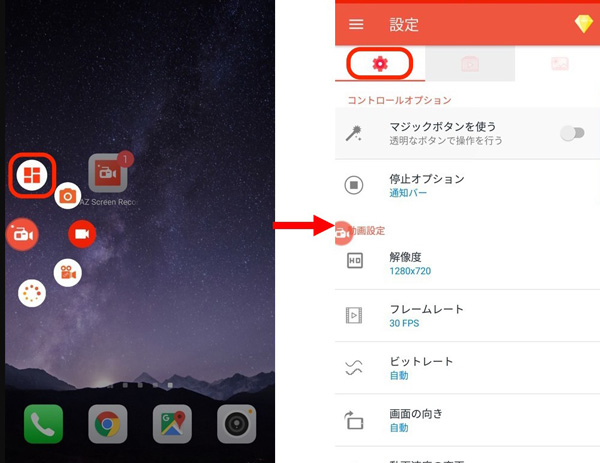
ステップ③ 動画の再生
設定後、ストリーミングサービスにアクセスし、保存したい動画をandroidで再生します。
ステップ④ 録画を開始する
後は、任意のタイミングで上部の通知バーもしくは、メニューから『録画開始』をタップし、録画を実行しましょう。
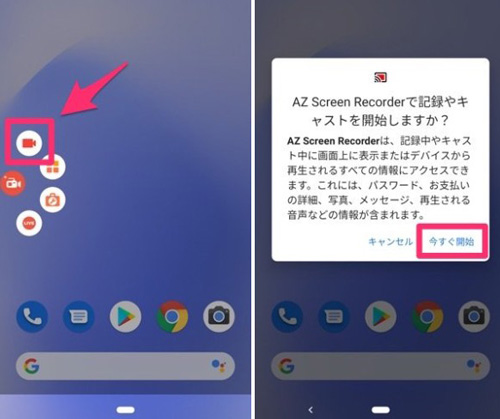
ステップ⑤ 録画の終了
録画を終了したい場合は、通知バーの『停止』をタップします。
録画した動画は、プレビューを閉じたのちフォルダー内に保存されます。
3 PCでストリーミング動画を保存したいなら『Wondershare DemoCreator』にお任せ!
スマホだけでなく、PCでもストリーミング動画を録画したいと言う方は多いと思います。
そんな方々にオススメなのが、Wondershare社製の画面録画ソフト『Wondershare DemoCreator』です。
★Wondershare DemoCreatorの特徴
ビデオ会議やプレゼンテーション、ゲーム、オンラインを用いた講習・授業など、PC上のあらゆるシーンを高画質で録画できるのが特徴で、誰でも安全&直感的に操作が可能です。
また、録画ソフトでありながら動画編集にも対応していて、『注釈』や『カーソル効果』、『グリーンスクリーン』など、幅広いツールを利用することができます。

★Wondershare DemoCreatorを使いストリーミング動画を録画する手順
ステップ① ソフトの起動
Wondershare DemoCreatorを起動し、『キャプチャー』をクリックします。
ステップ② 設定を選択
キャプチャー画面が表示されたら、画面右上の『設定』を選択します。

ステップ③ 録画設定を行う
画面に従って、録画範囲やフレームレート、PCオーディオ及びマイクの有無、映像の保存先など、必要な設定を行います。
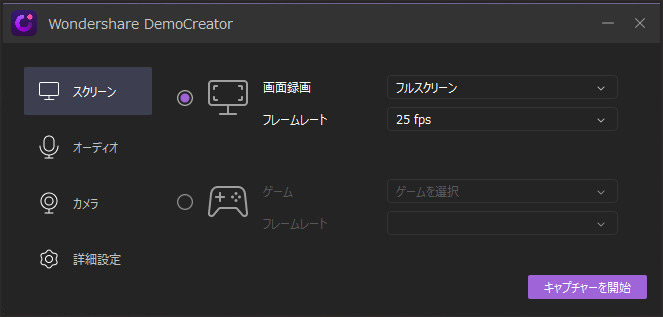
ステップ④ 動画を再生
以上の設定が完了したら、PCにて録画したい動画を再生します。
ステップ⑤ 録画の実行
後は、【録画開始】ボタン又は【F10】キーを押して、画面録画を開始します。
録画を終了する時は、再度ボタンをクリックします。

PC(Windows/Mac)でのストリーミング録画方法
4 終わりに
いかがでしたでしょうか?
iphone及びandroidでストリーミング動画を録画したい時は、今回の方法を参考にしてみてください。

役に立ちましたか?コメントしましょう!