PCでストリーミング動画をダウンロード・録画・保存する方法のまとめ(Windows/Mac)

ストリーミング動画とは、Web上に投稿された映像コンテンツを意味します。YouTubeなどが動画配信サービスが普及する近年では、「ストリーミング動画を保存したい...」と考える方もいらっしゃるのではないでしょうか。
そこで今回は、PCでストリーミング動画を録画・保存する方法についてまとめて解説します。記事内では便利なツールも紹介しているので、ぜひ参考にしてください。
方法一:録画ソフトでストリーミング動画を録画&保存する方法
まずは、録画ソフトを使ったストリーミング動画を保存する方法について解説します。今回はストリーミング動画録画に特化したソフト「DemoCreator」の使い方を見ていきましょう。DemoCreatorは非常に優れたツールなので、ぜひ参考にしてください。
①ストリーミング動画を録画&保存するにはDemoCreatorがおすすめ!
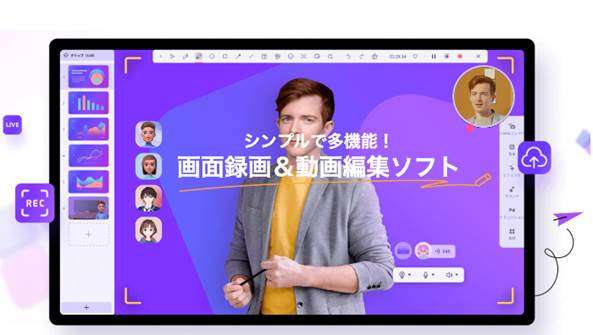
DemoCreatorは、PC画面の録画や動画編集、ライブ配信などの機能を搭載したソフトです。クリエイティブに特化したツールであり、搭載されている全ての機能を直感的に使用できます。最低限の設定だけで画面録画を開始できるため、PC操作に慣れていない方でも簡単に使用できるでしょう。そのためストリーミング動画を手軽に保存したい方におすすめです。
②DemoCreatorでストリーミングを録画・保存する方法
ここからは、DemoCreatorでストリーミング動画録画・保存方法について解説します。なおDemoCreatorは無料でダウンロードできるので、この機会に動画を録画してみましょう。
ステップ1:ストリーミング動画録画ソフトを起動する
録画したいストリーミング動画を開いたら、画面に表示されている【キャプチャー】を選択します。
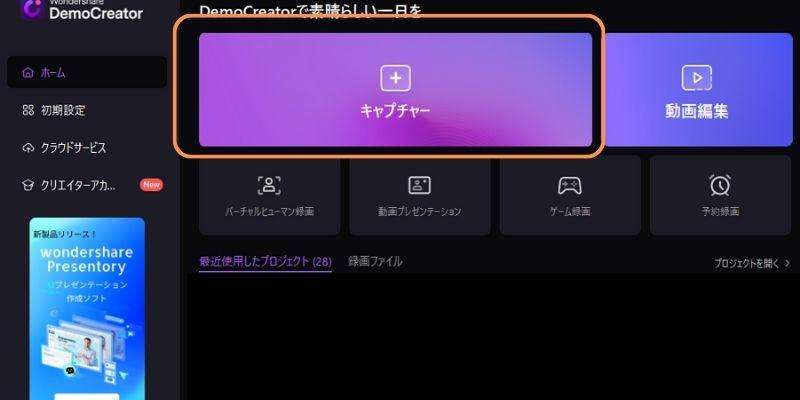
ストリーミング録画設定画面が表示されたら、下記の設定を行います。
- 録画範囲の設定
- オーディオの設定
- マイクの設定
- カメラの設定
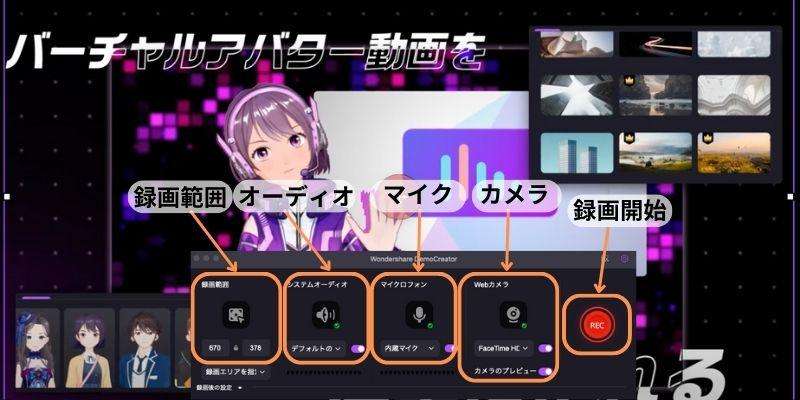
上記の設定が完了したら、【REC】をクリックして収録を開始します。
録画を停止する場合は、画面右上の【停止マーク】を選択しましょう。
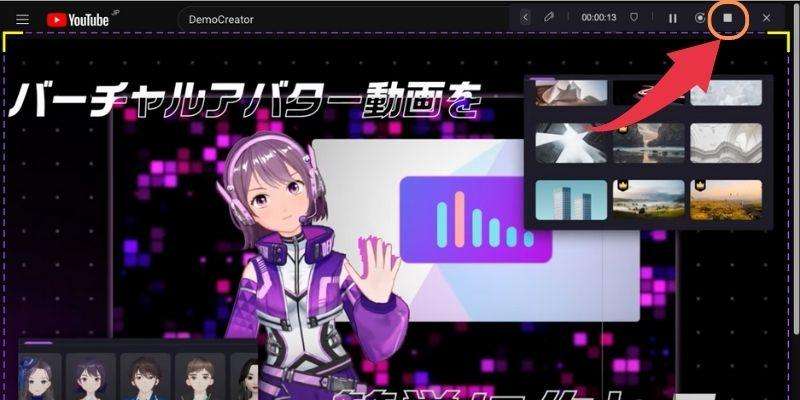
ステップ2:録画したストリーミング映像を保存する
録画が終了すると、動画編集画面が表示されます。エフェクトやトランジション、分割をなどの分割などの編集が必要な方は保存する前に済ませておきましょう。
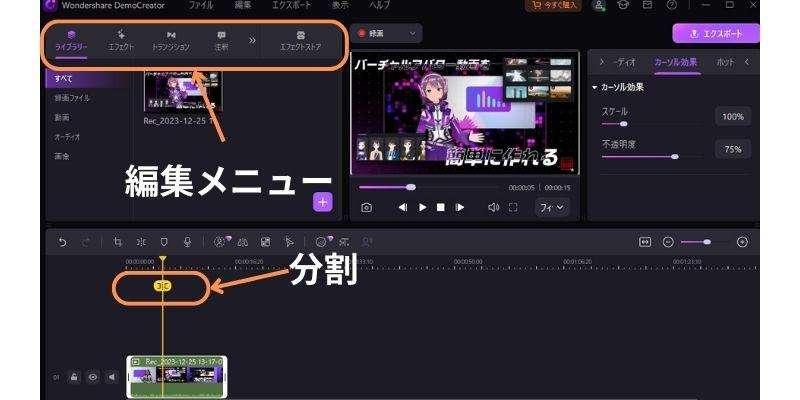
編集が完了したら画面右上の【エクスポート】をクリックします。
エクスポート画面が表示されたら、下記の設定を行いましょう。
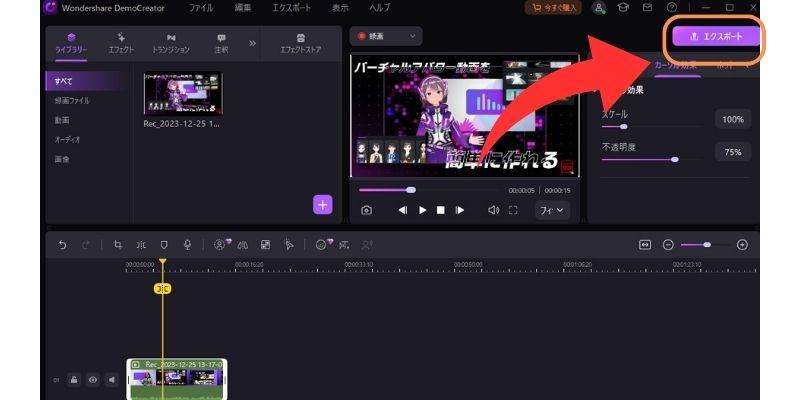
- 拡張子の設定
- 名称の設定
- 保存先の設定
- 品質の設定
録画した映像を高品質で保存したい場合は、プリセットを「高」に設定してください。ここまでの設定が完了したら、【エクスポート】をクリックして動画を保存します。
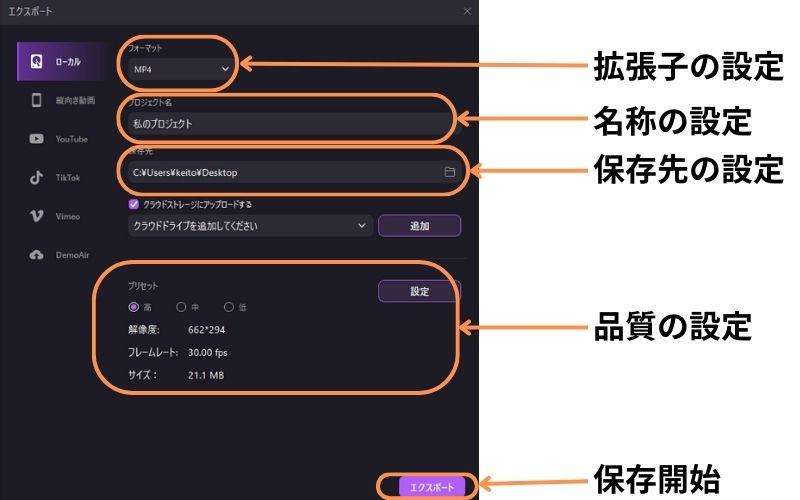
DemoCreatorは録画した映像をすぐに編集できるため、高品質な状態で映像を保存できます。DemoCreatorでストリーミング動画を保存する方法は以上です。
PCでストリーミング動画を録画する方法|Wondershare DemoCreator
③DemoCreatorが選ばれる理由は?
ここでは、DemoCreatorを使ってストリーミング動画を録画・保存する理由を紹介します。
- 高画質録画
- 豊富な機能
- 予約録画にも対応
-高画質に録画
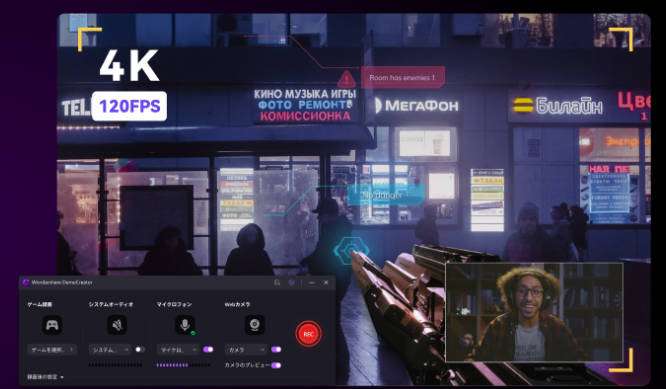
DemoCreatorの録画機能は、高度な設定が必要なく高画質(4K)録画をすることが可能です。そのためPCの使い方に慣れていない方でも美しいグラフィックで映像を保存できます。ソフトによっては操作方法が難しいので、手軽に使えるツールを希望する方に最適のツールといえるでしょう。
-豊富な機能
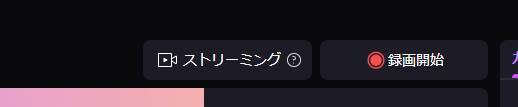
録画機能以外にも、動画編集やライブ配信が搭載されていることはDemoCreatorの魅力です。ライブ配信機能ではアバターも使用できるので、Vtuberとして活動したい方にもおすすめと考えられます。ビジネスに役立つ注釈や資料インポートなども利用できるため、汎用性の高いソフトを使いたい方にもおすすめです。
-予約録画にも対応
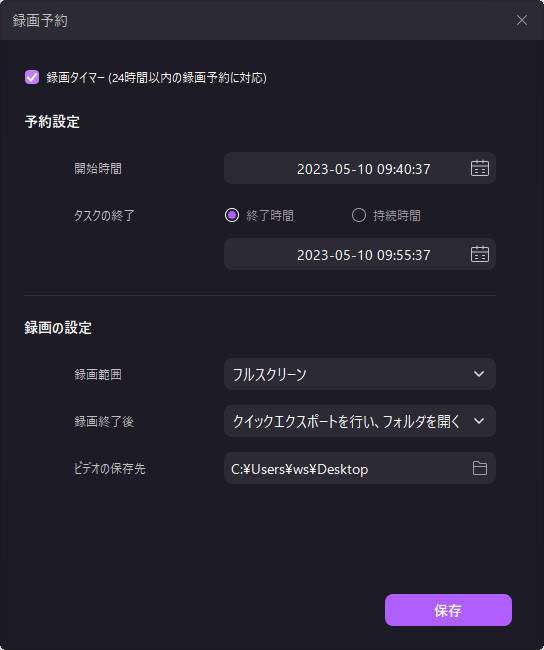
DemoCreatorは予約録画にも対応しています。そのため保存したいライブ配信などを見逃す心配はありません。パソコンのそばにいなくても、事前に設定することでストリーミング動画を録画・保存できます。
魅力的な録画ソフトは多数存在しますが、予約録画の機能を搭載しているツールは少ないです。YouTube Liveやライブ配信メディアを保存したい方は、DemoCreatorの予約録画を活用してください。
関連人気記事:おすすめのストリーミング録画ソフト5厳選(有料・無料)
関連人気記事:Windows11で使用できるおすすめの画面録画無料ソフトをご紹介
関連人気記事:Tverの動画が保存できるのか?Tver動画保存ツールのまとめ
方法二:パソコンの初期搭載機能でストリーミング動画を録画・保存する方法
次に、PCの初期搭載機能でストリーミング動画を録画・保存する方法を見ていきましょう。
Windowsでストリーミング動画を録画する方法
まずは、Windowsでのストリーミング動画を録画する方法を紹介します。具体的には下記の通りです。
- ショートカットキー【Win+G】を入力する
- 【録画開始ボタン】をクリックする
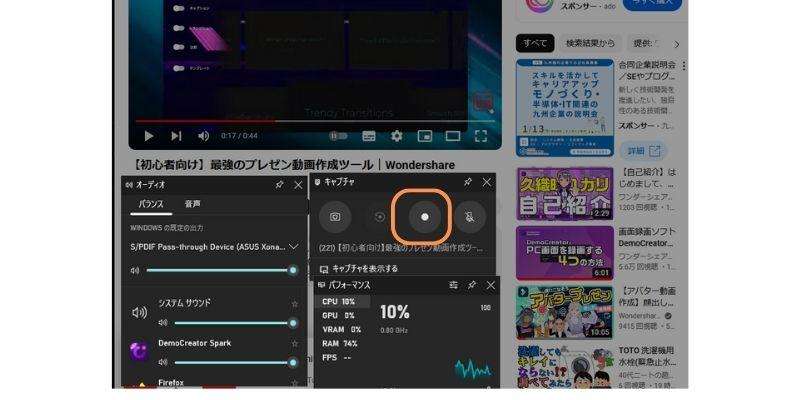
録画を停止する場合は、同じボタンを再度クリックしましょう。録画した映像は「キャプチャ」のフォルダに保存されます。Windowsの標準機能で録画する方法は以上です。
Macでストリーミング動画を録画する方法
次に、Macでの保存する方法について解説します。アプリケーションの【QuickTime Player】をクリックしましょう。
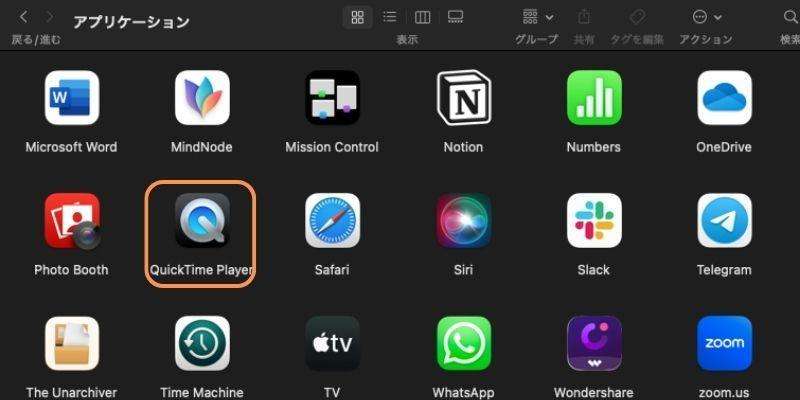
メニューの【新規画面録画】を選択します。
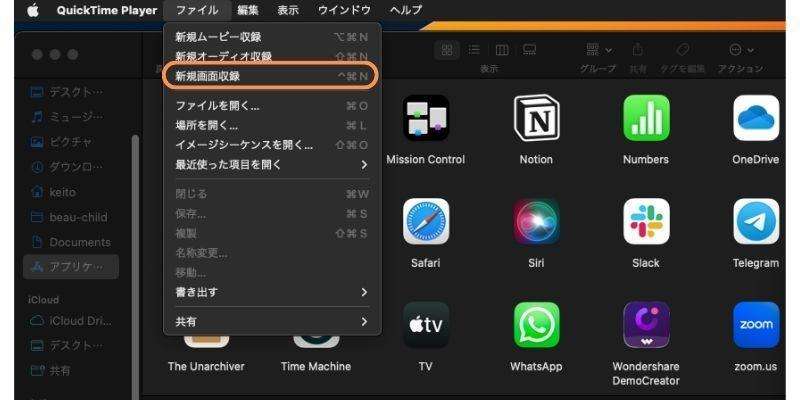
録画画面が表示されると、録画範囲を選択肢いて【収録】をクリックして、録画を開始します。
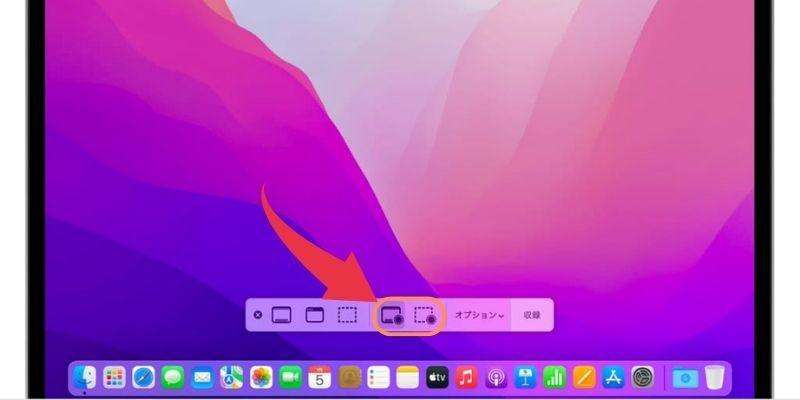
引用元:Apple
録画した映像はデスクトップに保存されます。Macでストリーミング動画を録画する方法は以上です。
DemoCreator
・ストリーミング録画時間無制限
・予約録画でストリーミング動画も保存でき
・動画編集とライブ配信機能
方法三:ブラウザ拡張機能でストリーミング動画を録画・保存する方法
次に、ブラウザの拡張機能でストリーミング動画を録画する方法を紹介します。今回は、Google Chromeで多く使用されている【Screen Recorder for Google Chrome】を使った方法を見ていきましょう。
まずは【Screen Recorder for Google Chrome】を追加して、【キャプチャ画面】を選択します。
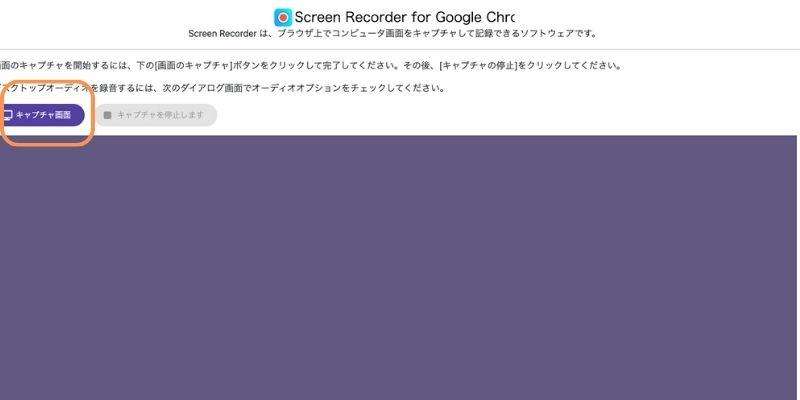
録画の選択画面が表示されたら、録画する画面を指定して【共有】をクリックします。
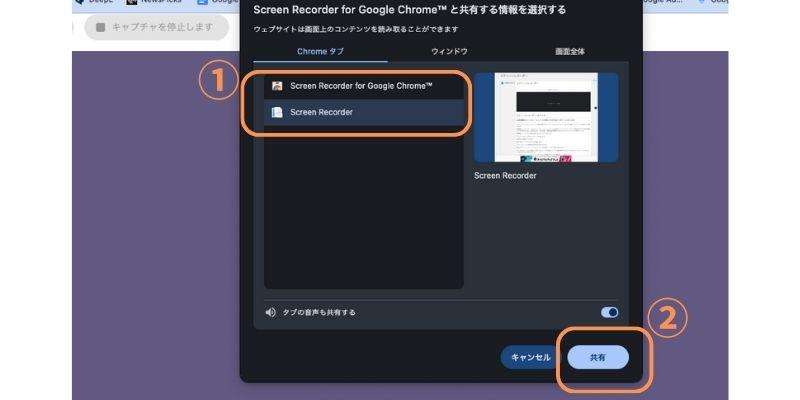
録画を停止する場合は、画面上部の【キャプチャを停止します】を選択しましょう。
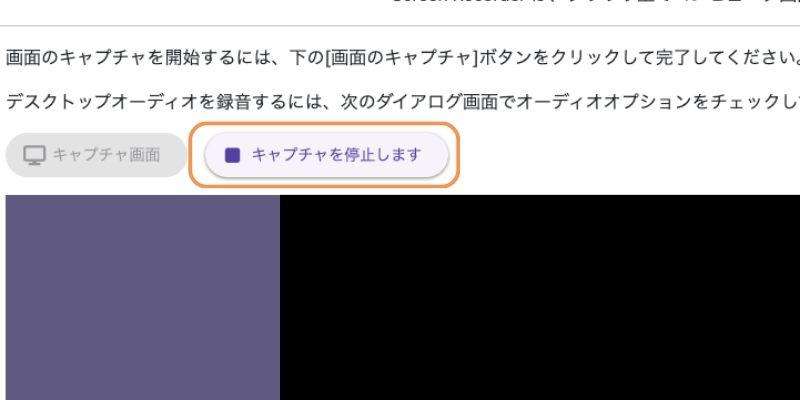
録画した映像を録画する際は、画面下の【コンピュータに保存する】をクリックします。ダウンロードフォルダに保存されるので、動画を確認してみましょう。ブラウザ拡張機能でストリーミング動画を録画する方法は以上です。
4.どの方法でストリーミング動画を録画・保存するか?
いくつかの録画方法は理解したものの、「結局どれを使えばいいんだろう?」と悩む方もいらっしゃるでしょう。そこで
|
ツール名 |
メリット |
デメリット |
|
DemoCreator |
高画質録画・予約録画に対応 動画編集機能を搭載 ライブ配信機能を搭載 全ての機能を直感的に使用できる |
一部有料 |
|
Windows標準機能 |
ショートカットキーで簡単に使える |
高画質録画には対応していない 録画・キャプチャ以外の機能がない |
|
Mac標準機能 |
操作方法が簡単 |
PCへの負荷が大きい 録画・キャプチャ以外の機能がない |
|
拡張機能 |
Web上で簡単に使用できる |
拡張子の指定ができない |
とにかく素早く録画をする場合は、標準機能や拡張機能を活用するとよいでしょう。ハイクオリティでストリーミング動画を保存したいならやはりDemoCreatorをおすすめします。
DemoCreatorを無料ダウンロード
5.ストリーミング動画のダウンロード&録画&保存に関する質問
最後に、ストリーミング動画のダウンロード・録画・保存に関するよくある質問を紹介します。
質問1:ストリーミング動画を保存することは違法?
結論からお伝えすると、保存するコンテンツによって異なります。例えばアニメやテレビなどを録画することは著作権の違反に抵触する可能性があります。また保存した映像を無断で二次利用すると法的トラブルになる可能性があるので注意してください。
質問2:ブロードキャストとストリーミングの違いは?
ブロードキャストとストリーミングの違いを説明します。
ブロードキャストは一定のスケジュールに従って一方向にコンテンツを配信することです。具体的にはテレビや映画などのマスメディアが該当します。一方でストリーミングはユーザー、YouTubeなどのインターネットメディアで使用されることが一般的です。
【Win&Mac】ストリーミング動画録画に最適なツール|Wondershare DemoCreator
まとめ:ストリーミング動画を保存するならDemoCreator
ストリーミング動画を保存するには録画機能を使用する必要があります。録画方法には
それぞれメリット・デメリットが存在するので、自分に合ったやり方を使用してください。
DemoCreatorを活用すれば、高画質・高品質な状態でストリーミング動画を保存することが可能です。動画編集やライブ配信の機能も使用できるため、さまざまな用途で使用できるでしょう。クリエイティブなツールを活用したい方は、ぜひDemoCreatorを無料ダウンロードしてみてください。
 マルウェアなし|プライバシー保護
マルウェアなし|プライバシー保護
役に立ちましたか?コメントしましょう!