ストリーミング動画録画におすすめのソフト・アプリ・ツール6選!

ストリーミング動画を録画できれば、自分の好きなタイミングでいつでも見返すことができます。
インターネットを介した動画配信に用いられるストリーミングには、YouTubeやニコニコ動画など、投稿者がアップロードした動画をダウンロードせずに再生する「オンデマンド型」、そしてYouTube LiveやSHOWROOMなど、配信者がリアルタイムに視聴者とコミニュケーションを取る「ライブ型」があります。ストリーミング動画録画ソフトはどちらのタイプにも対応しているのが一般的です。
この記事ではストリーミング動画録画に役立つツールや、ストリーミング動画を録画する際の注意点について紹介していきます。ぜひ最後までご覧ください。
1.ストリーミング動画録画におすすめのソフト&アプリ&ツール6選!
ここでは、ストリーミング動画録画におすすめのソフトやアプリ、ツールを6つご紹介します。それぞれのツールの特徴や、メリット・デメリットも解説していますので、ツール選びの参考にしてみてください。
①ストリーミング動画録画に特化したソフト:DemoCreator
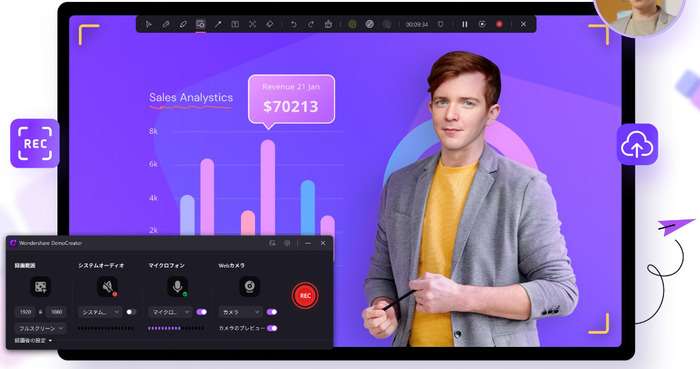
ストリーミング動画録画ができるソフトはたくさんありますが、中でも「Wondershare DemoCreator」はおすすめです。
DemoCreatorは、画面上に映ったストリーミング動画をPC上に録画保存できるツールです。他のツールだと複雑な操作が必要な機能も画面上に分かりやすく配置されており、ストリーミング動画録画の初心者であっても、直感的なマウス操作だけで利用することができます。
また、DemoCreatorは画面録画機能の他に、ライブ配信ツールや動画編集機能も含まれているため、自分自身が配信者となったり、録画した動画を自分好みに編集することも可能となっています。画面録画だけじゃない、1本持っていれば何でもできるまさにオールインワンのソフトとなっています。
-DemoCreatorでストリーミング動画を録画・保存する方法
DemoCreatorで録画する方法はとても簡単です。
ステップ1:ソフトを起動し、メインメニューから「画面キャプチャー」を選択することで録画機能が起動する
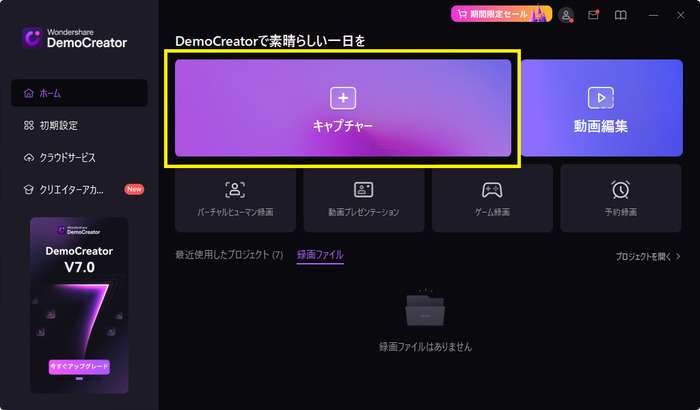
ステップ2:ストリーミング動画録画の設定を行い、録画を開始する
次の画面で録画範囲等、設定メニューが表示されます。お好みの設定を選択したら「REC」ボタンをクリックすると録画が開始されます。
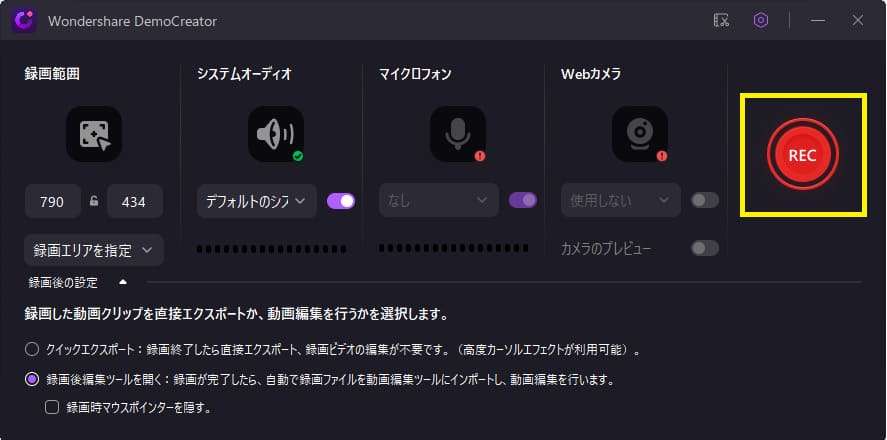
ストリーミング動画の録画中には、画面上に録画範囲を示すカーソル、そして、各種ツールが表示された状態となります。録画を終了するときは「■」ボタンをクリックすると、動画ファイルとして保存されます。
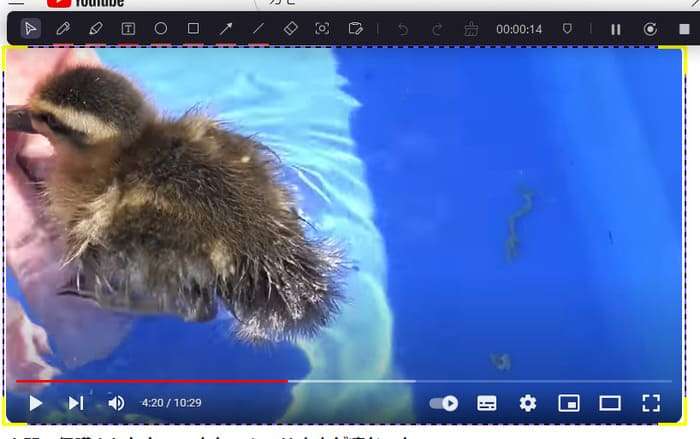
ストリーミング動画を録画する方法|Wondershare DemoCreator
関連人気記事:PCでストリーミング動画をダウンロード・録画・保存する方法のまとめ
関連人気記事:ストリーミング音声を高音質に録音する方法(PC/スマホ)
-DemoCreatorでストリーミング動画を録画・保存する際に使える便利な機能
DemoCreatorでストリーミング動画を録画・保存する際に使える便利な機能を2つご紹介します。
1)予約録画機能
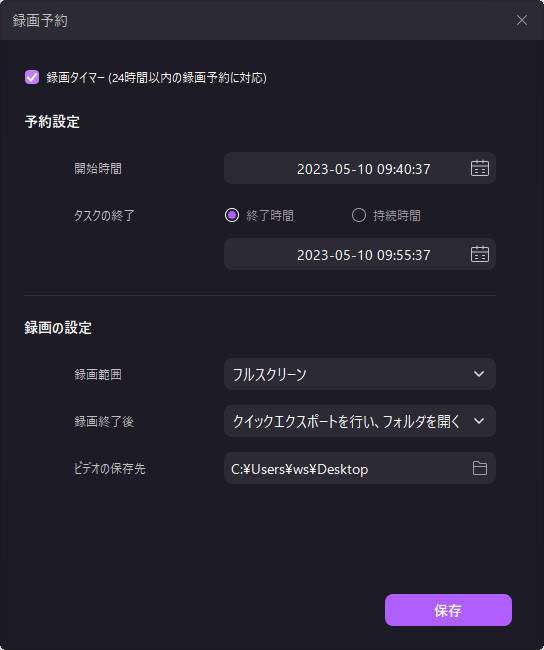
DemoCreatorには録画予約ができる機能が備わっています。開始時間もしくは録画を続ける時間をタイマー指定しておくだけで、決められた時間に録画を開始・終了してくれます。
この機能を使えば、ストリーミング動画の再生が終わるまでPC画面の前に居続けなくてよくなるので、時間を有効に活用することができます。
2)多数の形式としてストリーミング動画保存可能
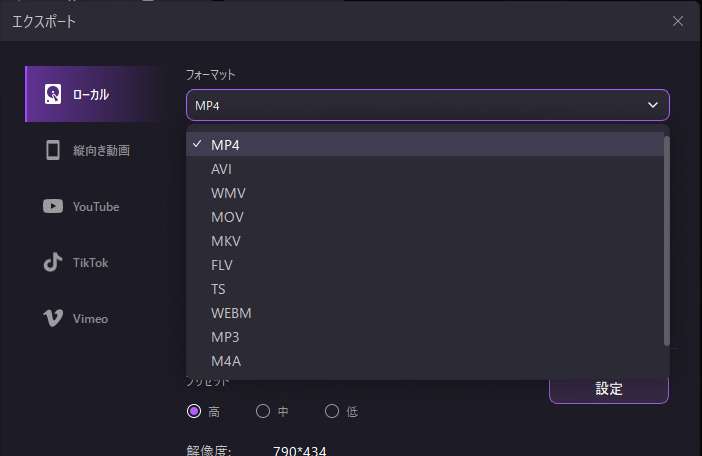
録画したストリーミング動画は、mp4だけでなく様々な形式で保存することができます。今後自分が活用しやすい形式として保存することができるので、録画したストリーミング動画の活用の場が広がります。
動画形式だけでなく、mp3やm4aなど音声データ形式としても保存することができるので、ストリーミング動画のナレーションだけ保存するといったことも可能です。
②ストリーミング録画ソフト:VideoProc Converter AI
VideoProc Converter AI(旧名称:VideoProc Converter)は、PC画面録画を始め、DVDリッピング・動画変換・動画ダウンロード、そしてAIによる動画の高画質化・フレーム補間・手ぶれ補正といった機能を備えたソフトです。
利用料金は大きく分けて2タイプ存在しており、1年間で3台まで使える年間プランが2,980円(税込)、PC1台のみずっと使える永久ライセンスがセール価格で4,480円(税込)となっています。DVDや動画に関する4つの機能が1本で使えるので、コスパの良いソフトと言えます。
-VideoProc Converter AIでストリーミング動画を録画・保存する方法
事前に公式サイトからインストーラーをダウンロードしておき、ソフトをインストールします。また、このタイミングで録画したいストリーミング動画の画面も準備しておきます。
ステップ1:ソフトを起動し、メイン画面から「録画」を選択します。
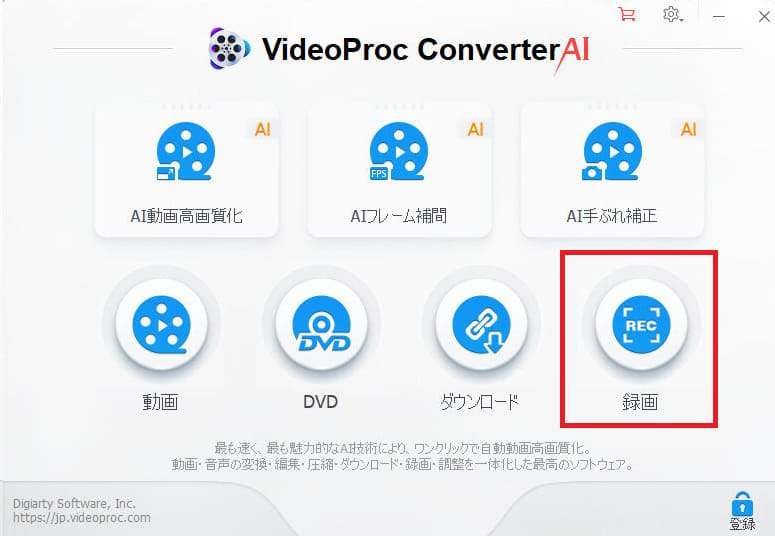
ステップ2:キャプチャ範囲に録画したいストリーミング動画が映っていることを確認したら、画面右下の「REC」ボタンをクリックすると録画が開始されます。
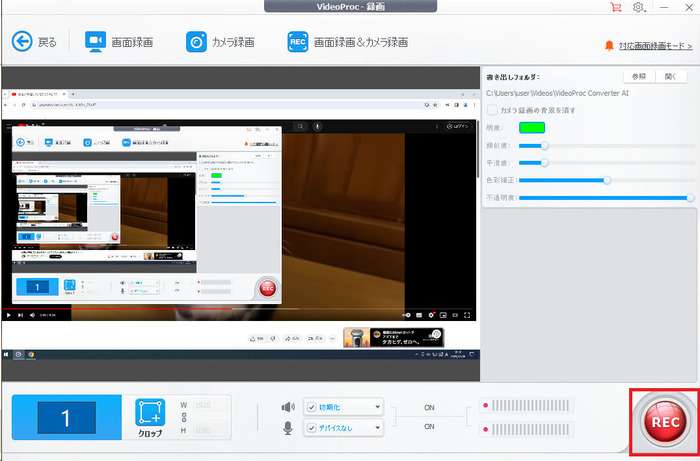
③人気ありストリーミング録画ソフト:EaseUS RecExperts
EaseUS RecExpertsは、画面上に映るストリーミング動画の録画はもちろん、予約録画など様々な方法で録画が行えるソフトウェアです。また、簡易的な動画編集と動画カット機能も備わっています。
利用料金はライセンス形態が1ヶ月、1年間、永久ライセンスで異なります。1ヶ月間で2,629円(税込)、1年間で5,269円(税込)、永久ライセンスだと9,229円(税込)となっています。いずれも期間中の技術サービス・無料アップグレードを含みます。
-EaseUS RecExpertsでストリーミング動画を録画・保存する方法
ステップ1:公式サイトからダウンロードできるインストールファイルを準備しておきます。PCへのインストールを行い、ソフトウェアを起動しましょう。
ソフトウェアを起動すると録画ツールが表示されます。録画範囲を「フルスクリーン」か範囲指定する「エリア」から選び、ストリーミング動画の準備が整ったら「REC」ボタンをクリックすることで録画が開始されます。
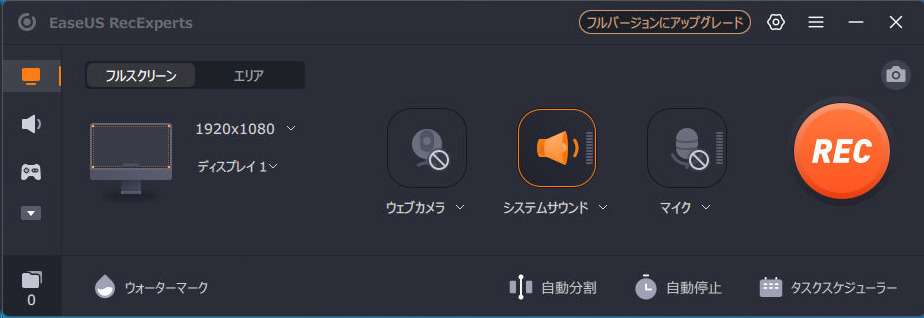
ステップ2:カウントダウン後に録画が開始されます。録画状況を示すツールバーは表示されないため、録画を停止する場合は、キーボードで「F9」ボタンを押してください。
録画を終えると、簡易的な編集画面へ移ります。録画した映像をプレビューしたり、不要な部分のトリミングを行うことができます。
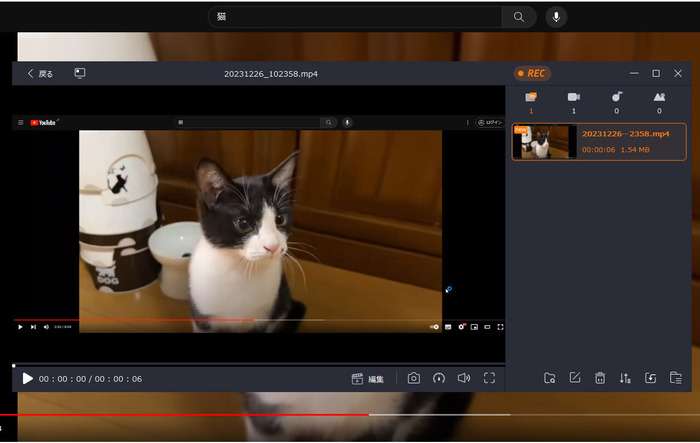
④Windowsに標準搭載されているストリーミング録画ツール:Game Bar(旧名称:Xbox Game Bar)
Game Bar(旧名称:Xbox Game Bar)とは、Windows11/10に標準搭載されているツールです。通常はゲーム画面の録画などで使いますが、アプリやストリーミング動画についても録画が可能です。(デスクトップ画面などはキャプチャできません)
無料で利用できるツールのため、利用料金等はかかりません。また、一旦アンインストールしてしまった場合でも、Microsoft社のサイトから再インストールすることができます。
-Game Barでストリーミング動画を録画・保存する方法
ステップ1:Windowsのスタートメニューから「Game Bar」を起動します。
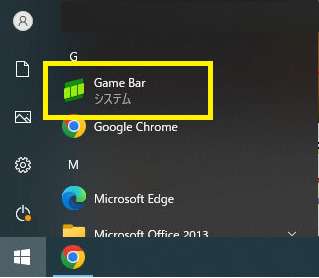
ステップ2:Game Barを起動すると、各種ウィジェットが表示されます。「キャプチャ」ウィジェットにある「●(録画)」ボタンをクリックすることで、ストリーミング動画の録画が開始されます。
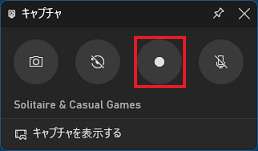
⑤ストリーミング録画アプリ:AZスクリーンレコーダー
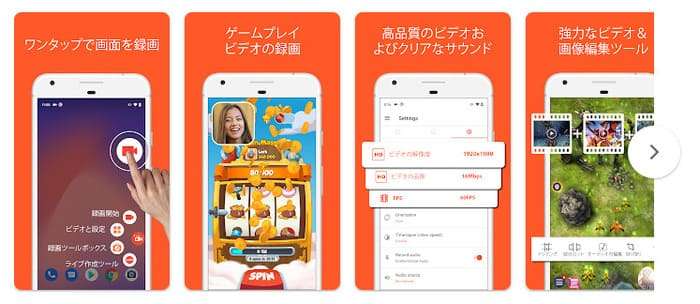
ストリーミング動画録画におすすめなアプリもご紹介します。AZスクリーンレコーダーは、スマホ上で再生できるストリーミング動画を録画し、編集まで行うことができるAndroidアプリです。
アプリ自体は無料でインストールできますが、アプリ使用時に広告が表示される点に注意しましょう。
-AZスクリーンレコーダーでストリーミング動画を録画・保存する方法
ステップ1:AZスクリーンレコーダーを使うには、予めGooglePlayでアプリをインストールしておく必要があります。GooglePlay上で「AZスクリーンレコーダー」でアプリを検索してください。(お使いのスマホがアプリバージョンに対応している必要があります)
インストール後は、AZスクリーンレコーダーのアプリを起動します。スマホの画面上に半透明のウィジェットが起動します。このタイミングで、ストリーミング動画を視聴できるアプリ・ブラウザも起動しておきましょう。
ステップ2:ストリーミング動画を再生している状態で録画ボタンをタップすると、ストリーミング動画の録画が開始されます。
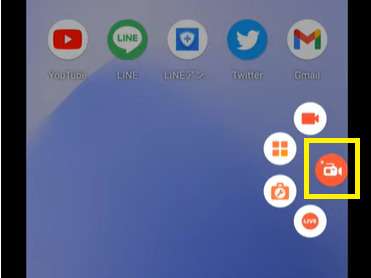
ただし、AZスクリーンレコーダーは、お使いのスマホ機種や契約しているサービスによって正常に動作しない場合もあるので注意が必要です。
DemoCreator!
・ストリーミング動画録画時間無制限
・予約録画機能もあり
・動画編集とストリーミング配信機能
⑥オンラインでストリーミング録画できるツール:Wondershare DemoAir
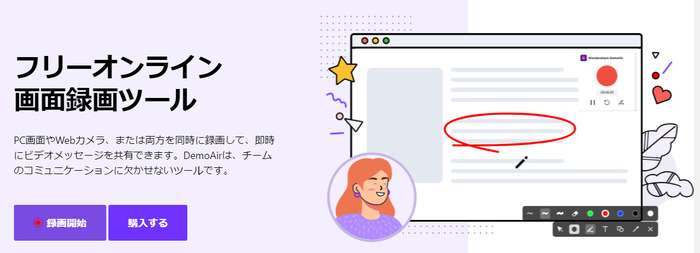
最後に、ブラウザ上でフリーで使える画面録画ツール「Wondershare DemoAir」をご紹介します。DemoAirを使う際は、別途ソフトをインストールしておく必要はありません。
使い方も非常に簡単です。
ステップ1:DemoCreator Airサイトにアクセスして、「録画開始」をクリックします。
ステップ2:次に録画モードを選択する画面が表示されるので、PC画面のみ、または、Webカメラのみなど適切な項目を選択した後、「録画開始」をクリックすると録画が開始されます。
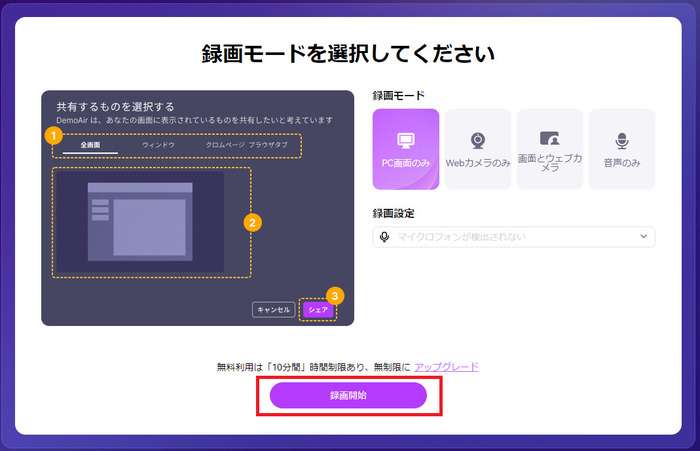
DemoAirは、10分までの録画であれば透かしも入らずに無料で利用できます。時間制限を気にせず録画したいのであれば、699円(税込)の月額プランか、2,980円(税込)の年額プランへの加入をおすすめします。
2.ストリーミング動画録画ツールを選ぶポイント
ここからは、世の中に多数あるストリーミング動画録画ツールを選ぶポイントについて解説します。
ポイント①:操作方法が分かりやすいか
ツールの操作方法が分かりやすいかどうかは、重要なポイントです。
録画を開始する前に多くの設定が必要だったり、録画したファイルがどこに保存されるのかが分かりにくい作りになっていると、ストリーミング動画の録画がスムーズに行なえません。
ツールの画面はできるだけシンプルに作られていて、録画する時にはいくつか項目を選ぶだけですぐに録画を開始できるようなツールを選ぶといいでしょう。
使える機能は制限されていますが、体験版で操作方法を確かめてみることも一つの手です。体験版とはいえ画面の作りはほとんど同じなので、操作方法が気に入ったらそのツールの購入を検討してみてください。
ポイント②:録画以外の機能もあるか
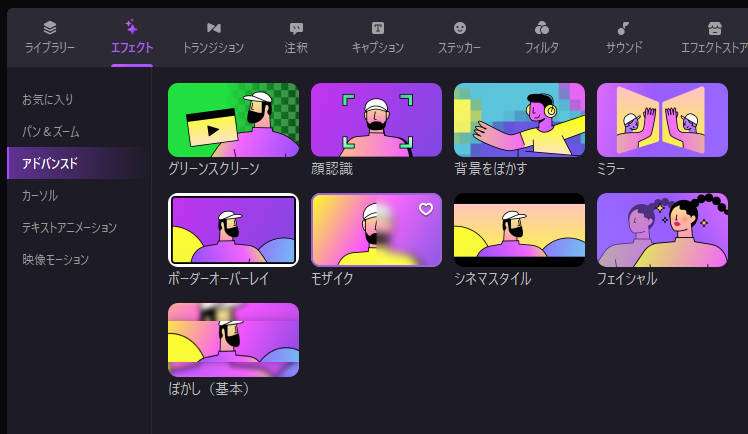
ストリーミング動画の録画だけでなく、録画以外の機能があるかどうかも大切なポイントです。ツールによっては録画後に編集できたり、Webカメラを繋げてライブ配信ができる機能が備わっているものがあります。
ストリーミング動画の録画だけしか行わないのであればいいですが、その他の機能も含まれていれば、必要になったときに別途新しいツールを購入する必要がありません。
DemoCreatorはストリーミング録画機能だけではなく、動画編集やストリーミング配信機能もあります。是非DemoCreatorを無料ダウンロードして体験しましょう。
【Win&Mac】ストリーミング動画録画に最適なツール|Wondershare DemoCreator
3.ストリーミング動画を録画する際の注意点
最後に、ストリーミング動画を録画する際の注意点について解説します。
注意点①:ストリーミング配信サイトの利用規約
ストリーミング動画の録画については、配信しているサイトの利用規約は必ずチェックしておきましょう。サイトによっては、目的が個人利用であっても、ストリーミング動画の録画を禁止している場合があるからです。
例えば、U-NEXTの利用規約には以下のような文言があります。
第25条(利用にかかわる禁止行為)
(24)本コンテンツをコピー、ストリームキャプチャ、複製、複写、配信、アップロー ド、上映、放映、その他コンテンツの著作権を侵害する全ての行為
多くのストリーミング配信サイトで上記のような利用規約が定められていますので、規約を超えない範囲での録画にとどめておきましょう。
注意点②:ストリーミング配信サイトによっては録画検知技術が含まれている場合がある
ストリーミング配信サイトによっては録画検知技術が盛り込まれており、ストリーミング動画の録画ができない場合があります。特にMacのツールや、スマートフォンアプリなどのツールに対して対策されていることが多いようです。
特定のツールやアプリを使った録画に対して対策されているため、それらのツールを使って録画をすると動画再生が一時停止したり、録画した動画を再生しても画面が真っ黒になっていることがあります。
この場合、そのサイトでは特定のツールを使ってのストリーミング動画の録画ができないので、対策されていない他のツールを使うしかありません。
注意点③:違法行為は行わない
著作権のあるストリーミング動画(デジタルコンテンツ)は、下記の行為を行うと違法行為により罰せられます。
1)他の配信サイトへの違法アップロード
録画した動画ファイルを、許可なく他の配信サイトへアップロードすることは違法となります。
2)第三者へ販売
録画した動画ファイルを、許可なく第三者へファイルとして販売する、もしくは、DVDなどのメディアに焼きつけて販売することは違法となります。
3)DRM(コピーガード)の解除
著作権のあるストリーミング動画は、DRMと呼ばれるコピーガード技術によって保護されています。このDRMを無理やり解除して録画を行うようなツールは違法となります。
今回ご紹介したツールは、ストリーミング動画を再生している画面を録画するツールなので、DRMを解除するような仕組みには該当しません。
まとめ:合ったツールを選んでストリーミング動画を録画しましょう!
今回は、ストリーミング動画録画におすすめなソフト・アプリ・ツールをご紹介しました。
ストリーミング動画を録画できるツールはたくさんあり、それぞれに特徴があって、どれを選べばよいか迷ってしまうかもしれません。まずは各ツールの無料体験を利用してみて、実際の操作感を確かめてみることをおすすめします。
DemoCreatorであれば、ストリーミング動画録画はもちろん、動画編集機能やライブ配信機能もありますので特におすすめです。ぜひ一度、DemoCreatorを使ったストリーミング動画録画を試してみてください。
 マルウェアなし|プライバシー保護
マルウェアなし|プライバシー保護
役に立ちましたか?コメントしましょう!