Tverの動画が保存できるのか?Tver動画保存ツールのまとめ
民放各局が制作した番組を無料視聴できる動画サービスの「TVer(ティーバー)」。
見逃した番組をいつでもどこでも視聴できる便利なサービスですが、広告が表示されたり、視聴期限が設定されていたりと、不便な部分もあります。
TVerの動画が保存できれば、広告や視聴期限を気にせず人気番組を観られるのですが、TVerの動画は保存できるのでしょうか。
今回は、TVerの動画が保存できるのか?そして、TVerの動画を保存するツールについて下記内容を解説します。
ぜひ最後までご覧ください。
1.TVerの動画は保存できますか?
結論から言うと、TVerには動画を保存する機能がありません。
「有料プランへ加入すれば保存できる」といった方法もなく、保存する機能自体を提供していないのです。
TVer自体に動画保存する機能がないのであれば、他の方法を選ぶしかありません。
TVerの動画を保存するには、主に二つの方法があります。
①TVerを録画して保存する
TVerの動画を保存する1つ目の方法は、「録画して保存する」です。
TVerのサイトやアプリ上で番組を視聴し、流れている番組をそのまま録画する方法となります。
この方法のメリットとしては、TVer自体は通常どおりに視聴しているだけなので、TVer側に妨害される可能性が低いといった点が挙げられます。
TVer側は視聴しているだけなのか、録画もしているかの判別が困難なため、ほぼ間違いなく録画に成功できるでしょう。
一方デメリットとしては、通常どおりにTVerを視聴しているため、広告もそのまま録画してしまう点が挙げられます。録画後に動画編集ツールなどで広告をカットしなければならず、少し手間がかかってしまうのが難点です。
②専用ツールでTVerをダウンロードして保存する
TVerの動画を保存する2つ目の方法は、「ダウンロードして保存する」です。
TVerのサイトやアプリ上で番組を視聴せず、ツールを使ってダウンロードを行います。
この方法であれば、保存した動画に広告が入りません。広告をカットするために保存した動画を編集する必要がないので、すぐに保存した動画を楽しめるでしょう。
ただしこの方法は、TVer側の仕様変更によって突然ダウンロードできなくなるリスクがあります。
TVer側の仕様変更は突然行われてしまうため、前日までダウンロードできていたのが突然できなくなっても不思議ではありません。
動画ダウンロードに失敗したくないのであれば、「録画して保存する」方法をおすすめします。
TVerの利用規約に違反して、著作権のある動画の保存はサポートまた推奨していません。
TVer動画を保存する前に、動画の所有者から許可を求めることをお勧めします。
2.【PC向け】TVer動画の録画&保存におすすめのツール3選!
TVerの番組は、通常であれば1~2週間程度しか視聴できません。
どうしても期間内に見れそうにない人や、お気に入りの番組は視聴期限が過ぎても見たいという方にとっては、録画して保存するのがおすすめです。
TVerの動画を録画&保存できるツールは多数ありますが、ここでは、TVer番組を録画&保存するのに特におすすめのツール3選をご紹介します。
①TVer動画を高画質に録画&保存できるソフト:DemoCreator
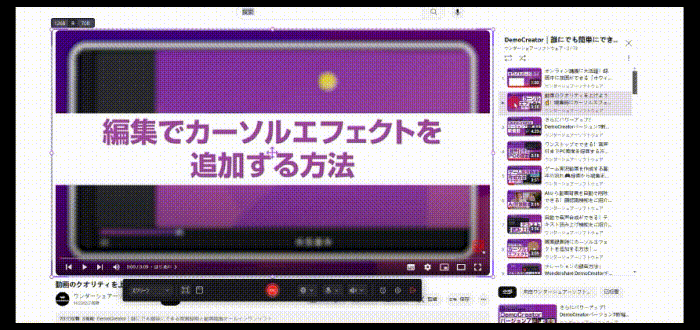
DemoCreatorとは、Wondershare社が開発・販売している画面録画ソフトです。WindowsおよびMacに対応しており、あらゆるデバイスで快適に利用できます。
TVerの動画はもちろん、ゲーム実況配信やZoomなどのWebミーティング動画など、PC画面に映せるものであればあらゆる映像を簡単に録画できるソフトとなっています。
録画した動画をエクスポートする際、フレームレートは最大120fpsまで、ビットレートは1000kbps~80000kbpsから選べるので、TVer動画を4K・8Kなどで高画質に録画&保存が可能です。
また、TVer動画を録画する際に役立つ機能がたくさん備わっています。
- 予約録画機能
- 最大24時間まで連続録画
- 録画後はシームレスに編集が可能
- TVer画面と音声を別々に保存できる
今回ご紹介する録画&保存ツールの中で、最もおすすめしたいツールです。
DemoCreatorを使ったTVerを録画&保存する方法
ここでは、DemoCreatorを使ったTVerを録画して保存する方法を解説します。
ステップ1:まずはWebブラウザ(例えばFireFox)などで、録画したいTVer番組を開いておきます。
次にDemoCreatorを起動し、「画面録画」を選択してください。録画メニューの中から「スクリーン」を選んでください。
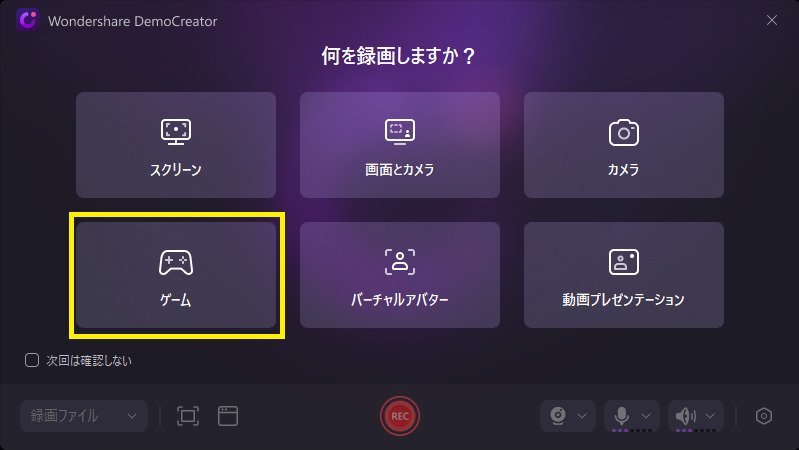
ステップ2:範囲指定、録画品質調整とデバイス設定を行い、「REC」ボタンをクリックすると録画が開始されます。
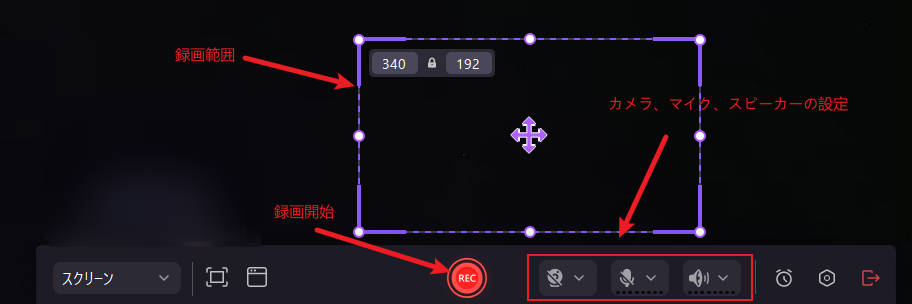
ステップ4:録画中はツールバーが表示されるので、録画を終了する際は「■」ボタンをクリックしてください。
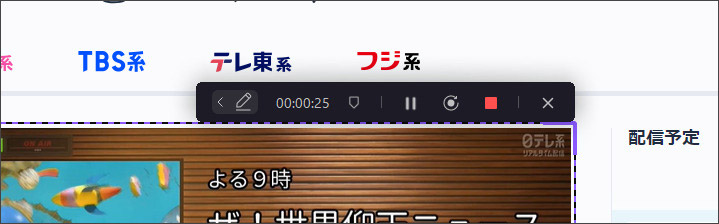
ステップ5:録画が終了すると、動画編集画面へシームレスに移動します。
画面右上の「エクスポート」ボタンをクリックし、録画したTVer動画を保存して完了です。
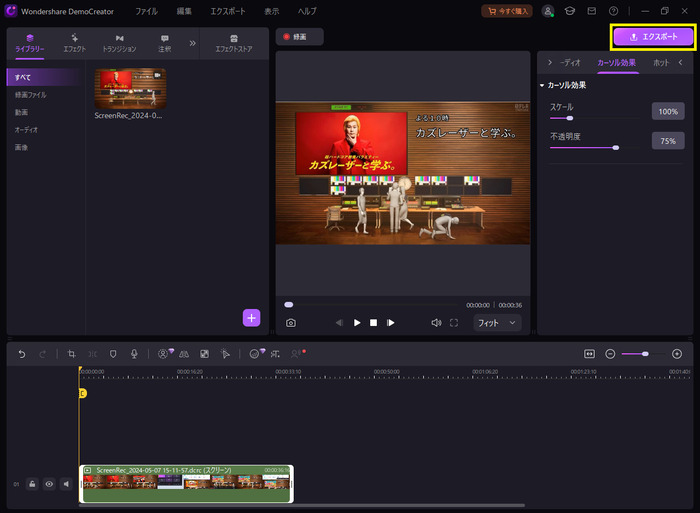
Tverなどの配信動画を録画&保存する方法|DemoCreatorを使い
②無料で使えてTVerを録画&保存できるソフト:OBS
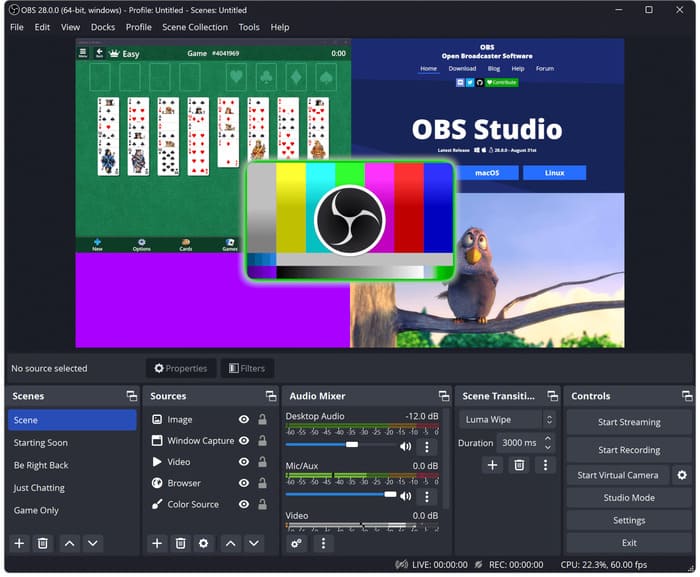
引用元:OBS公式サイト
OBSとは、オープンソースソフトウェアとして開発されている画面録画ソフトです。多くの国の言語に対応しているため、世界中の人々に利用されています。
OBS最大のメリットとしては、無料で利用できる点です。
TVerは元々無料で利用できるため、OBSを使って録画を行えば、完全無料で録画&保存が可能となっています。
機能も豊富に用意されていますが、録画ソフト初心者には操作や設定が少し難しい点がデメリットといえるでしょう。また、録画を開始する前に必要となるセッティングがいくつかあるため、調べながら設定しなければなりません。
OBSを使いTVer動画を録画&保存する方法
OBSを使ったTVer動画の録画&保存方法について解説します。
ステップ1:まずはWebブラウザなどで、録画したいTVer番組を開いておきます。
次にOBSを起動し、「ソース」画面にある『+』ボタンから【ウィンドウキャプチャ】を選択してください。
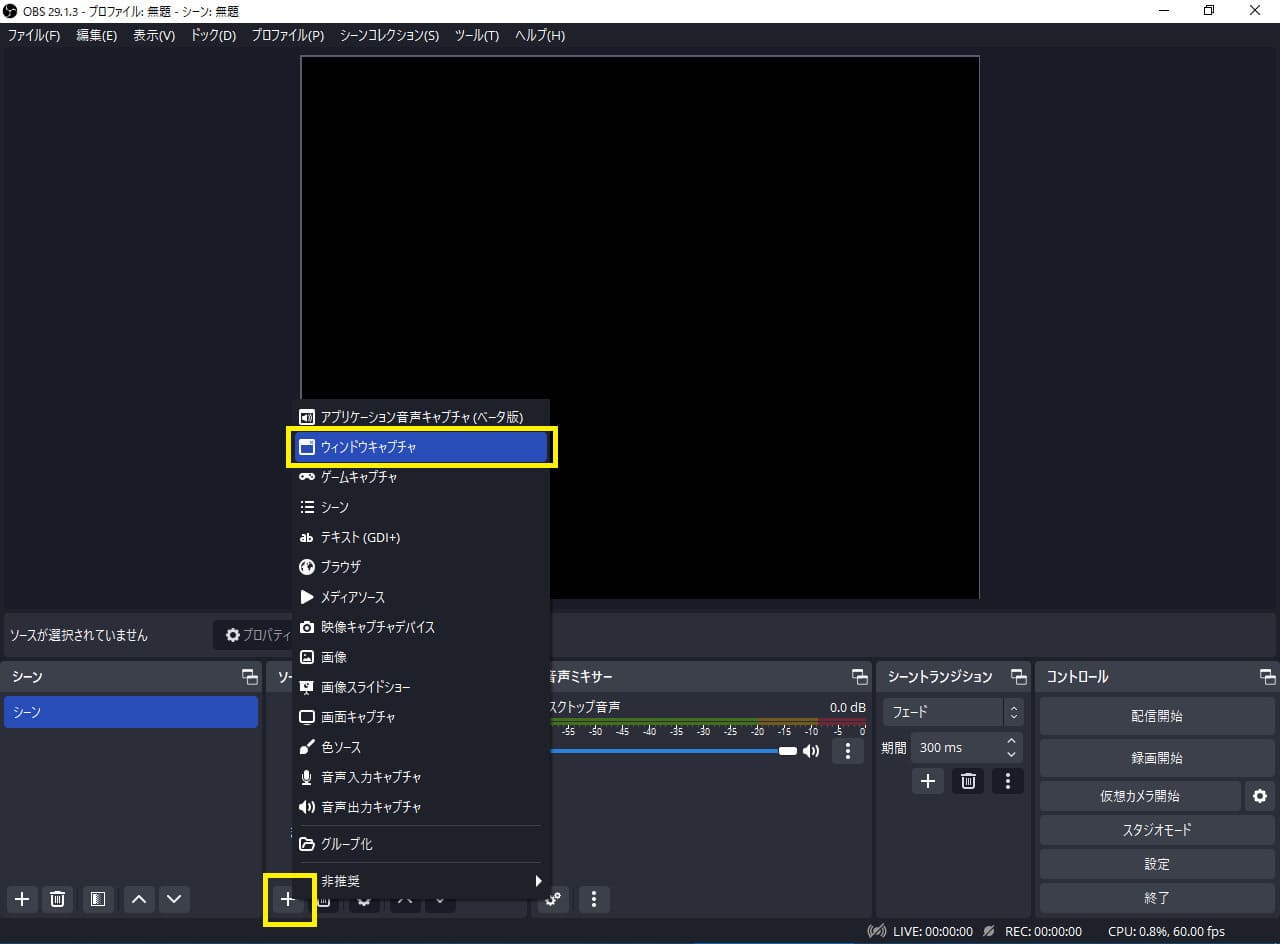
録画対象となるTVer動画(ウィンドウ)を選び、「OK」をクリックします。
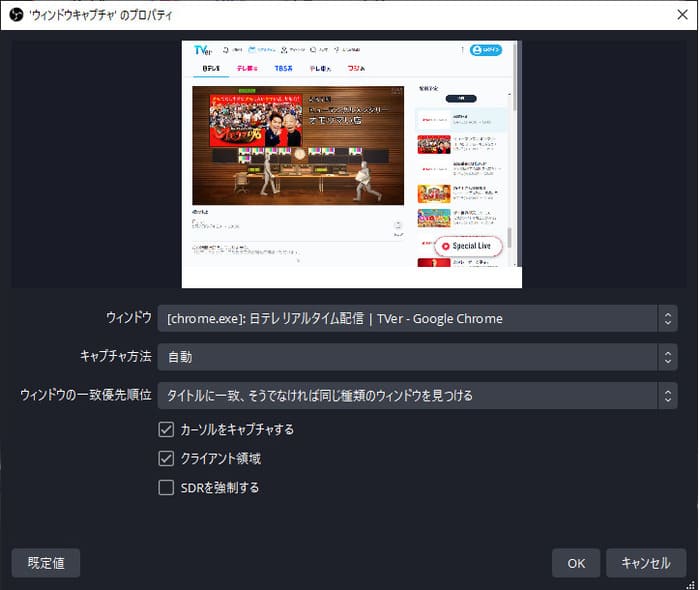
ステップ2:「録画開始」ボタンをクリックすると、TVer動画の録画がスタートします。
録画を終えたい時は、同じ画面から「録画終了」を選んでください。
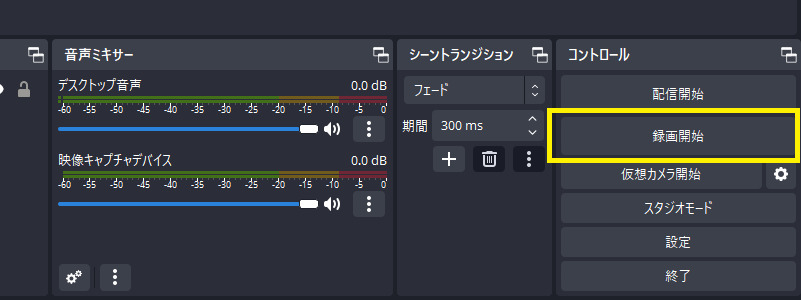
③人気があるTVer録画&保存できる海外ソフト:Movavi
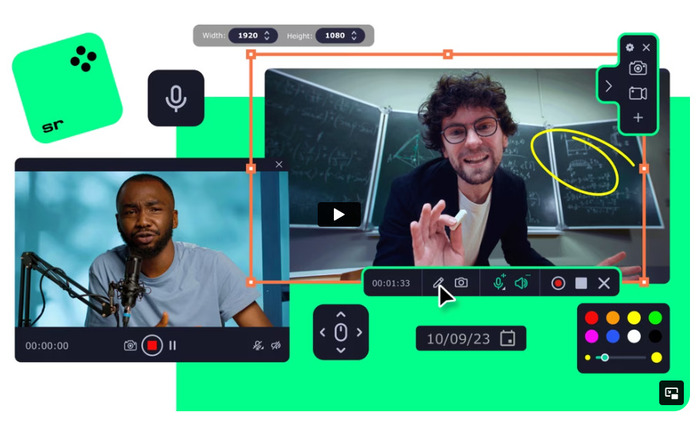
引用元:Movavi公式サイト
Movaviとは、動画編集を始めとした動画に関する様々な機能が盛り込まれたソフトウェアです。その中でも、画面録画に特化したツールが「Movavi Screen Recorder」となっています。
Movaviは、TVer動画を録画するためにたくさんの操作方法を覚えたくない方におすすめのソフトです。
ワンクリックで画面キャプチャを開始できるため、番組が始まるまで時間がないときなどに便利なツールだといえます。
デメリットとしては、動画に関する機能がそれぞれ分かれている点です。
画面録画は「Movavi Screen Recorder」で行えますが、録画した動画を編集するには別ソフトである「Movavi Video Editor」が必要になるので、1つのソフトでたくさんの機能が使いたい方にはあまりおすすめできないかもしれません。
Movaviを使ったTVer動画の録画&保存方法
Movaviを使ったTVer動画の録画&保存方法について解説します。
ステップ1:まずはWebブラウザなどで、録画したいTVer番組を開いておきます。
Movaviを起動すると、画面上にウィジェットが表示されます。その中からビデオのマークをクリックしてください。
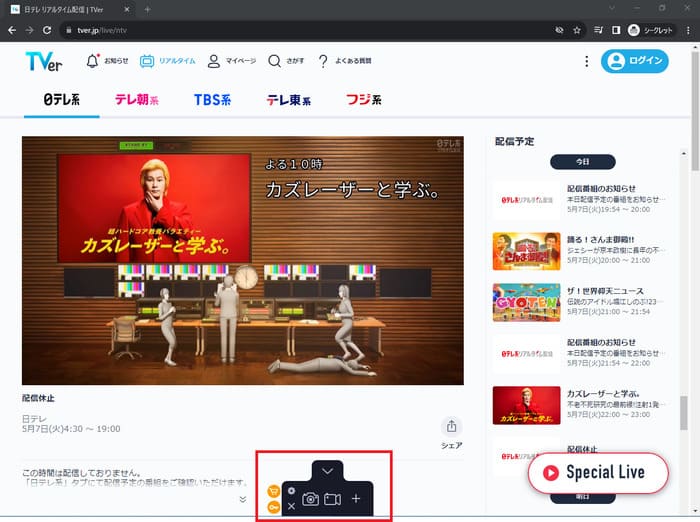
また、カーソルが表示されますので、録画範囲の指定を行います。TVer動画が映っている範囲をカーソルで指定してください。
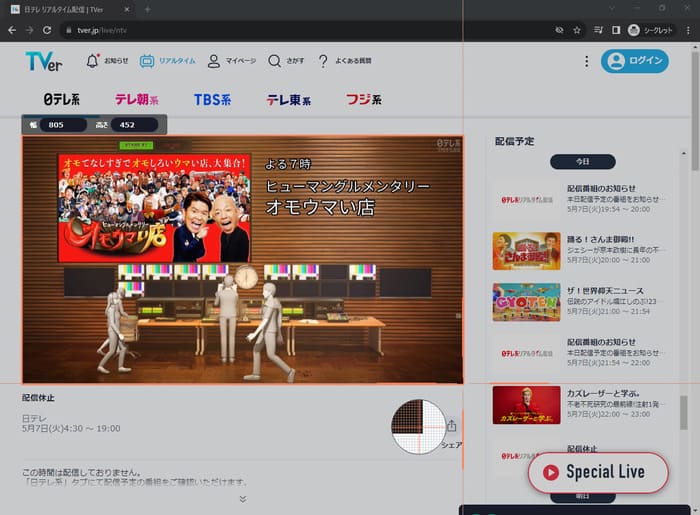
ステップ2:範囲指定ができたら、「◎」(録画開始)ボタンをクリックします。
録画が完了したら、「■」ボタンをクリックしてください。
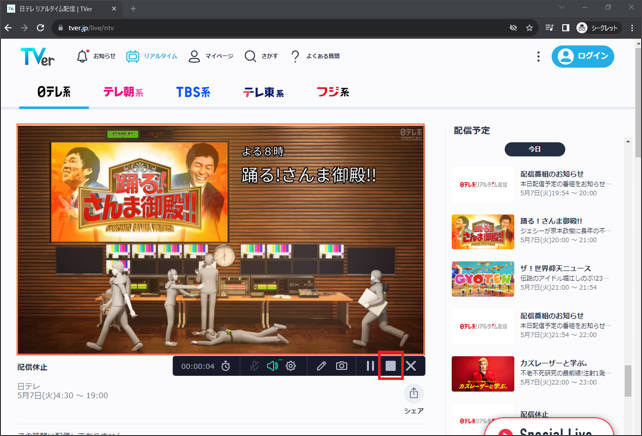
録画を終了すると、エクスポート画面が表示されますので、「エクスポート」をクリックして完了です。
無料体験版だと「movavi」の透かしが入る点に注意してください。
DemoCreator!
・音声付きでの保存も可能
・録画時間無制限
・予約録画&動画編集機能も搭載
関連人気記事:PC及びスマホでTver番組を録画&保存する方法!簡単かつ高品質
関連人気記事:【PC&スマホ】Hulu動画ダウンロード方法のまとめ、ダウンロードできない時の対処法も解説!
【PC向け】TVer動画をダウンロード&保存するツール3選!
TVer動画をダウンロードしておけば、ネットに繋がっていないオフライン環境でもお気に入りのTVer動画をいつでも楽しむことができます。
また、ダウンロードしたTVer動画には広告が含まれないため、快適に視聴できるのもメリットです。
ここでは、TVer動画をダウンロード&保存するツールで、おすすめの3つをご紹介します。
①TVer動画を高速にダウンロード&保存できるソフト:Uniconverter
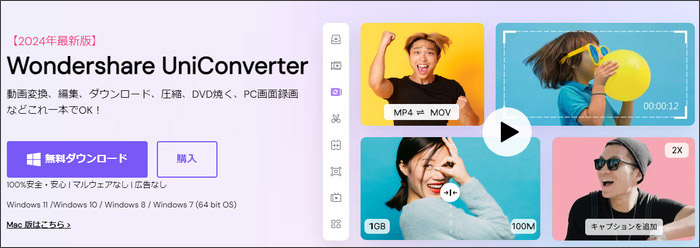
UniConverterは、Wondershare社が開発・提供している動画関連で数多くの機能が使えるツールです。
クリックするだけで、10,000以上の動画配信サイトからダウンロードできる機能を備えており、TVer動画もダウンロード可能となっています。
また、通常の動画ダウンロードだけでなく、動画を音声ファイル(MP3)へ高速変換する機能も標準搭載しているため、目だけでなく耳でもTVer動画を楽しむことができます。
UniConverterを使ったTVer動画を保存する方法
UniConverterを使い、TVer動画を保存する方法について解説します。
ステップ1:TVerを開き、保存したいTVer動画のURLをコピーしておきます。
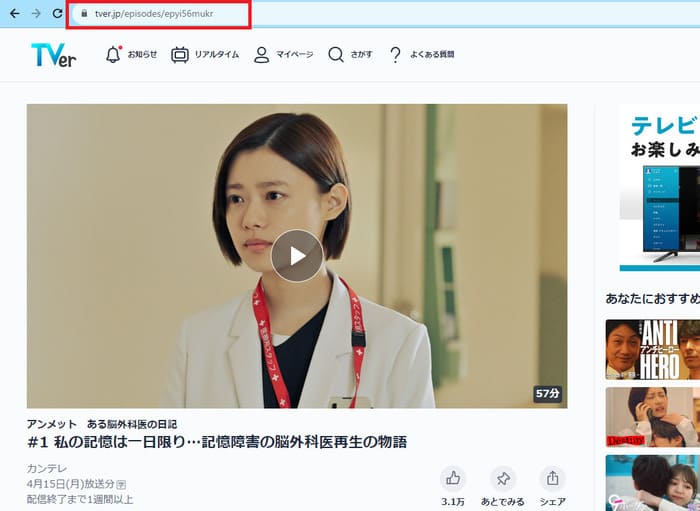
ステップ2:UniConverterを起動し、メインメニューから「ダウンロード」を開いてください。
先ほどコピーしておいたTVer動画のURLを、画面上にペーストします。
あとは「ダウンロード」ボタンを押せば、TVer動画のダウンロード&保存が開始されます。
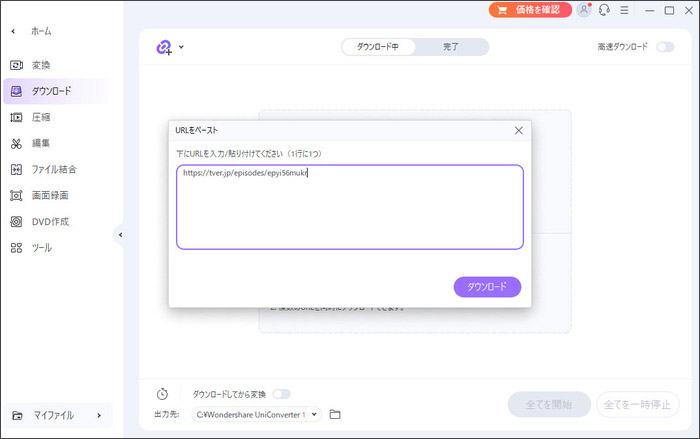
UniConverterを使ったTVer動画の保存方法は以上です。
②TVer動画ダウンロード&保存するサイト:YTconverter

引用元:YTConverter公式サイト
YTconverterは、TVer動画を含めた様々な配信サイトから動画をダウンロードできるツールです。
オンライン上で利用できるサイトなため、ツールのインストールが不要なのがメリットといえます。
ただし、日本語に対応していないこと、そしてダウンロードスピードが若干遅いのがデメリットといえるでしょう。
YTConverterを使ったTVer動画を保存する方法
YTConverterを使って、TVer動画を保存する方法について解説します。
YTConverterを開く前に、保存したいTVer動画のURLをあらかじめコピーしておいてください。
URLの準備ができたら、YTConverterのサイトを開きます。
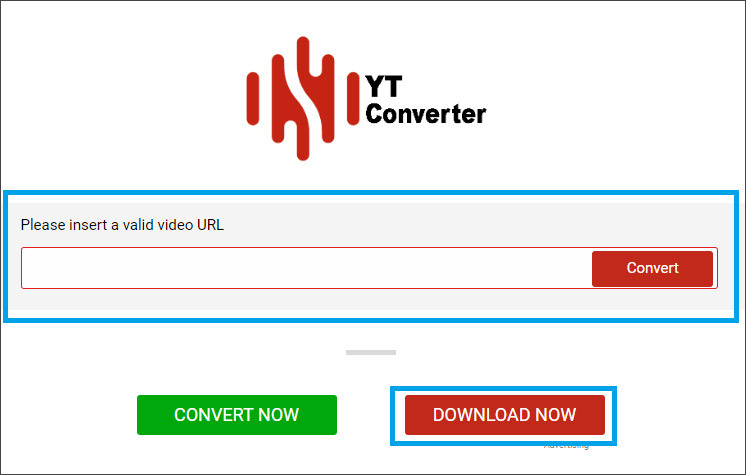
引用元:YTConverter公式サイト
「Please insert a valid video URL」と書かれている部分にURLを貼り付けてください。
その後、『DOWNLOAD NOW』のボタンをクリックするとTVer動画のダウンロードが開始されます。
YTConverterを使ったTVer動画の保存方法は以上です。
③TVer動画ダウンロードサイト:DumpMedia FreeVideo Downloader
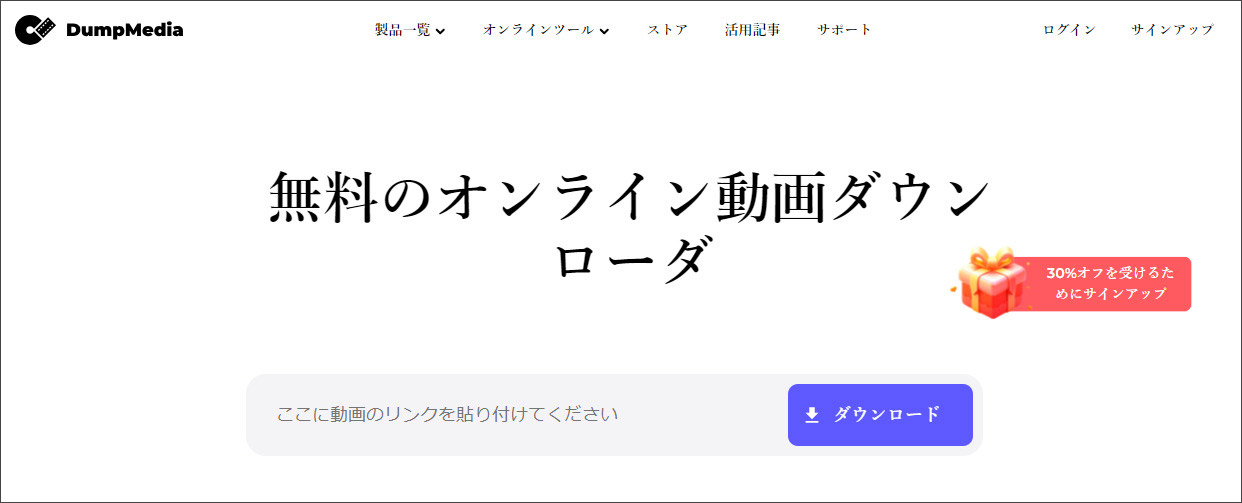
引用元:DumpMedia公式サイト
DumpMedia FreeVideo Downloaderは、様々な配信サイトから無料で動画をダウンロードできるサイトです。
こちらのサイトもオンライン上で利用できるので、外出先で急にダウンロードが必要になった場合でも対応できるのが最大のメリットといえます。
デメリットとしては、稀にダウンロードできなくなるサイトがあることです。
ほとんどの場合、配信サイト側で対策されてしまうと保存できなくなってしまうため、対策されないように祈るしか方法がありません。
DumpMedia FreeVideo Downloaderを使ったTVer動画の保存方法
DumpMedia FreeVideo Downloaderを使って、TVer動画を保存する方法について解説します。
ステップ1:DumpMedia FreeVideo Downloaderを使う前に、ダウンロードしたいTVer動画のURLを控えておいてください。
URLをコピーできたら、DumpMedia FreeVideo Downloaderのサイトを開きます。
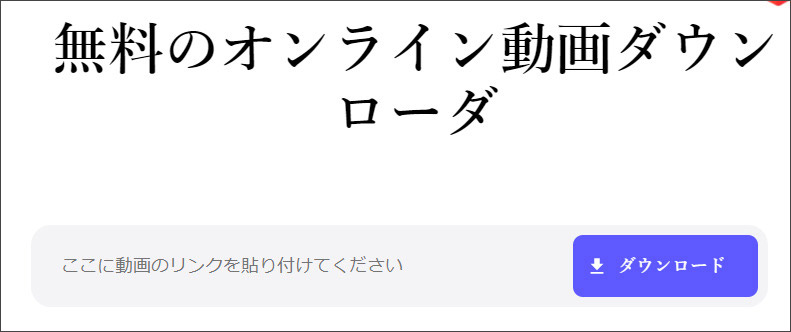
引用元:DumpMedia公式サイト
ステップ2:「ここに動画のリンクを貼り付けてください」の部分にコピーしておいたTVer動画のURLを貼り付け、『ダウンロード』ボタンをクリックするだけです。
関連人気記事:TVer動画をダウンロードして保存する方法とダウンロードできない時の対処法
4.【スマホ向け】TVer動画保存におススメのツール2選!
TVer動画はスマートフォンでも視聴できます。
また、別のアプリを組み合わせれば、スマートフォンだけでもTVer動画の保存も可能です。
ここでは、iPhone・Android向けのTVer動画保存アプリをご紹介します。
①iPhone向けのTVer動画保存アプリ:iCap
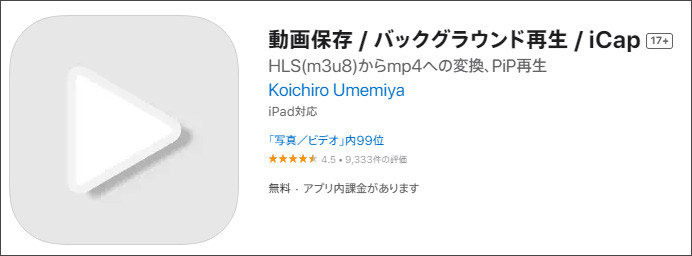
引用元:AppStore
iCapは、iPhone上で再生しているTVer動画や、他のサイトで配信されている動画も保存できるアプリです。
ファイルアプリやカメラロールから動画保存が可能となっており、保存した後はオフラインでも再生が可能です。
iCapを使ったTVer動画の保存方法
iCapのアプリを使って、iPhoneでTVer動画を保存する方法について解説します。
ステップ1:AppStoreから「iCap」のアプリをインストールしておいてください。
インストールしたiCapを起動後、保存したいTVer動画のURLをコピーして、画面上へ貼り付けます。
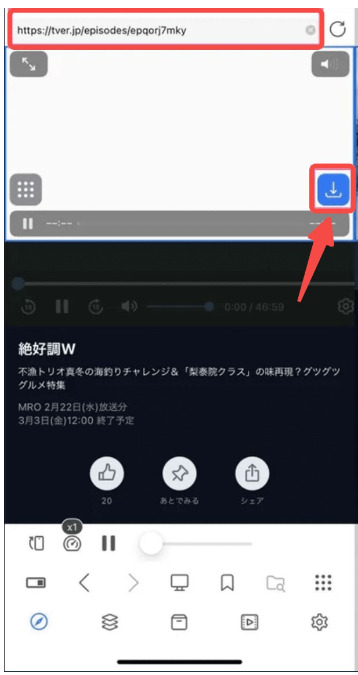
あとはTVer動画を再生すると、画面上に新しいウィンドウが表示されます。
ウィンドウの中にあるダウンロードボタンをタップしてください。
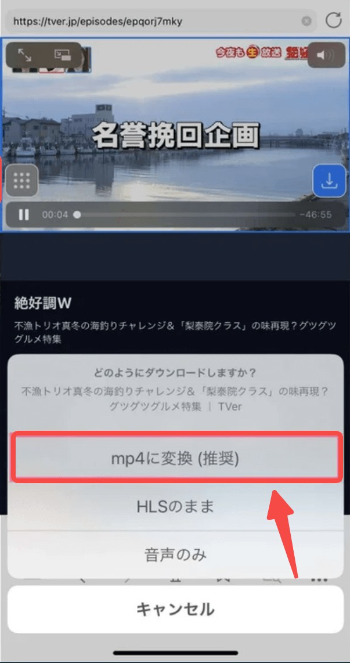
あとはメニュー内にある「mp4に変換」をタップすれば、TVer動画の保存が開始されます。
②Android向けのTVer動画保存アプリ:StreamFab for Android
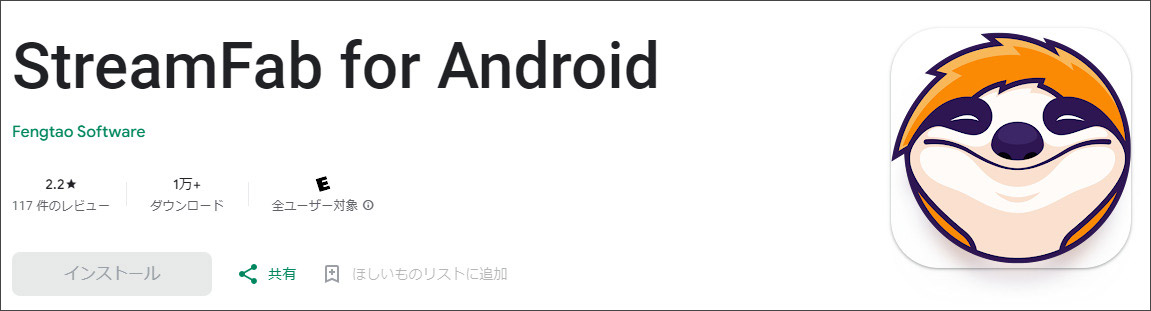
引用元:GooglePlay
StreamFab for Androidは、Androidスマホ上で再生したTVer動画を保存できるアプリです。
最大1080p(フルHD)の解像度でダウンロードできますが、スマホのストレージ空き容量に応じて、よりファイルサイズが小さくなる「720p(HD)」や「480p(SD)」から選ぶことも可能となっています。
StreamFab for Androidを使ったTVer動画の保存方法
StreamFab for Androidのアプリを使い、アンドロイドでTVer動画を保存する方法について解説します。
ステップ1:StreamFab for Androidを起動したら、URL貼り付け欄へTVerのURLを入力してください。
ステップ2:TVerのサイト上からダウンロードしたいTVer動画の画面まで開いたら、青いダウンロードボタンをタップします。
後はダウンロードしたい解像度を選び、「ダウンロード」ボタンをタップすれば完了です。
関連人気記事:おすすめのTver録画レコーダー5選!PC / iPhone / Androidアプリ!
5.TVer動画保存についてよくある質問
TVer動画を保存している方は、いくつかの疑問を持ちがちです。
ここでは、TV動画を保存する際によくある質問について回答します。
質問1 TVerの動画保存は無料ですか?
TVerで配信されている動画は、基本無料で視聴することができます。
そして、TVerの動画を保存できるツールの多くは無料で利用できるものが多い傾向にあります。
ただし、無料で利用できるツールはTVer動画を保存する際に制限がある点に注意です。
解像度が低いものしか保存できない、時間制限がある、保存したTVer動画に透かしが入ってしまうなど、無料で利用できるツールには何かしら制限があると思っていいでしょう。
保存したら後は何も気にせずTVer動画を楽しみたいのであれば、有料だが高機能な録画&保存できるソフトを選ぶのをおすすめします。
質問2 TVerの動画保存をするのにおすすめのツールは?
TVer動画を保存できるツールは、パソコンだけでなく、スマートフォンやオンラインサイト上から利用できるものなど多種多様となっています。
しかし、スマートフォンやオンラインサイト上で利用できるツールは、機能が制限されていたり、使用方法が複雑だったりと、TVer動画保存の初心者の方にはあまりおすすめできません。
そのため、基本的にTVerの動画保存をするツールはパソコン上で使えるものがおすすめです。
パソコン上で利用できるツールは、画面録画だけでなくライブ配信や動画編集機能など、TVer動画を保存する以外にもたくさんの機能が搭載されており、一度購入してしまえば様々な用途で使えるからです。
TVer動画の保存をこれから始めたいのであれば、パソコン上で利用できる画面録画ツールをおすすめします。
まとめ:適当なツールでTVer動画保存ツールを選ぼう!
今回は、TVerの動画を保存するために使えるおすすめのツールをご紹介しました。
TVerはテレビの人気番組を見逃した方や、もう一度見たい番組を完全無料で観られる便利なツールといえます。しかし、TVerで配信されている番組は視聴期限が設けられているものがほとんどです。
視聴期限を気にせずにTVer動画を楽しみたいのであれば、TVer動画を保存できるツールを使ってみましょう。
たくさんあるTVer動画の保存ツールの中でも、TVer動画保存の初心者でも簡単に扱える画面録画ツール:DemoCreatorが特におすすめです。
DemoCreatorであれば、TV動画の保存だけでなく、リモートミーティングの録画や、ライブ配信、動画編集機能など様々な機能を備えていますので、ぜひ一度使ってみることをおすすめします。


 マルウェアなし|プライバシー保護
マルウェアなし|プライバシー保護
役に立ちましたか?コメントしましょう!