TVer動画をダウンロードして保存する方法とダウンロードできない時の対処法
1 TVer動画を保存するには
Tverは、民放テレビ局5局で放送されている番組を無料で視聴できる配信サービスです。そんなTverで配信されているドラマ等の動画をダウンロードして、保存したいと思ったことはありませんか?今回は、Tver動画をダウンロード&保存する方法とダウンロードできない時の対処法を紹介します。
2 Tverで配信されている動画(番組)をダウンロード&保存する方法
Tver自体にはダウンロード機能は搭載されていないため、外部ダウンロードツールを利用して行う必要があります。
今回は、Google Chromeのストリームレコーダーを使いTver動画をダウンロードする方法を紹介します。
Step1 ググールプラウザでダウンロードしたいTver動画を開きます。
Step2 開いたTver動画ページの右上にあるストリームレコーダーアイコン「赤アイコン」をクリックしてください。それにより、Tver動画のダウンロードが始まります。

Step3 Tver動画のダウンロードと保存が完了したら、「保存」ボタンをクリックして動画を保存できます。
3 Tverダウンロードできない時の対処法なら「DemoCreator」にお任せ!
このようにGoogle Chromeのストリームレコーダーを使えば、Tverなどの配信サービスの動画を簡単にダウンロードできます。
しかしTverでは、動画のダウンロードは基本的に禁止されている為、ダウンロードソフトでもTverがダウンロードできないことがよくあります。
もし、tver(ティーバー)をダウンロードできない場合は、画面録画ソフトを利用してTver画面を録画・保存することをオススメです。
Wondershare DemoCreatorは専門知識が無くても簡単かつ手軽に画面録画できるのが特徴で、オンライン会議や授業、プレゼン、チュートリアルの作成、ゲーム実況など、あらゆるシーンを逃さず高画質で記録することできます。画面だけでなく、PCの内部音声、マイク、Web及び内蔵カメラ、画面と音声の同時録画も可能となっています。
またDemoCreatorでは、録画ソフトでありながら、注釈、カーソル効果、トランジション、グリーンスクリーン、パン&ズーム、AI顔認識と言った、編集ソフト顔負けの機能・エフェクトが多彩に収録されています。そのため、わざわざキャプチャーソフトとは別に編集ソフトを購入しなくても、その場でサクッと編集を行うことが可能です。
Tver録画ソフトオススメ
それでは、Wondershare DemoCreatorでTverを画面録画して保存する手順&方法を下記に詳しく紹介しますので、どうぞご確認ください。
Step1 Tver保存ソフトDemoCreatorを起動
DemoCreatorを起動し、メインメニューから「キャプチャー」をクリックします。
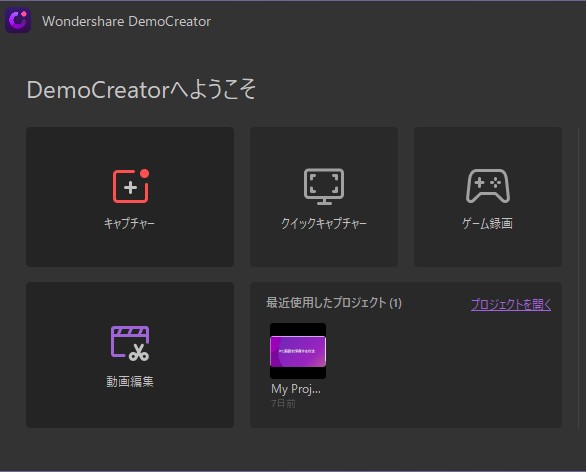
Step2 Tver録画のセットアップ
画面に表示されている枠線をドラッグするか、キャプチャーウィンドウの「録画範囲」をクリックし、収録時の範囲を設定します。
必要な方は「フレームレート」も設定します。
次に「デバイス」タブで、パソコンのマイクおよびカメラをオフ(なし)に設定します。
最後に、画面右上の「設定」⇒「エンコーダー」をクリックし、録画品質を設定します。
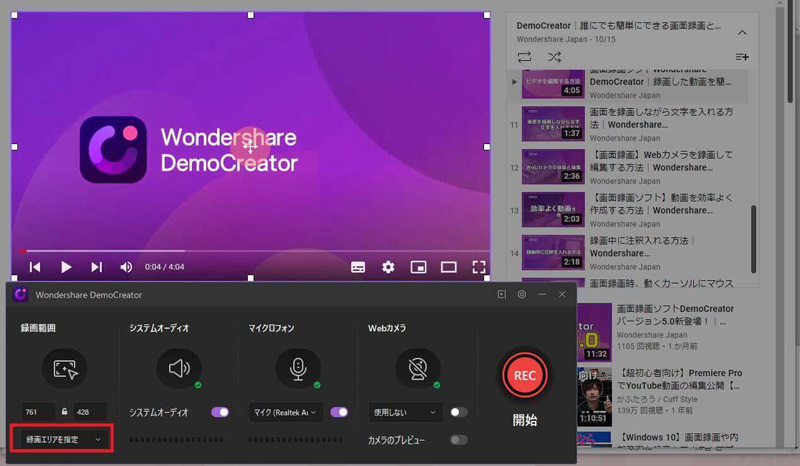
Step3 Tver動画を画面録画する
セットアップが完了したら、早速Tverにアクセスし、録画したい番組を再生します。
あとは、任意のタイミングで録画開始ボタン(赤丸アイコン)又は、F10キーを押して、収録を開始します。
録画を終了する場合は、再度ボタンをクリックします。

Step4 Tver動画を保存
録画処理が完了すると、自動的に編集モードへと切り替わります。
プレビューで動画を確認したら、「エクスポート」⇒「ビデオをエクスポートする」をクリックします。
出力形式、タイトル、保存先、解像度等を指定し、【エクスポート】で動画を保存します。
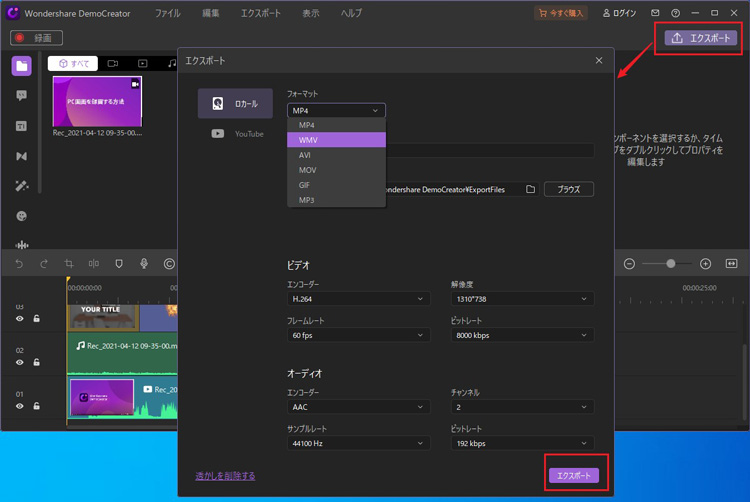
いかがでしたでしょうか?
Tverで配信されている動画をダウンロード及び保存したい場合は、今回紹介した方法を試してみてください。
もし、上記の方法でもTver動画をダウンロード&保存できない時は、Wondershareの公式ページよりDemoCreatorをダウンロードしてみましょう。



役に立ちましたか?コメントしましょう!