おすすめのTver録画レコーダー5選!PC / iPhone / Androidアプリ!
無料でテレビ番組の見逃し配信やリアルタイム放送が観られるTver。アカウント登録も必要なく、無料でフル再生できるので重宝している方も多いでしょう。
そんなTverには残念ながらダウンロード機能がありません。そのため試聴するには常にネット接続が必要。さらに配信期間も1週間程度となっており、すぐに削除されてしまいます。
Tverを録画&保存すればオフラインで動画が楽しめますし、Tverから動画が削除されてもずっとコンテンツを楽しめるでしょう。
今回紹介するのは、おすすめTver録画レコーダー。iPhoneやAndroidアプリで録画できるの?という疑問にお答えすると共に、筆者自ら本当に録画できるのか検証した結果を元に解説していきますので、ぜひ最後までご覧ください。
1.【PC】Tver(ティーバー)録画レコーダー5選!
Tverを録画すればパソコンやスマホでいつでもオフライン再生ができるだけでなく、HDMIケーブルやキャスト機能を使ってテレビに映し出すこともできます。また、ライティングソフトを使ってDVDに書き込むことも可能です。
ここでは、おすすめのTver録画レコーダーを5つまとめました。結論からお伝えすると、品質と機能性、操作性にこだわりたい方にはDemoCreatorをおすすめします。実際に録画した映像はオリジナルと比較しても遜色ない品質です。
①Tverを最高4Kで録画できる「DemoCreator」

DemoCreatorはパソコンの画面録画やオーディオ録音、動画編集などができる多機能型キャプチャソフトです。4k/8K高画質な録画に対応していますので、Tver動画をオリジナルと比較しても遜色ない品質で録画保存できます。
録画が完了するとそのまま動画の編集画面に移行するため、Tverのお気に入りのシーンだけトリミングしたい、推しが出ているシーンを加工して個人的に楽しみたい、こんな用途にも対応できます。
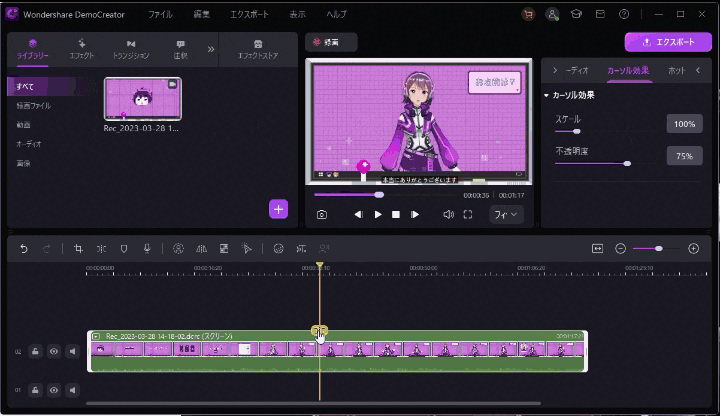
MP3でのエクスポートにも対応しているため、音声だけの抽出も可能。フレームレートも最高120fpsまで選べるため、滑らかでスムーズな映像を楽しめます。
また、DemoCreatorは予約録画ができる機能も搭載。Tverでは(ほぼ)リアルタイムで番組が配信されることがありますので、時間指定をしておけば放送と同時にTverのバラエティやドラマを画面録画できるでしょう。
実際に使ってみましたが、ソフトの動きが軽くて使いやすかったです。シンプルなインターフェースに高度な技術が詰め込まれており、サクサクとイメージを形にできました。Tverを録画する際は動画編集をする方は少ないかもしれませんが、動画編集という選択肢があることでTver録画以外のさまざまな用途にも応用できると思います。
・DemoCreatorを使い、Tverを録画する方法
Step1:DemoCreatorを起動して「画面録画」をクリックする
画面録画をクリックしたら、メニュー欄から「スクリーン」をタップします。
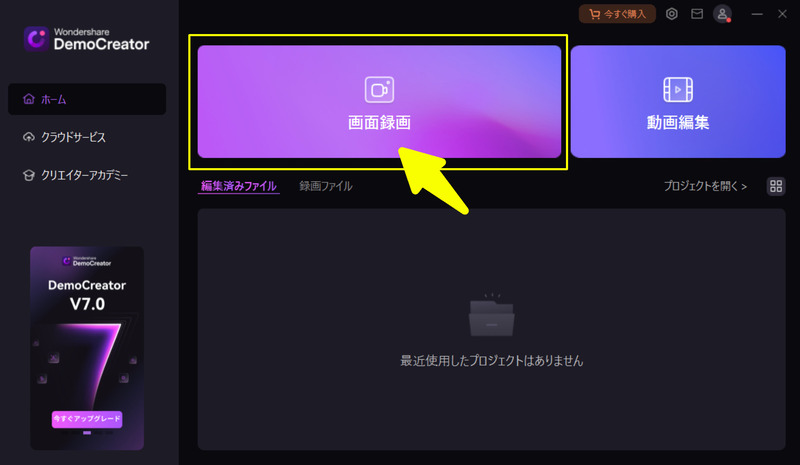
Step2:ブラウザでTverを開き、Tver録画設定を行う
枠線上に表示される白丸を基準に録画範囲を指定しましょう。また、フルスクリーンで録画することもできます。
音声付きでTver動画を収録する場合はシステムオーディオをオンにしましょう。マイクとカメラをオフにすることがおススメです。
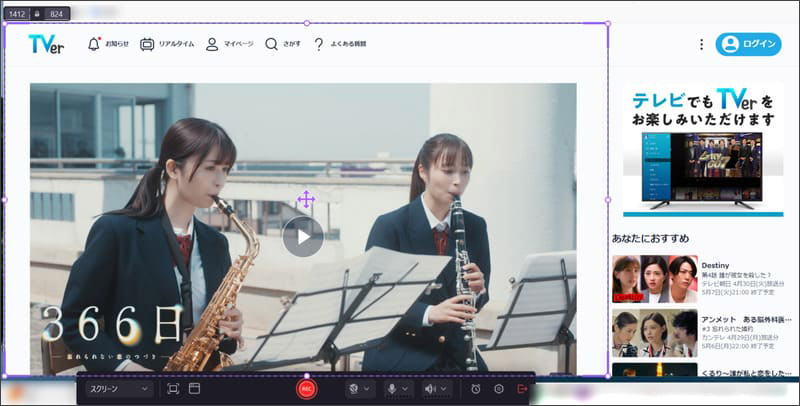
Step3:Tver録画の開始/停止
赤い「REC」ボタンもしくはF9ボタンで画面録画を開始しましょう。停止するときは同じく赤いボタンをクリックするか、F10をクリックしてください。

Step4:収録できたTver動画を保存する
クイックエクスポートを選択していない場合は、録画が終了すると自動的に編集画面に移行します。編集が完了したら右上の「エクスポート」をクリックして保存しましょう。
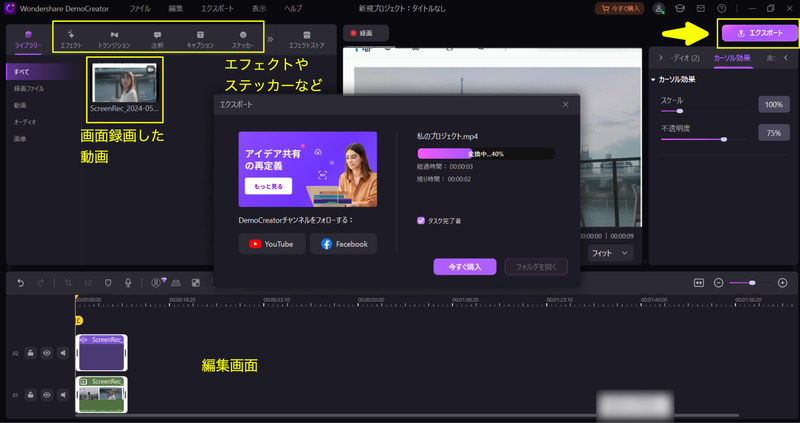
関連人気記事:PC及びスマホでTver番組を録画&保存する方法!簡単かつ高品質
Tverを高画質に録画する方法|DemoCreator
②便利なライブラリ機能付きの「iTop Screen Recorder」
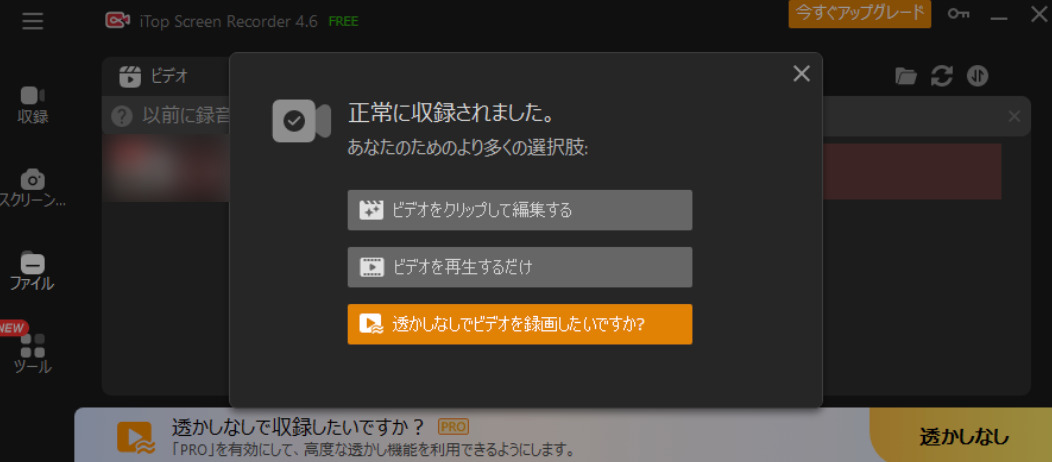
録画レコーダーソフトで、録画ファイルやオーディオファイルを管理したい方にはiTop Screen Recorderがおすすめ。
本ソフトは機能こそ一般的なキャプチャソフトですが、ライブラリ機能を有しているため、録画した動画やオーディオファイルをソフト内で管理できます。Tverで配信されている番組は基本的に毎週放送がありますので、このような機能は嬉しいですね。
ちなみに無料版だと何度も有料版へのアップグレードを促すポップアップが表示されるため、使いづらいと感じるかもしれませんが、Tverの動画だけでなくスクショも保存したい方に最適です。
|
録画品質 |
4K |
|
無料版でできること |
2分まで録画 (透かしあり) |
|
OS |
Windows |
|
出力形式 |
MP4、AVI、FLVなど |
|
その他機能 |
バーチャル背景の追加 ボイスチェンジなど |
③アイコンが大きく初心者でも使いやすいレコーダー「Any Video Converter」
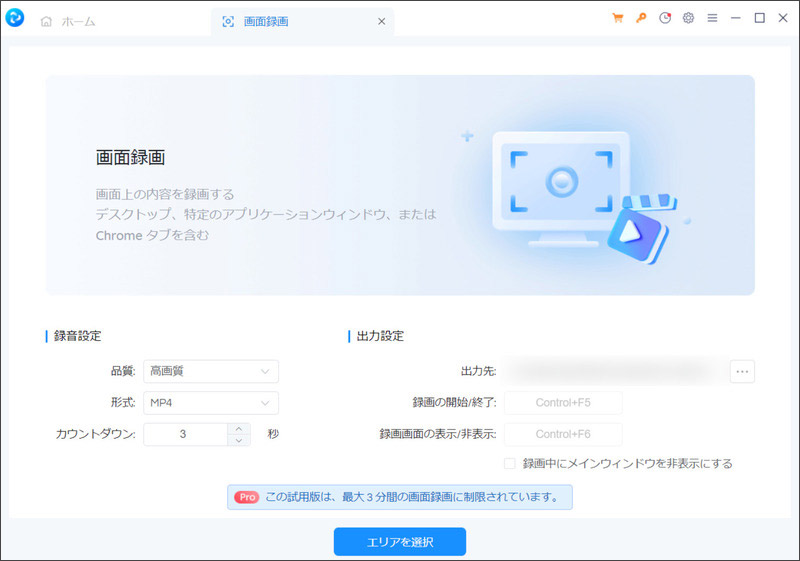
Any Video Converterはそれぞれのアイコンが大きく、非常に使いやすい録画レコーダーソフトです。動画変換や動画結合、BGMの追加など、録画以外にもさまざまな編集機能が搭載されています。
Tverも音声付きできちんと録画でき、出力ファイルの品質も比較的きれいでした。選択範囲の指定もやりやすいため、Tverの画面部分だけの録画も簡単に行えます。一方、無料版だと3分までしか録画できない点はデメリットだといえるでしょう。
|
録画品質 |
1080p |
|
無料版でできること |
3分まで録画 |
|
OS |
Windows |
|
出力形式 |
MP4、AVI、ASF、M2TSなど |
|
その他機能 |
音声フィルタ 字幕追加など |
④無料版でも15分まで画面録画できる「ScreenPal」
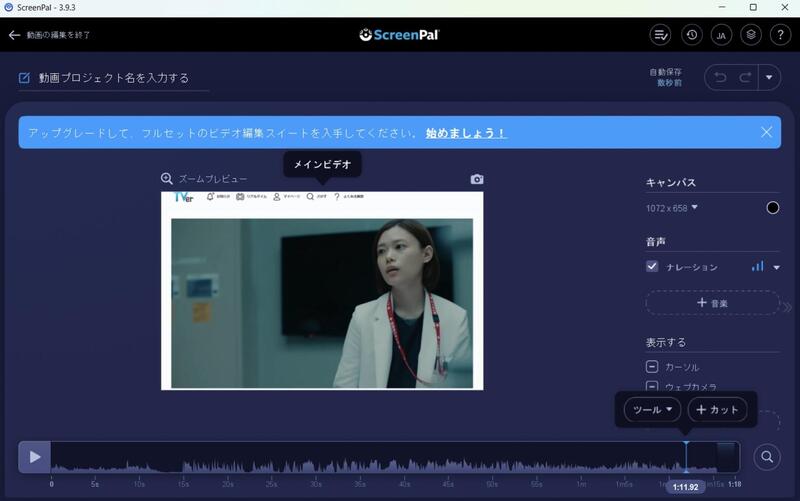
ScreenPalは共有方法が豊富な録画レコーダーソフトです。Tverを録画して共有するという機会は少ないと思いますが、無料版で録画できる時間が15分と比較的長いため、今回はリストに追加しました。
動画編集機能がついている点もメリット。録画が終わるとそのまま保存フォルダを開くのか動画編集をするのか選択できます。
一方、録画以外の機能はほとんどありません。音声を抽出したり編集したりしたい方はDemoCreatorのような多機能録画レコーダーの方が使いやすいでしょう。
|
録画品質 |
720p(無料版) 4K(有料版) |
|
無料版でできること |
15分まで録画 |
|
OS |
Windows Mac |
|
出力形式 |
MP4 |
|
その他機能 |
特になし |
⑤画面録画だけでなく動画変換にも対応「VideoProc Converter」
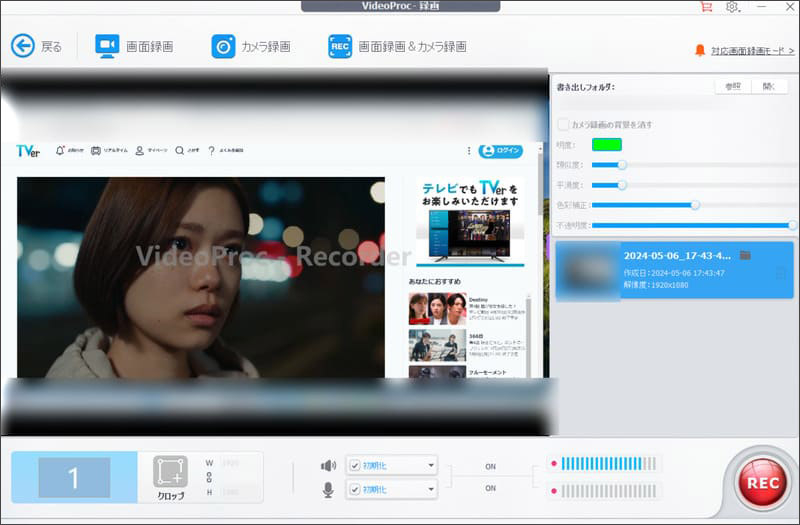
VideoProc Converterは画面録画や動画変換などができる録画レコーダーソフトです。Tver動画の録画はもちろん、録画動画圧縮やAIによるアップスケーリング機能などを搭載しており非常に多機能。長時間に録画したTver動画を画質を維持しながら、小さいサイズに圧縮できます。
注意点としては、AIによる高画質化機能はWindows版でしか使えません。また、無料版の場合は5分までしか録画ができず、出力ファイルには透かしが入ります。
|
録画品質 |
高 中等 低 |
|
無料版でできること |
5分まで録画 |
|
OS |
Windows Mac |
|
出力形式 |
MP4、MOV、GIF |
|
その他機能 |
動画ダウンロード 動画変換 動画圧縮 AI補正など |
DemoCreator!
・予約録画でTver動画を自動録画でき
・録画時間無制限&豊富な動画編集機能搭載
2.Tver録画のiPhone/Androidアプリ
残念ながらスマホアプリでTverを録画することはできません。Tverアプリには録画アプリを検出してブロックする技術が搭載されているためです。
iPhoneでもAndroidでも試しましたが、デフォルトで搭載されている録画アプリでも、サードパーティ製の録画アプリでも、録画が真っ黒になってしまいました。下記のように動画の再生中は録画ができないという内容のポップアップが表示されてしまいます。
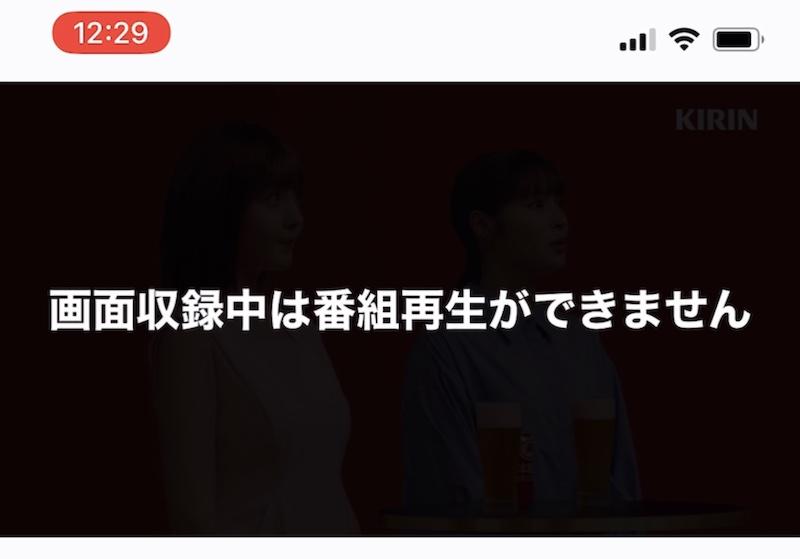
以前はTverをスマホのブラウザで再生することができたため、AndroidのスクリーンレコーダーやiPhoneの画面収録、サードパーティ製のアプリで画面録画ができました。
しかし現在はスマホのブラウザでTverを開くとアプリのダウンロードを求められ、アプリ上でしか動画が再生できないため、録画がブロックされてしまいます。
Tverを録画してスマホで再生したい方は、一度DemoCreatorなどのパソコン録画レコーダーを使って画面録画してから、スマホに転送しましょう。Apple製品をお使いの方はAirDropで簡単に転送できますし、ファイル共有サービスを使っても構いません。
関連人気記事:【iPhone・Android】画面ミラーリングアプリおすすめ6選!やり方も説明
3.Tver録画レコーダーを選ぶときのポイント
①録画の画質とフレームレートは要チェック
録画するときは、できるだけクリアな画質で保存したいですよね。最高画質は必ず録画レコーダーを選ぶときにチェックしましょう。
例えば4K/8Kをサポートしているソフトと480pまでしかサポートしていないソフトでは、出力後の品質がまったく異なります。また、意外な落とし穴がフレームレート。フレームレートとは1秒間の画像/動画枚数を示す単位のことで、数値が大きくなればなるほど滑らかな映像になります。
精細な画質かつスムーズな映像でTverを録画したいなら、DemoCreatorを迷わず選びましょう。最高画質8Kに対応しフレームレートも最高120fpsをサポートしているため、仕上がりのクオリティが違います。
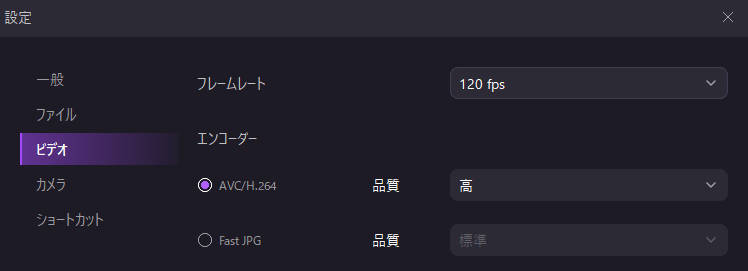
②インターフェースのシンプルさ=使いやすさ
操作画面がシンプルなツールを選ぶと、初心者の方でも迷わず操作ができるでしょう。ストレスなくTverを録画したいなら、ボタンを押すとどんな処理が行われるのか想像しやすい録画レコーダーを選ぶことが大切です。今回紹介したソフトなら、DemoCreatorやScreenPalがインターフェースの操作性に優れています。
③動画編集やAI搭載など機能も大切
録画以外の機能にも目を向けると、より作業を効率化できるでしょう。例えば録画したファイルをそのまま編集したり、AIでノイズを除去してくれたり、録画レコーダーの機能はさまざま。DemoCreatorやVideoProc ConverterにはAIが搭載されていますので、できることも広がります。
関連人気記事:Windows10でMP4動画をトリミング・カット編集する2つの方法
まとめ:Tver録画レコーダーを選ぼう!
今回はおすすめTver録画レコーダーを紹介しました。Tverには録画を検知してブロックする機能が搭載されているため、録画しても真っ黒にならないソフトやアプリを厳選する必要があります。
DemoCreatorは最高8Kの高画質、120fpsの高フレームレートに対応した録画レコーダーです。誰でも数クリックで操作ができ、録画から動画編集までワンステップで行えます。エクスポートされたファイルを見たら、その素晴らしいクオリティにきっと驚くでしょう。
DemoCreatorはストリーミング動画の録画からビジネスまで幅広く使える録画レコーダーなので、ぜひまずは無料版から気軽に試してみてくださいね。


 マルウェアなし|プライバシー保護
マルウェアなし|プライバシー保護
役に立ちましたか?コメントしましょう!