【iPhone・Android】画面ミラーリングアプリおすすめ6選!ミラリングのやり方も解説
映画や動画、ゲームを場所を問わず、好きなところでスマートフォンで楽しめます。
しかし画面が小さすぎるために、「画像が見えにくい」、「映画やゲームを見ても迫力が足りない」、「大人数で映画を楽しみたい」と思うことはありませんか?
このようなお悩みの方には「画面ミラーリング」という機能がおすすめです。
ミラーリングで、テレビやパソコンの画面にリンクして、より映画や動画、スマートフォンのゲームを楽しめます。
この記事では、ミラーリング機能の紹介、Android・iPhoneでミラーリングが使えるアプリ6選を解説します。
1.画面ミラーリングアプリとは?
画面ミラーリングアプリとは、スマートフォンの画面をアプリを通じてテレビやパソコン画面に映し出す機能のことをいいます。
ミラーリングアプリを使用すれば、プライベートでは、個人的に撮影した写真や動画・ゲームなどを家族や友人と一緒にテレビを見て楽しむことができます。
仕事であれば、資料を自社スタッフや取引先の方と情報を共有するときに使用するなど、幅広く活用することが可能です。
また、スマートフォンの文字は小さすぎて見えない高齢者の方でも、ミラーリングアプリを使用して文字が大きく見えるなどとても便利な機能です。
関連人気記事:スマホ画面をパソコンに映す方法4選!iPhone&Androidに対応可能
2.画面ミラーリングアプリでできることは?
画面ミラーリングアプリでできることは以下の通りです。
- 自身で撮影した写真や動画をテレビやパソコンに映すことができる
- 映画やゲームをテレビに映すことができる
- 資料などをテレビに映し、打合せにも使用できる
その1:自身で撮影した写真や動画をテレビに映すことができる
日常生活の中で写真を撮るのは、スマートフォンで撮る方が多いと思います。
家族や恋人、友人と一緒にスマートフォンで撮った思い出を、ミラーリングアプリを通じてテレビで見ることができます。
大きな画面で見ることで、大人数でみることはもちろんのこと、高齢者の方でも見やすく安心して見ることができるのではないでしょうか。
その2:映画やゲームをテレビに映すことができる
映画やゲームをスマートフォンで楽しめますが、画面が小さすぎるため音や迫力が欠けてしまうのも事実です。
しかしミラーリングアプリを通じてテレビで見ることで、音が大きく大画面で迫力を感じることができます。
その3:資料などをテレビに映し、打合せにも使用できる
スマートフォンでWordやExcel、パワーポイントのアプリをインストールして外出先で閲覧や編集をする方が多いのではないでしょうか。
仕事で使用する資料など、パソコンを持ち歩かなくても、ミラーリングアプリを通じて会議や取引先との打ち合わせで使用することができます。
・録画範囲がカスタマイズ可能
・録画時間無制限
・最大4/8Kと120fps録画に対応している
・豊富な編集機能も搭載している
3.iPhone画面ミラーリングアプリおすすめ3選
iPhoneで画面ミラーリングができるおすすめのアプリ3つを紹介します。
- TV Assist
- LonelyScreen
- LetsView
それぞれの特徴や機能、メリットデメリットを表にまとめ、ミラーリングのやり方についても解説します。
おすすめiPhone画面ミラティブアプリ1.TV Assist
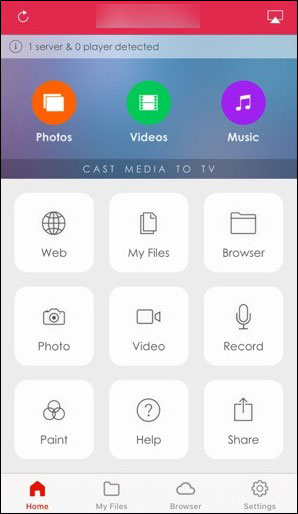
「TV Assist」はiPhone画面をテレビにミラーリングできるアプリです。2ステップで簡単に接続が可能で、初めてミラーリングをする方におすすめのアプリとなります。
iPhoneだけでなく、iPadもミラーリングができます。
また、iPhone画面全体をリアルタイムで映すのではなく、メディアファイルの再生に特化しているため、プレゼンテーションや写真・動画視聴に向いています。
①TV Assistの特徴や機能、短所
|
特徴 |
取り扱いが簡単で、2ステップでテレビに表示させて映像を再生することができる。
|
|
機能 |
● 異なるサイズで写真を表示できる ● 異なる画質で再生できる ● 音楽を転送し再生できる ● Wi-Fi経由でデバイス間のメディア共有 |
|
メリット |
● 初心者でも簡単に操作が可能 ● 2ステップでミラーリング可能 |
|
デメリット |
● Wi-Fiでの接続が必要 ● iOS 8.0以降のデバイスでないと再生できない ● 他のアプリの再生ができない |
②TV AssistでiPhone画面をミラーリングする方法
TV AssistでiPhone画面とテレビをミラーリングする方法は、とてもシンプルです。
iPhoneにTV Assistのアプリをインストールし、テレビと同じネットワークに接続するだけでミラーリングできます。
おすすめ画面ミラーリングアプリ2.LonelyScreen
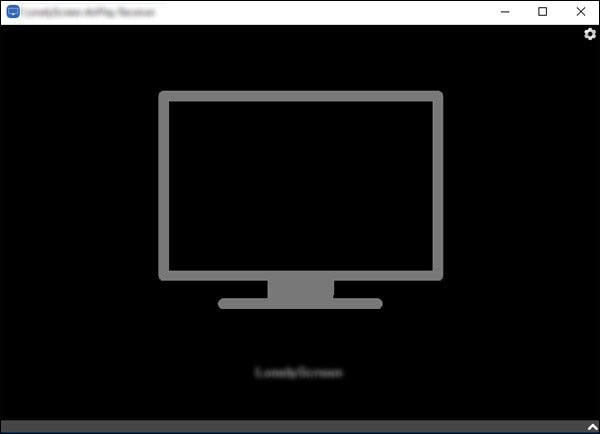
「LonelyScreen」は、iPhoneの「AirPlay」の機能を使ってWindowsとMacパソコン画面上にiPhoneの画面を表示・録画ができるフリーソフトです。ipad画面のミラーリングも可能です。
操作性がシンプルで、高画質・高音質のミラーリングができます。初心者の方に向いています。
しかしながら、現時点(2024年11月)では日本語に対応していませんので、ご注意ください。
①LonelyScreenの特徴や機能、短所
|
特徴 |
PCのAirPlayクライアントアプリのため、アプリをインストールする必要がない |
|
機能 |
iOS独自のミラーリング技術で、画質や音質の劣化が少なく、ライブ配信に向いている |
|
メリット |
● ワイヤレスで接続可能 ● ソフトをインストールしているパソコンであれば、どのiPhoneからもミラーリング可能 ● 無料で利用できる |
|
デメリット |
● パソコンが必要 ● 初期設定が必要 ● スマートフォンのバッテリー消費が早い ● 無料版ではメッセージが定期的に表示する |
②LonelyScreenでiPhone画面をミラーリングする方法
LonelyScreenを使用してiPhone画面をパソコンにミラーリングする方法は、以下の順番に行います。
- LonelyScreenをパソコンにインストールし、初期設定を行う
- 「ユーザーアカウント制御」を「はい」に選択
- iPhoneのWi-FiをONにする
- iPhoneの「コントロールセンター」を開き、「画面ミラーリング」をタップ
- 画面ミラーリングアイコンを開いて「LonelyScreen」を選択
以上の流れでパソコンとiPhoneのミラーリングが完了します。
関連人気記事:LonelyScreenとは?iPhone/iPad画面をPCで録画する方法を解説
おすすめのiPhoneミラーリングアプリ3.LetsView
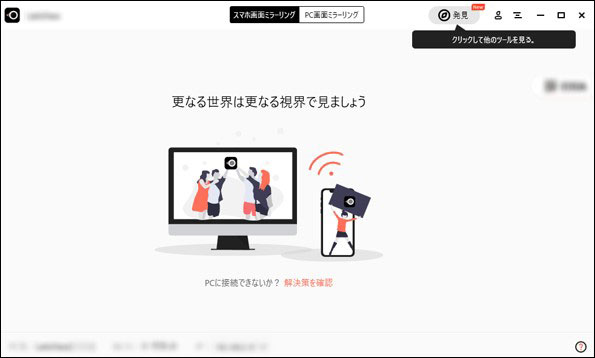
「LetsView」は、iPhoneをパソコンとミラーリングしたり、他のデバイス同士でも画面共有が可能です。
様々なデバイスとの互換性があり、無料で利用できます。
Wi-Fiを利用して接続するため、コードや複雑な設定が不要で、同一ネットワーク内であればすぐに接続できます。
ミラーリング以外、画面スクリーンショットとホワイトボード機能があります、授業やプレゼンテーションに向いています。
①LetsViewの特徴や機能、メリットデメリット
|
特徴 |
スマートフォンをパソコンとミラーリングしたり、別のデバイス同士(iOS/Android/Windows/Macなど)で共有ができる |
|
機能 |
● 録画が可能 ● ホワイトボード機能で文字の入力が可能 ● スクリーンショット機能 |
|
メリット |
● 無線接続で利用可能 ● 初心者でも簡単に利用できる ● プレゼンなど、大人数との共有するのに最適 |
|
デメリット |
同じネットワーク内にないと利用できない |
②LetsViewでiPhoneの画面をミラーリングする方法
LetsViewでiPhoneの画面をパソコンにミラーリングする方法は、以下の順番に行います。
- パソコンとiPhoneが同じWi-Fi回線を使用しているか確認
- パソコンの「LetsView」アプリを開き、接続情報内にあるLetsViewがついたデバイスを選択
- iPhoneのコントロールセンターを開いて、「画面ミラーリング」→「LetsView+デバイス名」を選択
以上の流れで、iPhoneとパソコンをミラーリングできます。
4.Android画面ミラーリングアプリおすすめ3選
Androidで画面ミラーリングができるおすすめのアプリ3つを紹介します。
- ApowerMirror
- MirrorGo
- Vysor
それぞれの特徴や機能、メリットデメリットを表にまとめ、操作方法についても解説します。
Android画面ミラーリングおすすめアプリ1.ApowerMirror
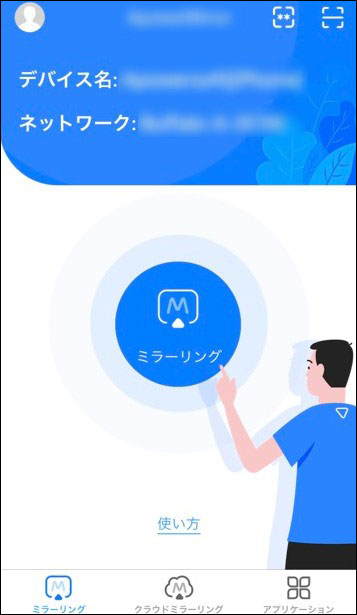
ApowerMirrorは、PC画面にミラーリング表示をさせ、PCでマウスやキーボード操作が可能なミラーリングアプリです。
ホワイトボードと録画機能もありますので、講演やプレゼンテーションなどの発表に適しています。
また、USB接続とWi-Fi接続ができます、安定した接続が実現できます。
①ApowerMirrorの特徴や機能、メリットデメリット
|
特徴 |
ミラーリングにより、パソコンからAndroidスマートフォンを操作でき、スマートフォン画面の録画も可能です。 |
|
機能 |
● 最大4台のスマートフォンとパソコン・テレビにミラーリングできる ● デバイス同士で画面共有が可能 ● 有線・無線での接続ができる ● 注釈を入れる「ホワイトボード機能」と「画面録画機能」がある |
|
メリット |
● パソコンからスマートフォンを操作できる ● スマートフォン同士でもミラーリングが可能 |
|
デメリット |
有料版と無料版があり、無料版ではスマートフォンの画面がフルスクリーンや録画機能が使えない |
①ApowerMirrorでAndroid画面をミラーリングする方法
ApowerMirrorでAndroidの画面をパソコンにミラーリングする方法をご解説します。接続・設定は以下の順番に行います。
- パソコン、Androidスマートフォン両方にApowerMirrorアプリをインストール*USBで接続する場合は、Androidスマートフォンのアプリはインストール不要
- パソコンとスマートフォンが同じWi-Fiを接続しているか確認
- スマートフォンのアプリ画面真ん中にあるアイコン「M」をタップし、使用しているパソコンを選択
- 「スマホ画面ミラーリング」→「今すぐ開始」を選択
以上の流れで、スマートフォン操作する画面がパソコンの画面にミラーリングされます。
Android向けのミラーリングアプリ2.MirrorGo
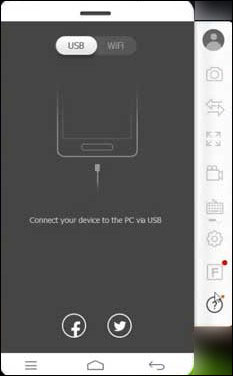
「MirrorGo」は、Androidスマートフォンの画面をパソコンにそのまま表示し、PCからスマホを操作できるアプリです。
また、アンドロイド画面を高解像度でパソコンにミラーリングできます。そのため、ゲームプレイやビデオ視聴に適しています。
それ以外、ファイル共有と画面録画機能もありますし、個人やビジネス用途に限らず、幅広いシーンで活用されています。
①MirrorGoの特徴や機能、メリットデメリット
|
特徴 |
超高解像度で画面ミラーリングし、画面録画ができるのが最大の特徴。共有したパソコン画面で、携帯ゲームをよりクリアに楽しめます。 |
|
機能 |
● スマートフォンの電話画面をパソコンにキャストできる ● スマートフォンの縦向き横向きに対応 ● パソコンでスマートフォンのメッセージを把握できる ● デバイス画面の録画・キャプチャーができる ● メッセージ、LINEなどをパソコンのキーボードで入力可能 |
|
メリット |
● スマートフォンだけでなく、タブレットもキャスト可能 ● ルート化権限必要なし ● パソコン上で写真や動画の削除、インストールも操作可能 ● スマートフォンへのファイル転送はWi-Fiでも可能 |
|
デメリット |
録画機能を使う場合は有料 |
②MirrorGoでAndroid画面をミラーリングする方法
MirrorGoでAndroid画面をミラーリングする方法は、以下の順番に行います。
「USBケーブルを使って接続する場合」
- パソコンでMirrorGoをインストールし、スマートフォンをケーブルで接続。
- 接続後「USBでデバッグ許可」をONをタップすると、接続が完了。
- パソコン上でスマートフォンを操作できます
*「デバック許可」の表示が出ない場合は、スマートフォン上で「設定」→「開発者向けオプション」→「ビルド番号」を7回以上タップ→「USBデバック」の順にタップし、USBデバックをONにしてください。
「Wi-Fiを使用して接続する場合」
- MirrorGoの製品画面にて、QRコードをスキャン
- 指示に従いMirrorGoをスマートフォンにインストール
- パソコン上でスマートフォンの画面を操作できる
以上の流れで、Androidスマートフォンとパソコンをミラーリングできます。どちらも1~2ステップで接続ができます。
おすすめのアンドロイド用ミラーリングアプリ3.Vysor
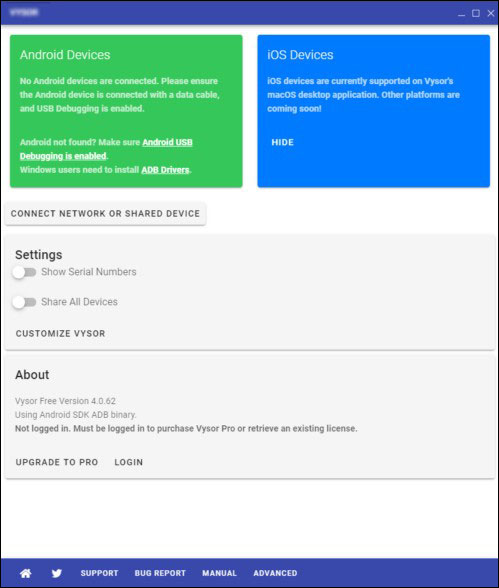
VysorはPCとケーブルで接続し、画面をミラーリングするアプリです。動作の安定性が高く、オフラインでも使用できるのが特徴です。
また、パソコン上でスマホを直接操作でき、キーボードとマウスを使った効率的な操作が可能です。
①Vysorの特徴や機能、メリットデメリット
|
特徴 |
無料で自由に使用でき、時間制限がなく長時間利用でき、オフラインでも使用できるのが最大の特徴。 |
|
機能 |
● パソコン側のスクリーンキャプチャをとれる ● パソコンからのキーボード入力ができる ● スマートフォンが操作できなくなってもバックアップが可能 ● スマホアプリをパソコンで使うことができる |
|
メリット |
USBを使用して行うため、動作の安定性が高い |
|
デメリット |
USBで接続するため、ケーブルを用意する煩わしさがある |
②VysorでAndroid画面をミラーリングする方法
VysorでAndroid画面をミラーリングする方法は、以下の順番に行います。
- スマートフォンの設定画面を開く
- 端末情報をタップ
- 「ビルド番号」を10回程タップ(あなたはデベロッパーになりましたと表示されるまで)
- 設定画面に戻り、「開発者オプション」→「USBデバッグ」をONにする
- 次にパソコンでWebブラウザー「GoogleChrome」の拡張機能で「Vysor」を追加
- スマートフォンをUSBでパソコンに接続し、自動的にVysorが起動
以上の流れでアンドロイドスマホのミラーリングが完了です。
関連人気記事:Android画面録画方法2選|同時音声録音の設定方法についても解説!
5.ミラーリングアプリを使う時の注意点
画面ミラーリングアプリはスマートフォンと画面を共有するときに便利な機能です。
しかし使う時にも注意をしなければいけない点があるので、その部分にもついても見てみましょう。
注意点1:ハードウェアの購入が必要な場合がある
スマートフォンとテレビやパソコンがあればミラーリングはできるわけではありません。
アプリケーションによっては、Apple TVのような機器を購入する必要があります。
機器は必要なアプリケーションなのかを事前に確認をしてから、ミラーリングを行いましょう。
注意点2:設定が面倒なアプリケーションもある
アプリケーションによっては、事前の設定が沢山必要なケースもあります。
会員登録が必要とされるケースもあるため、事前に確認を行いましょう。
注意点3:プライバシーの保護
ミラーリング中はスマホ画面がそのまま表示されるため、通知や個人情報が映る可能性があります。
特に会議や授業で使用する際は、通知をオフにするか、表示させない設定にしておくことをおすすめします。
6.パソコンにミラーリングしたスマホ画面を録画するならDemoCreatorがおすすめ!
スマホのミラーリングアプリとミラーリングのやり方について紹介しました。
ミラーリングをして、パソコンでスマホ画面録画を考えている方もいるのではないでしょうか。
ミラーリングして、スマホ画面録画をするときにおすすめなのが、Wondershare社のDemoCreatorです。
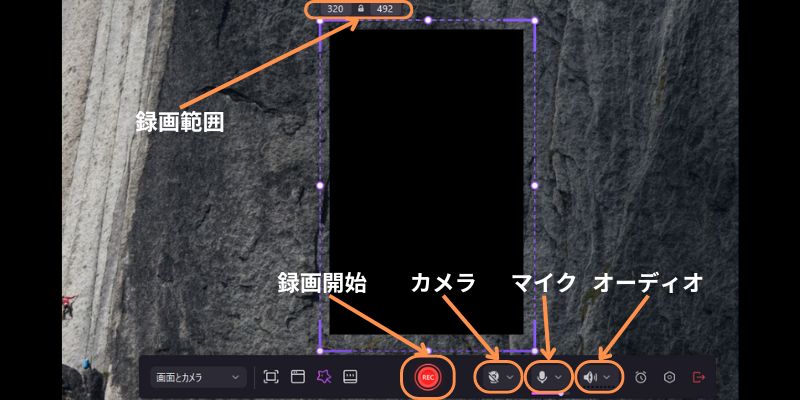
①パソコン画面録画ソフトDemoCreatorとは?
DemoCreatorの特徴は3つ。
- 4K/120FPSの高画質録画に対応している
- 画面録画と編集を1つのソフトで直感的に操作が可能
- 豊富な動画編集機能
DemoCreatorは画面録画専用ソフトで、最大4kと120fpsでの録画に対応しています。そのため、パソコンにミラーリングしたスマホ画面を遅延なしスムーズに録画ができます。
また、一般的には画面録画と動画編集は別々のソフトで行いますが、DemoCreatorは1つのソフトで画面録画と動画編集ができるのが大きな特徴。

それだけでなく、ユーザー目線で作られたDemoCreatorは、初心者でもマウス一つで操作できる設計が施されています。
ミラーリングしたスマホ画面を収録したい場合は、ぜひDemoCreatorを無料ダウンロードして実践してみましょう。
②DemoCreatorでミラーリングしたスマホ画面を録画する方法
まずはミラーリングアプリ「MirrorGo」でスマホ画面をパソコンに映させて、そこからDemoCreatorでPC画面を録画する操作手順について詳しく解説します。
Step1.DemoCreatorを起動し、画面録画をクリック
スクリーン録画やゲーム録画、Webカメラ録画など6つのモードがあります。
今回の場合は「スクリーン録画」を選択。
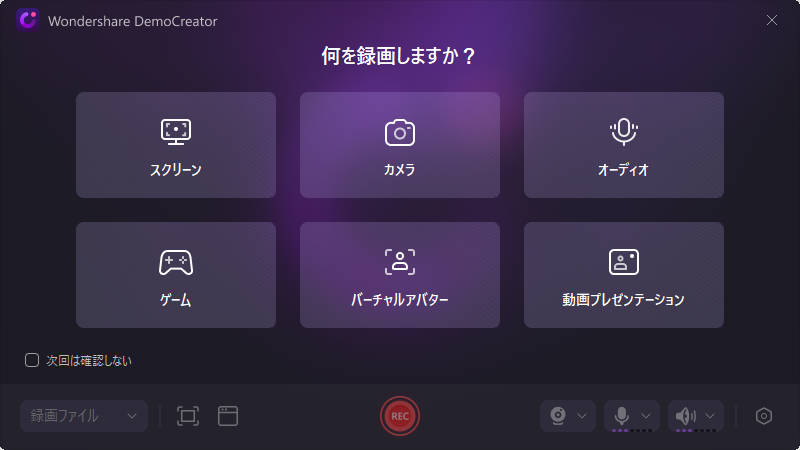
Step2.録画をしたい範囲を指定する
録画内容に合わせて枠線をドラッグ&ドロップすることで、録画範囲を指定します。
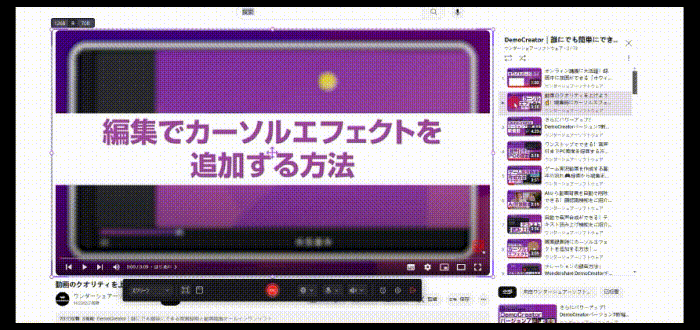
録画したい範囲を指定した後、録画を開始するボタンを押すかF9を押すと3カウント後に録画開始。
録画を一時停止するときはF9。停止するときはF10を押すと容易に録画が完了します。
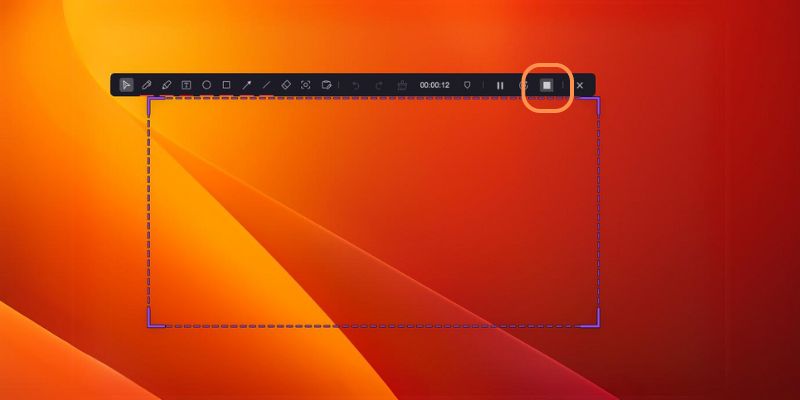
Step3.収録したスマホ動画を保存する
画面録画を停止すると、直接保存するか、DemoCreatorで動画を編集することも可能です。
保存する場合は、「エクスポート」ボタンをクリックし、動画のフォーマットや解像度などを指定すると保存できます。
高度な編集したい場合は、DemoCreatorの動画ツールを開いて編集しましょう。
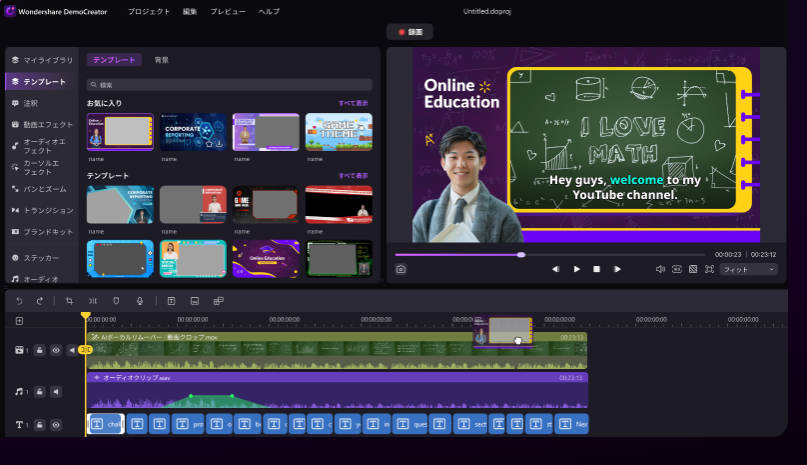
ミラーリングでスマホ画面をPCに映して録画する方法、DemoCreatorを使い
関連人気記事:【Windows10/11】音声付きで画面録画する2つの方法!音声が入らない時の対策も説明
関連人気記事:音声付きでMac画面を録画方法3選!|内部&外部音声付きの録画方法をそれぞれ解説
7.スマホミラーリングアプリまとめ
今回はiPhoneやAndroidのミラーリングアプリとそれぞれのミラーリングやり方について解説しました。
スマホ画面をPCやテレビに映し出したい場合は、ぜひ利用してみましょう。
また、パソコンにミラーリングしたスマホ画面を録画する場合は、DemoCreatorがおすすめします。
スマホ画面を高画質で録画できるだけではなく、豊富な編集機能もあります。DemoCreatorは無料体験版があります、無料ダウンロードしてやってみましょう。


 マルウェアなし|プライバシー保護
マルウェアなし|プライバシー保護
役に立ちましたか?コメントしましょう!