LonelyScreenとは?PCでiPhone/iPad画面を録画する方法を解説!
近年、ゲーム実況の需要増加に伴い、スマホをミラーリングしたいというニーズが高まっています。
また、アプリの解説やスマートフォンそのものの使い方講座といった動画を作るにはミラーリングアプリが必要です。
そんなニーズに応えるソフトがLonelyScreenです。
本記事では、LonelyScreenの使い方や有料版と無料版の違い、音がでないときの対処法などについて解説します。
また、MacでiPhoneとiPad画面を高画質に録画するコツもまとめましたので、ぜひ最後まで確認しましょう。
1.iPhoneとiPad向けのミラーリングソフト「LonelyScreen」とは?
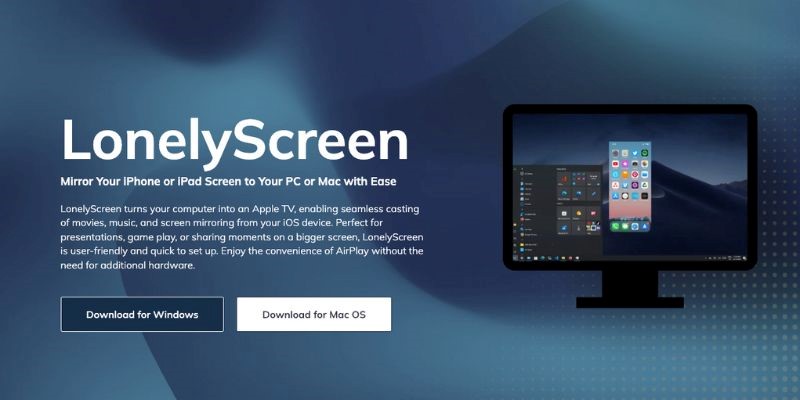
LonelyScreenは、iPhone、iPadなどの画面をWindowsまたはMacのPCにミラーリングするためのソフトです。
AirPlayというAppleの技術を利用しており、iOSデバイスからPCへワイヤレスで画面と音声を送信できます。
日本語に対応していないというデメリットもありますが、インターフェースがシンプルなのでコツをつかめば直感的に操作が行えるでしょう。
また、LonelyScreenを使用する場合はPCとスマホを同じWiFiに接続する必要がありますので、WiFi環境を整えておいてください。
①LonelyScreenの主な機能
LonelyScreenの主な機能は下記の通りです。
- iOSデバイスの画面をPCと共有する
- ミラーリングした画面を録画する
- 録画した動画をYouTubeやVimeoなどにアップロードする
また、LonelyScreenを使えば下記のようなシーンで活用できます。
- ゲームプレイ画面をPCに表示して録画・配信
- iPhoneやiPadアプリの操作方法をPCに表示して説明
- iPhoneやiPadに保存した写真や動画をPCで楽しむ
- iPhoneやiPadに保存した資料をPCに表示してプレゼンテーションを行う
- 開発中のiOSアプリの動作をPCで確認しデバッグ作業を効率化
- スマホで描いたイラストをPCで表示
②LonelyScreen無料版と有料版の違いは?
LonelyScreenの無料版と有料版の違いは下記の通りです。
|
LonelyScreen無料版 |
LonelyScreen有料版 |
|
|
ミラーリング |
〇 |
〇 |
|
広告表示 |
あり |
なし |
|
動作の安定 |
△ |
〇 |
|
価格 |
無料 |
$14.95(年) |
基本的な機能はすべて無料で利用できますが、無料版を使用していると有料版へのアップグレードを促すポップアップが頻繁に出現します。
また、無料版の場合はミラーリングもしくは録画の途中で突然ソフトが落ちることがあり、動作が不安定です。
関連人気記事:【iPhone・Android】画面ミラーリングアプリおすすめ6選!ミラリングのやり方も解説
2.LonelyScreenの使い方!パソコンでiPhone/iPad画面を録画する方法
ここでは、実際にLonelyScreenを使ってiPhone画面をパソコンにミラーリングする方法を解説します。
LonelyScreenを使ってiPhone/iPad画面を録画する方法
LonelyScreenを使ってパソコンでiPhone/iPad画面を録画するするために、まずは下記の設定を行いましょう。
特にシステム音も一緒に録音したい方はよくチェックしてください。
|
作業 |
目的 |
|
iPhoneをおやすみモードにする |
・録画中に通知が映らないようにするため |
|
iPhoneの音量を上げる |
・録画に音声を入れるため |
|
iPhoneのマナーモードを解除する |
・音声を正常にパソコンに出力するため |
では、LonelyScreenを使ってiPhone/iPad画面を録画する方法をみていきましょう。今回はiPhone画面をWindowsに映します。
ステップ1:LonelyScreenを起動した状態でiPhoneのコントロールセンターを開いて、「画面ミラーリング」をクリックして検出された「LonelyScreen」をタップする
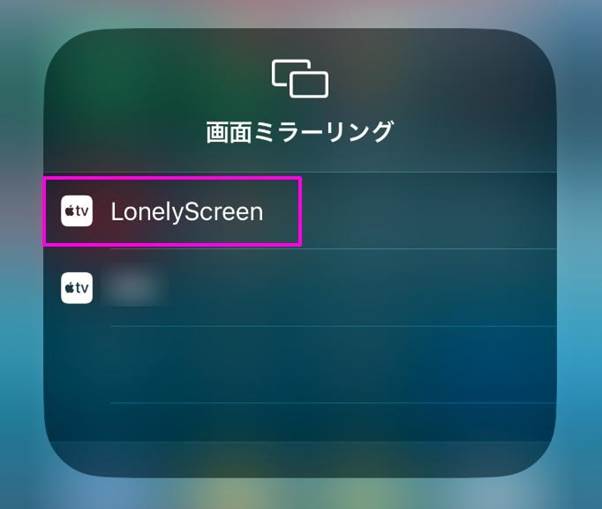
ステップ2:パソコンにiPhone画面が映っていることを確認する
また、LonelyScreenを使用する場合はPCとiPhoneを同じWiFiに接続する必要があります。iPhone画面が映っていない時はインターネットとの接続状況を再度ご確認ください。
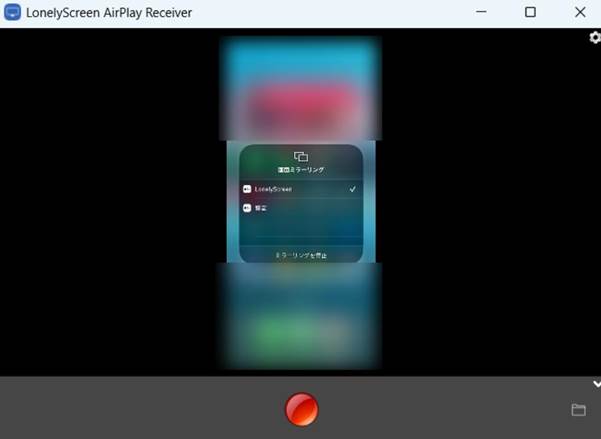
ステップ3:LonelyScreenの録画アイコンをタップして、パソコンでのiPhone画面録画を開始する
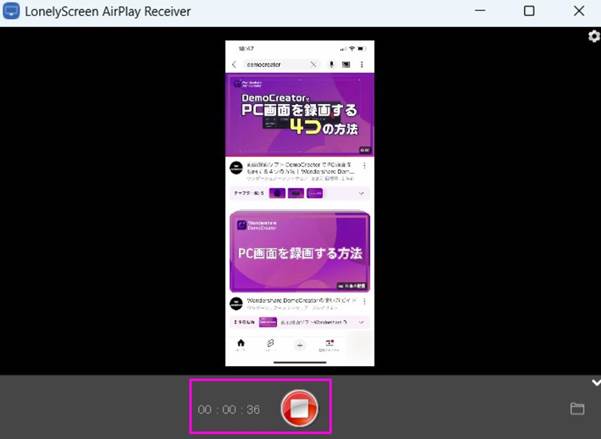
ステップ4:録画ビデオを確認して保存する
ミラーリングされた画面はきれいで、品質に問題はありません。録画が終了すると自動的にMP4として保存されます。
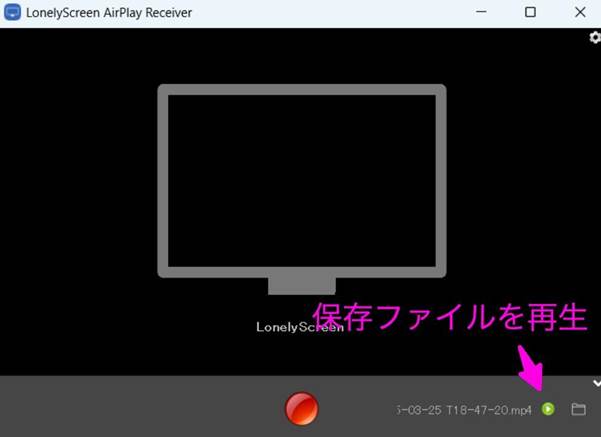
LonelyScreenを利用して、iPhoneとiPad画面をパソコンにミラーリングして録画する手順はこれ以上です。LonelyScreenの使い方は非常に簡単で、初心者でも使いこなします。
LonelyScreen使うときの豆知識
LonelyScreenは便利なミラーリングソフトですが、利用際はいくつかの注意事項もあります。
パソコンシステムとのの互換性
LonelyScreenはパソコンシステムとの互換性がイマイチなところがあります。
例えばiPhoneをWindowsにミラーリングしようとした場合はWindows 11をサポートしていないに注意する必要がありますし、iPhoneをMacにミラーリングする場合、macOS Catalina以降のバージョンとLonelyScreenに互換性がなく使用することができません。
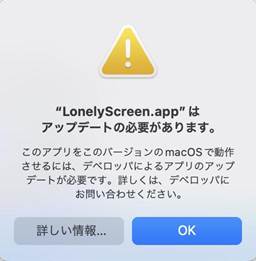
iPad・iPad画面録画の音声
さらに注意すべき点は、LonelyScreenはiPad・iPad内部音声しか録音できないところです。
スマホゲームの実況を録画したいと考える方も多いと思いますが、LonelyScreenにはマイク音を録音する機能がありませんので、マイク音を収録したい場合は別ソフトを使用する必要があります。
LonelyScreenの録画で音が出ないときは?
LonelyScreenを通じて、パソコンでiPhone画面を収録しましたが、iPhoneの音声が入らない時もあります。その時は下記の対処法を確認しましょう。
まずはiPhoneのAirPlayメニューでLonelyScreenがきちんと指定されているか確認しましょう。
Apple TVやHomePod/HomePod miniなど複数のAirPlayが検出される場合は、出力先が正しく設定されているかもう一度チェックしてください。
また、iPhoneとPCが同じWiFiネットワークに接続されているか確認することも大切です。異なるネットワークに接続されている場合、正常に動作しません。WiFiの電波が弱い、またはネットワークが不安定な場合、音声が途切れることがあります。
その場合は、ルーターの再起動や、より安定したネットワークへの接続を試してください。
3.iPhone/iPad画面をMacで高画質に録画するにはDemoCreatorがおすすめ!
LonelyScreenはミラーリングソフトとしては優秀ですが、録画機能はほとんど充実していません。画質や音質の設定もできないし、録画後の動画編集も別のソフトを使う必要があるでしょう。
また、Catalina以降のmacOSとの互換性を持たないため、2019年以降に購入したMacでLonelyScreenは動作しません。
そんな問題を一気に解決してくれるのが、録画ソフトとしても動画編集ソフトとしても優秀なDemoCreatorです。
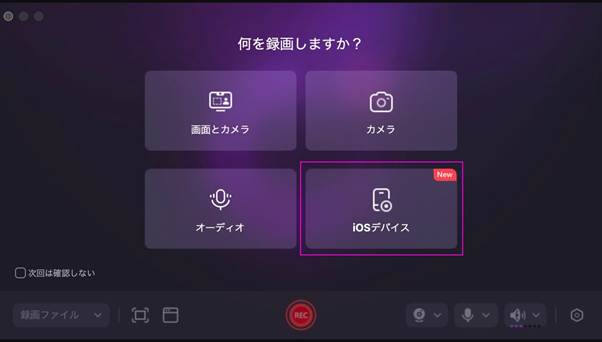
DemoCreatorのMac版にはiOSデバイスの録画機能が搭載されており、ミラーリングした映像を録画し、そのまま本格的な編集が行えます。
また、DemoCreatorのiOSデバイスの録画機能はUSB接続するだけで使えます、WiFiとの接続より、安定なiPhone画面録画/録音を行えます。
LonelyScreenとは異なり、システム音やフレームレートや解像度、ビットレート、サンプルレートなどを自由に設定できます。DemoCreatorでは高品質なiPhone画面録画が実現できます。
さらに、高度な動画編集機能もあり、録画後そのままゲーム実況動画を編集したり、YouTubeやTikTokなどに投稿したりすることも可能です。一つのソフトで完成できますので、とても便利です。
では、実際に表でLonelyScreenとDemoCreatorのiPhone・iPad録画機能を比較してみましょう。
|
DemoCreator |
LonelyScreen |
|
|
Catalina以降のmacOSとの互換性 |
あり |
なし |
|
マイク音の録音 |
現時点ではできない |
× |
|
システム音の録音 |
〇 |
〇 |
|
保存形式 |
MP4/AVI/WMV/MOV/MKV/FLV/TS/WebM/MP3/M4A/GIF |
MP4 |
|
音声のみ保存 |
〇 |
× |
|
最高画質 |
8K |
選択できない |
|
最高音質 |
320kbps |
選択できない |
|
動画編集機能 |
あり |
なし |
|
録画の安定性 |
高 |
中 |
|
日本語対応 |
〇 |
× |
LonelyScreen録画ビデオの保存形式はMP4のみですが、DemoCreatorの場合はMP4やMKV、MOVなどさまざまな形式に対応しており、音声だけの保存もできます。
また、iPhone画面を長期的に安定した録画を行うにはやはりDemoCreatorがおすすめします。
MacでiPhone/iPad画面を録画する方法【音声付き】
では、iPhoneの画面をMacにミラーリングし、音声付きで画面を録画する方法をみていきましょう。
ステップ1:iPhoneとMacを接続したらアクセスを許可する
DemoCreatorを使って、MacでiPhone画面を録画するために、表示されたポップアップからアクセスを許可しましょう。
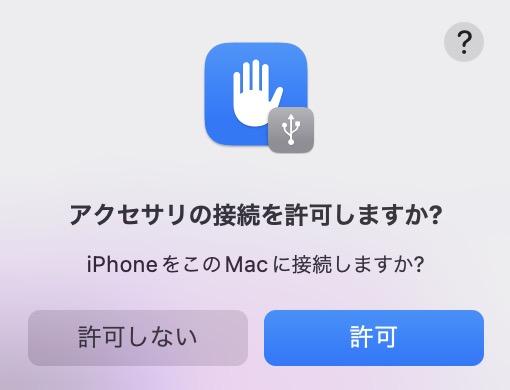
ステップ2:DemoCreatorの最新バージョンを開いて、「画面録画」>「iOSデバイス」をクリックする
「iOSデバイス」録画機能はバージョン8.4.2及びそれ以降のバージョンしか使えません。
「画面録画」に「iOSデバイス」のアイコンが表示されない場合は、下記のボタンからMac版DemoCreatorの最新バージョンを再ダウンロードしましょう。
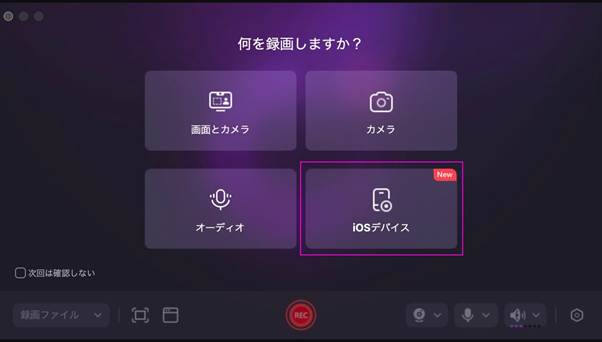
また、MacでDemoCreatorを使って録画・録音するには関連アクセス権を手動で与える必要もあります。このガイドをご参照しながら、最初の使用時にアクセス権をDemoCreatorに付与しましょう。
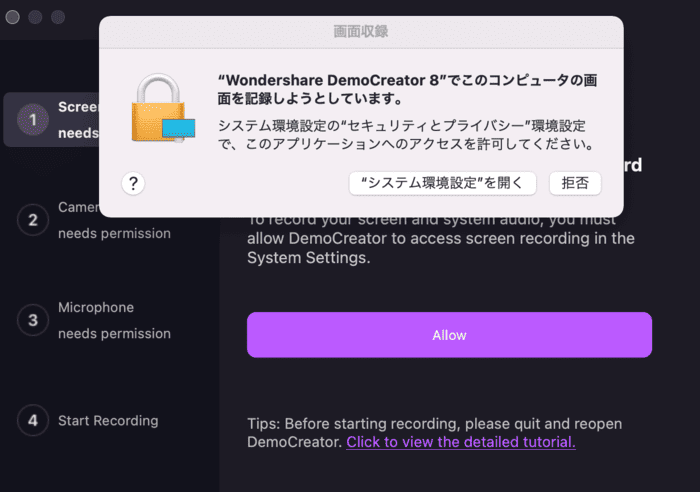
ステップ3:iPhone画面をDemoCreatorに読み込む
「iOSデバイス」をクリックするとiPhone画面がDemoCreaotorに読み込みます、完了までしばらくお待ちください。
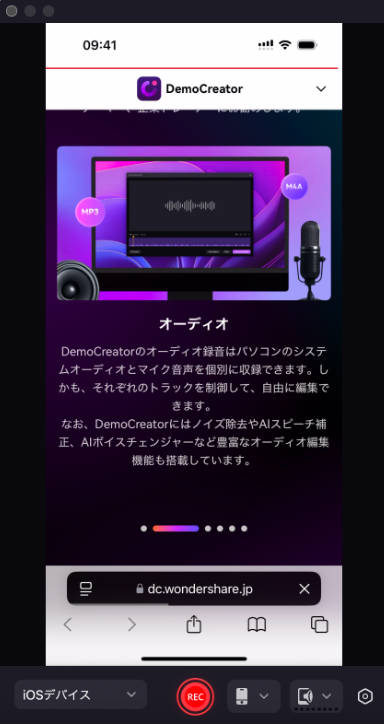
また、ステップ1のアクセスを許可しないと、画面の読み込みもできません。もしずっと読み込み中の画面が表示されている場合は、USBを再接続してアクセスを許可します。
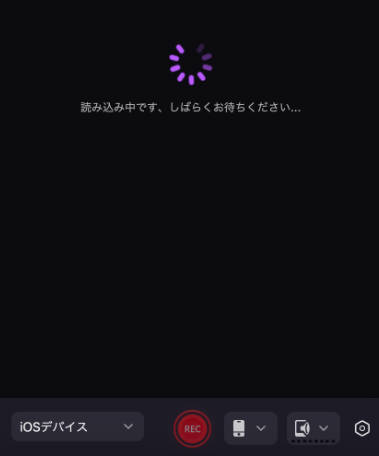
ステップ4:「録画開始」をクリックする
続いては、「REC」ボタンをクリックして、iPhone画面録画を開始します。また、iPhoneの音声も同時に収録されます。
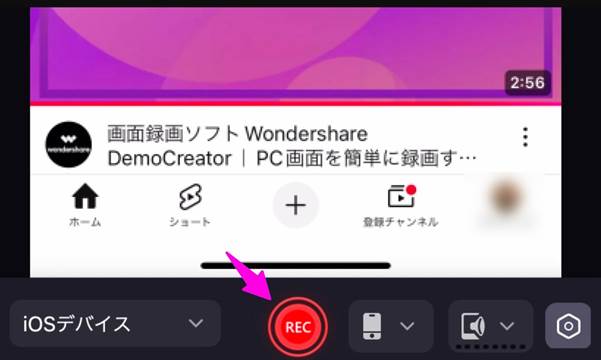
ステップ5:iPhone画面録画を停止し、録画ビデオを保存する
ツールバーの「■」ボタンをクリックして、iPhone画面録画を停止します。
その後、録画ビデオのプレビュー画面が表示されます。そのままビデオとして保存する場合は「書き出す」ボタンをクリックします。
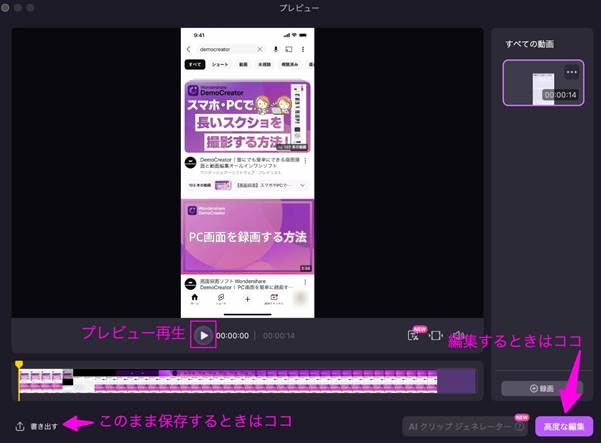
録画ビデオを引き続き編集したい場合、「高度な編集」をクリックして、DemoCreatorの動画編集ツールに移動して、画面編集を行いましょう。
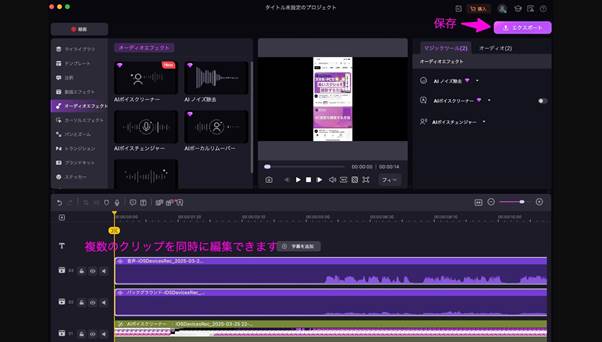
関連人気記事:iPhone画面の録画方法を画像付きで詳しく解説!画面録画ができない時の原因と対処法も紹介
関連人気記事:iPhone画面を長時間で録画したい?おすすめの録画アプリとやり方も紹介
4.LonelyScreenに関するよくある質問
ここはLonelyScreenに対してよくある質問とその回答をまとめました。LonelyScreenの使いに疑問があればぜひ確認してみましょう。
質問1:LonelyScreenに危険性はありますか?
LonelyScreenのソフト自体に危険性はありませんが、悪意のある第三者が同一ネットワーク内にいる場合、ミラーリングされた画面を傍受される可能性があることは頭に入れておきましょう。
また、LonelyScreenは比較的小規模な開発チームによって開発されており、セキュリティアップデートが頻繁に行われるとは限りません。
質問2:LonelyScreenの画質が悪いのですがどうしたらよいですか?
LonelyScreenはWiFi経由で通信するため、WiFi環境が悪いと画質が低下することがあります。
その場合は、5GHz帯のWiFiを使用したり、可能であれば有線LAN接続に切り替えたりして、ネットワーク環境を改善してみましょう。
もしそれでも改善しないと、DemoCreatorを使ってみましょう。DemoCreatorは有線接続なので、安定で高品質な画面録画ができます。
質問3:LonelyScreenの録画に時間制限はありますか?
LonelyScreenは無料版でも録画時間に制限は設けられていないものの、8分に1回の割合で有料版へのアップグレードを促すポップアップが表示され、それが録画画面に映ってしまいます。
そのため、ポップアップが表示されるまでの再長時間という意味では「8分」が制限時間だといえるでしょう。
まとめ : LonelyScreenを使ってパソコンでiPhone・iPad画面録画を行いましょう!
今回はiOSデバイスのミラーリングソフトLonelyScreenの使い方を解説しました。LonelyScreenはちょっとしたミラーリングには便利ですが、録画機能は最低限に留まっており、決して満足できるものではありません。
一方DemoCreatorのiOSデバイス機能を使えば、iPhone画面をUSB接続でMacにミラーリングし、録画・編集が行えます。
さらにDemoCreatorには便利なAI機能も豊富に搭載されていますので、動画編集の効率を飛躍的に向上させ、時間と労力を大幅に削減できます。ぜひ無料ダウンロードして体験してみましょう。


 マルウェアなし|プライバシー保護
マルウェアなし|プライバシー保護
役に立ちましたか?コメントしましょう!