iPhone画面の録画方法を画像付きで詳しく解説!画面録画ができない時の原因と対処法も紹介
iPhoneの画面録画機能は、iPhoneに映っている画面を見たままの状態で録画できるとても便利な機能です。
特にアプリの操作方法を誰かに説明する際や、ゲームプレイを録画する際に役立ちます。
しかし、iPhoneの画面録画機能は「録画が始められない」「音声が入らない」など、うまく録画ができないケースも少なくありません。
この記事では、iPhone画面の録画方法を画像付きで詳しく解説し、画面ができないといったトラブルが発生する原因とその対処方法について詳しく解説していきます。
ぜひ最後までチェックして、iPhoneでの画面録画を活用してみてください。
1.iPhone画面録画のやり方は?
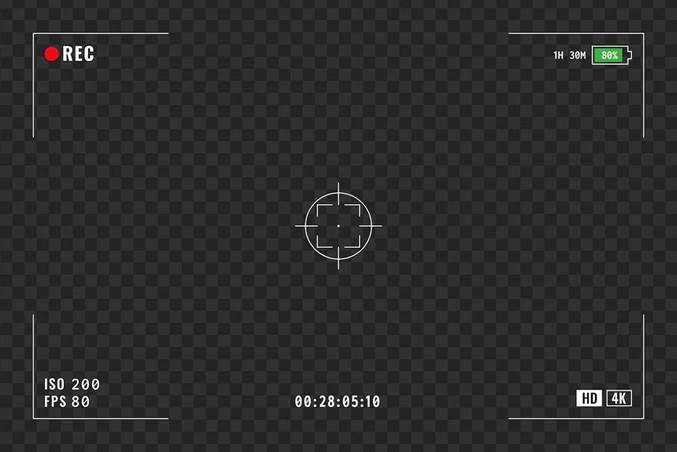
引用元:Freepik
iPhoneの画面を録画する方法はいくつかあります。
それぞれどんな方法なのか、特徴などを簡単にご紹介します。
方法1:iPhoneで画面収録を使って録画する
iPhoneには「画面収録」機能が標準で搭載されています。
この方法を使う場合は、追加でアプリをインストールしたり、別のデバイスを用意する必要がありません。iPhone画面をすぐに収録&保存できます。
録画した映像は、こちらもiPhone標準アプリの「写真」内に保存されるのでいつでも確認できます。
事前の準備が何もいらないため、最もお手軽な画面録画の方法といえるでしょう。
方法2:iPhone向けの専用録画アプリを使用する
iPhone向けの専用録画アプリを利用すれば、より高度な録画や編集機能が利用できます。
アプリによっては録画品質を設定できるし、ライブ配信が行えるものもあります。そのため、録画する目的ごとに複数のアプリを使い分けるといった方法もおすすめです。
ただし、iPhone向けの専用録画アプリはとても多くの種類があり、それぞれ使用方法や搭載されている機能が異なります。
いくつかのアプリを試してみて、自分に合ったアプリを探すようにしましょう。
方法3:パソコンでiPhoneの画面を録画する
最後はパソコンを使ってiPhoneの画面を録画することもできます。
具体的には、パソコンとiPhoneを接続し、iPhoneの画面が映っているパソコン画面ごと録画するイメージです。
この方法の場合、パソコン用の画面録画ソフト、そしてパソコンとiPhoneを繋ぐためのケーブルなど事前準備がいくつか必要になりますが、ストレージを気にせずに長時間の画面録画ができる、録画した動画のファイル形式が選べる、録画した映像を同じパソコン上で編集できるなど、メリットも多い方法となっています。
2.iPhoneに標準で搭載している「画面収録」を使う
まずは、iPhoneに標準で搭載している「画面収録」を使った画面録画方法について解説していきます。
画面収録を使ってiPhoneの画面を録画する手順についても紹介していますので、参考にしてください。
①iPhoneの「画面収録」とは?
iPhoneの「画面収録」は、iPhoneに映っている画面をそのまま録画できる機能です。また、iPhoneの内蔵マイクを使えば、自分の声や周囲の音も録画映像に含めることが可能です。
iPhoneの画面上の操作を丸ごと録画でき、録画した映像は自動的に「写真」アプリに保存されるため、簡単な編集をしたり他の人との共有ができます。
この機能はiOS標準の機能なので、追加でアプリをインストールする必要はありません。
なお、iPhoneの画面収録は以下のような用途で役に立ちます。
- アプリの操作方法を録画する
- アプリゲームのテクニックを録画してSNSへアップする
- オンライン授業や会議を録画する
使い方次第で多くのシーンで活用できるので、一度は使ってみるのをおすすめします。
②「画面収録」を使ってiPhone画面を録画する手順
画面収録を使ってiPhone画面を録画する手順は以下の通りです。
ステップ1:まずはiPhoneの設定で「画面収録」をコントロールセンターに追加してください。
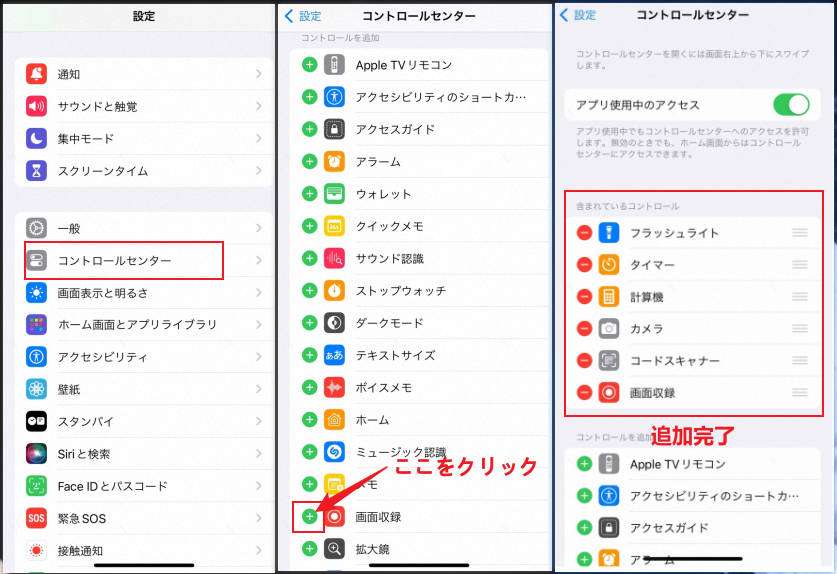
ステップ2:iPhoneでコントロールセンターを開いて、画面収録を開始します。
iPhone X 以降の機種であれば、画面の右上隅から下にスワイプして、コントロールセンターを表示してください。
また、iPhone SEとiPhone 8 以前の機種を使っている場合は画面の下端から上にスワイプします。
コントロールセンター内にある録画アイコンをタップすると、録画カウントダウンが開始されます。
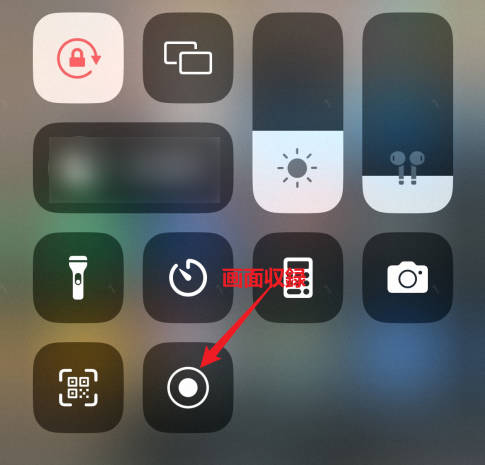
ステップ3:画面録画が開始されるので、コントロールセンターを閉じて操作を行ってください。
また、画面上部の赤いツールバーをクリックして画面収録を停止できます。
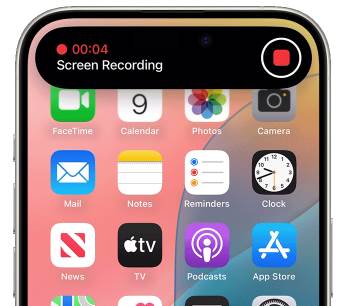
なお、「画面収録」で記録したiPhone画面動画は「写真アプリ」に.movファイルとして保存しています。
③iPhone画面収録の音声設定│内部音声と外部音声
iPhoneの画面収録では「内部音声」に加え、「外部音声」も含めて録音するかどうかを切り替えられます。
ここで言う「内部音声」とはiPhone内部で再生されている音声、つまりシステム音やアプリの音などの音です。「外部音声」とは自分の声や周りの環境音など、iPhoneのマイクで拾える音となっています。
iPhoneの画面収録では何も設定していないと「内部音声」のみしか録音されないため、「外部音声」も同時に録音したいのであれば、下記の設定を行うようにしてください。
コントロールセンターを開き、画面収録アイコンを”長押し”します。
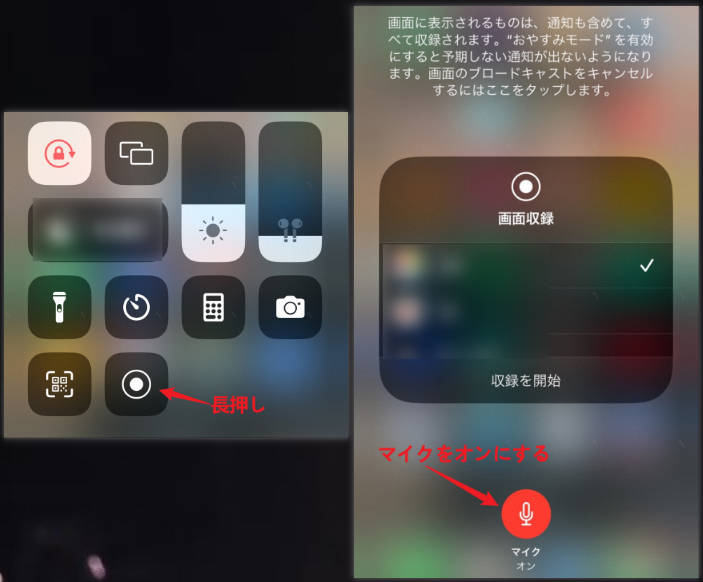
マイクのアイコンをタップして「マイクオン」に切り替えてから、「収録開始」をタップします。
この設定を行えばiPhoneで画面収録を行う際、外部音声も含めて録画されるようになります。
関連人気記事:PC/iPhone /Androidで画面を音声付きで録画する方法のまとめ!設定方法や音声が入らない時の対処法も解説!
関連人気記事:iPhoneで画面録画できない全ての原因と解決法|プロ級活用術まで徹底解説
3.おすすめのiPhone画面録画アプリ4選!
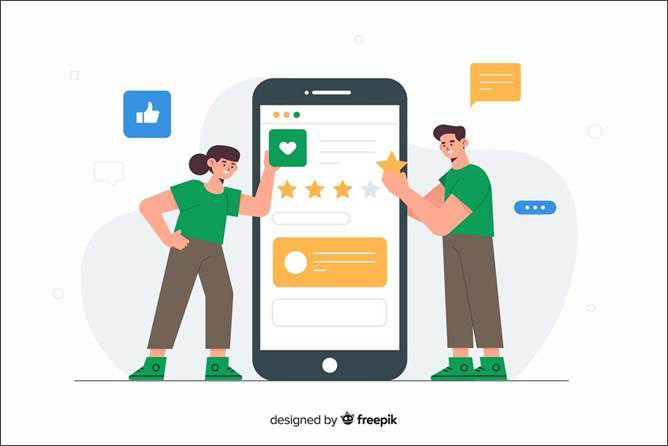
引用元:Freepik
iPhoneで使える画面録画アプリは多数公開されており、アプリごとに特徴や操作方法が異なります。
画面録画アプリはiPhone標準機能に比べると機能が豊富なのが特徴です。どういった機能があるのか具体例を見ていきましょう。
- 解像度・フレームレートがカスタマイズ可能
- システム音声とマイク音声を分けて録音できる
- 録画開始時間を予約設定できる
- 録画した映像を編集できる
- ライブ配信ができる
ここからはおすすめのiPhone画面録画アプリ4つをご紹介します。
①DU Recorder
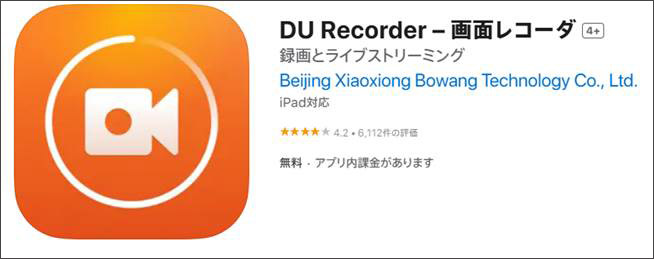
引用元:AppStore
DU Recorderは、HD画質でなめらかな画面録画が行えるアプリです。最大60fpsのフレームレートにまで対応しており、動きの速いゲームアプリの録画などにも適しています。
全画面録画のほか録画領域を指定ができるので、必要な部分だけ録画も可能です。YouTubeやTwitchなどの有名プラットフォームでのライブ配信にも対応しているので、お好みの使い方ができます。
基本機能は無料で利用できますが、録画映像を動画ファイルとして出力するとウォーターマークが挿入されてしまうため、有料プランの契約が必要です。
②Record it!
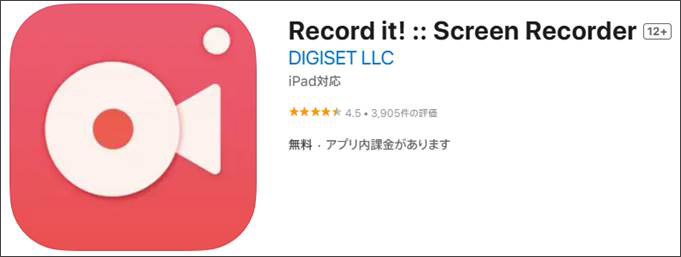
引用元:AppStore
Record it!は、人気が高いiPhoneの画面録画アプリです。録画後はトリミングや音声の追加が可能で、リアクションカメラ機能も搭載されているので、録画中でも顔を映しながら撮影できます。
長時間録画してもアプリが落ちることなく、解像度・ビットレート・フレームレートを自由に選択できるのもメリットです。
ただしRecord it!は、アプリ自体は無料ですが、無料版のままだと録画時間や画質に制限がかかるため、有料版(490円)を利用するのをおすすめします。
③TechSmith Capture
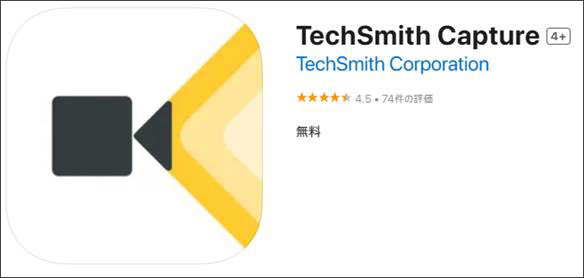
引用元:AppStore
TechSmith Captureはスクリーンショット取得に便利なアプリですが、画面録画にも利用できます。
録画機能自体は他のアプリと差はありませんが、このアプリが他と大きく違うのは「連携機能」です。このアプリで録画した映像は、開発会社(TechSmith)が展開している他のアプリへシームレスで連携できるようになっています。
また、録画した映像は開発会社のオンラインストレージに自動アップロードされるため、せっかく録画した映像を誤って消去することがないので安心です。
④Screen Recorder - AZ Recorder
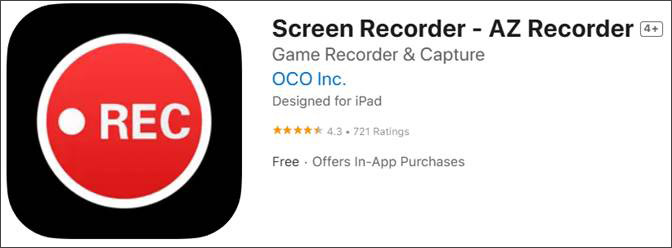
引用元:AppStore
Screen Recorder - AZ Recorderは、シンプルかつ多機能な画面録画アプリです。
基本の録画機能としては、全画面録画や領域指定での録画、リアクションカメラ、内部音声・外部音声の録音ができます。その他の特徴的な機能として、録画した映像だけでなく、他の動画ファイルをインポートして編集も可能です。
表示される広告が少なく、インターフェースも分かりやすいため、初心者におすすめできる画面録画アプリといえるでしょう。
一部の機能は有料となっていますので、使いたい機能があれば有料版を購入する必要があります。
4.パソコンでiPhone画面録画を行う
続いてパソコンを使ってiPhone画面録画を行う方法を解説します。この方法を使うメリットとしては、アプリ同様にソフトの選択肢がたくさんあることです。しかも、長時間のiPhone画面録画もできるようになります。
画面録画ソフトによって操作方法はもちろん、使える機能やコスト(利用料金)まで大きく異なるので、自分のニーズにぴったり合うソフトが見つかるでしょう。
その一方で、この方法だと事前準備に手間がかかるというデメリットがあります。
最低でもパソコン、画面録画ソフト、そしてiPhoneとパソコンを接続するケーブルやアプリが必要になるため、一つでも足りなければ録画できません。
メリットとデメリットを比較してみて、この方法を選ぶべきかどうか検討してみてください。
関連人気記事:【iPhone・Android】画面ミラーリングアプリおすすめ6選!ミラリングのやり方も解説
iPhone画面をパソコンに映してから録画する手順
実際にiPhone画面をパソコンに映してから録画する手順を解説していきます。
解説している操作手順は、DemoCreatorを使った場合の方法です。
DemoCreatorの無料ダウンロード
ステップ1:まずはパソコンとiPhoneを専用ケーブルで接続し、パソコン上にiPhoneの画面が映っていることを確認してください。
関連人気記事:スマホ画面をパソコンに映す方法4選|写真付きでわかりやすい!スマホ画面録画方法も解説
ステップ2:次にDemoCreatorを起動し、メニュー画面から「画面録画」>「画面とカメラ」を選びます。
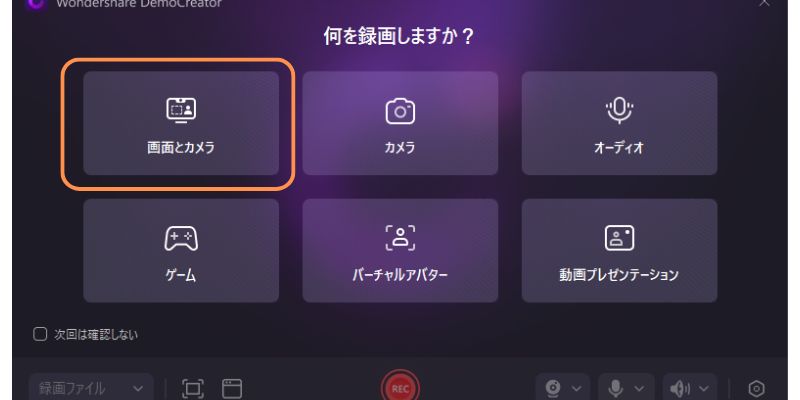
iPhoneが映っている部分だけを録画するので、カーソルを動かして録画範囲を調整します。
範囲選択が完了したら、ミニツールバーにある録画開始ボタン(●)をクリックしてください。
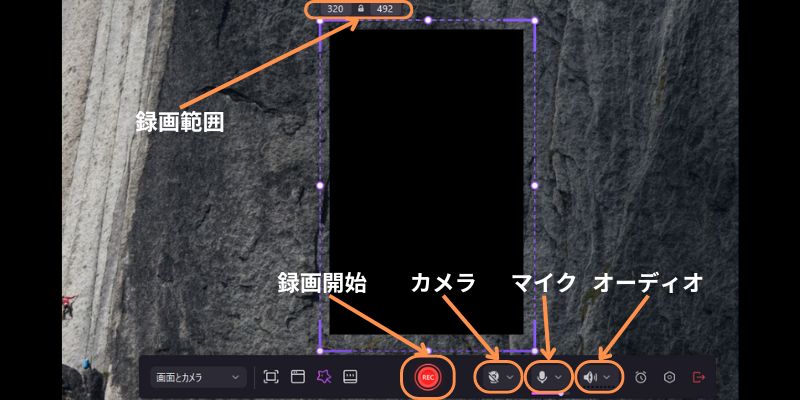
ステップ3:停止ボタン(⬛︎)をクリックすると録画終了となり、シームレスに動画編集機能が起動し動画編集が行えます。

不要な部分をトリミングしたり、テロップなどお好みの編集が完了したら、動画ファイルとして保存するためエクスポートをクリックしてください。
エクスポート画面ではフレームレートや画質などの調整が可能です。あらかじめ用意されているプリセットから選択しても構いません。
最後にエクスポートボタンをクリックすれば動画ファイルとして出力されます。
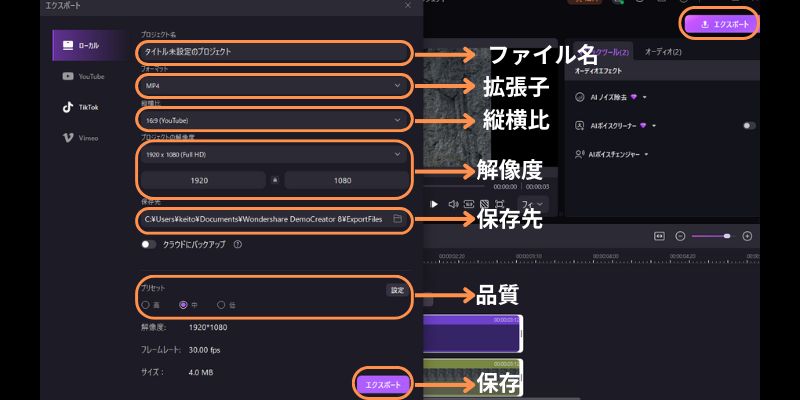
パソコンでiPhone画面録画を行う方法は以上です。
パソコンでiPhone画面を録画する方法
関連人気記事:【無料】通話録音アプリおすすめ6選!iPhone・Androidに対応
関連人気記事:iPhone画面を長時間で録画したい?おすすめの録画アプリとやり方も紹介
5.iPhoneで画面録画ができない時の原因と対処法
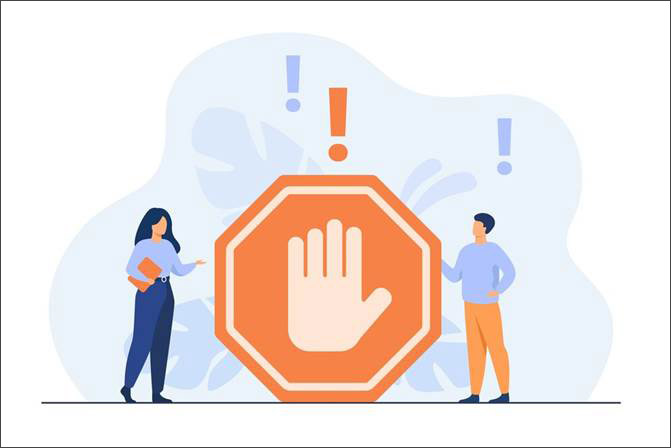
引用元:Freepik
iPhoneで画面録画を行っていると、稀に画面録画ができないトラブルに遭遇することがあります。
トラブルに遭遇したときに備え、iPhoneで画面録画ができない時の原因と対処法について知っておきましょう。
原因1:画面収録の機能制限がオフになっている
iPhoneには、一部機能やアプリ動作を制限できる「機能制限(コンテンツとプライバシーの制限)」が搭載されています。この機能によって画面収録がオフ(無効)になっているかもしれません。
どの機能制限が有効になっているかは、下記手順で確認したり変更できます。
- 「設定」→「スクリーンタイム」を選ぶ
- 「コンテンツとプライバシーの制限」をタップ
- 「コンテンツ制限」→「画面収録」を許可に設定
iPhoneで画面録画ができない場合、まずはこの設定を確認してみてください。
原因2:ストレージの空き容量不足
iPhoneで「画面収録」と「録画アプリ」を使って画面録画を行っていると、iPhoneのストレージを消費します。
そしてストレージの空き容量が無くなってしまうと、それ以上は画面録画ができません。
高画質の設定で録画をしたり、長時間録画を行うと動画ファイルサイズが大きくなってしまうため、ストレージの空き容量を多く確保する必要があります。
ストレージの空き容量を確保したいのであれば、不要となった動画や写真を確保する、もしくは使っていないアプリなどを削除して空き容量を増やすようにしましょう。
どうしてもストレージが不足の場合はiPhone画面をパソコンにミラーリングして、パソコンで画面録画を行いましょう。
原因3:アプリ側で録画を制限している
iPhone側には何も問題がないのに画面録画ができないときは、画面録画をしようとしているアプリ側で録画を制限している可能性があります。
例えばNetflixなどの有料で動画視聴ができるアプリや、個人の資産情報やパスワードを管理している銀行サービスなどは、アプリやサービス側で画面録画を禁止しているのです。
こうしたアプリでは録画機能を利用できないため、公式が提供しているダウンロード機能を利用するなど、別の方法で試してみてください。
6.iPhoneで画面録画を行う際の注意事項
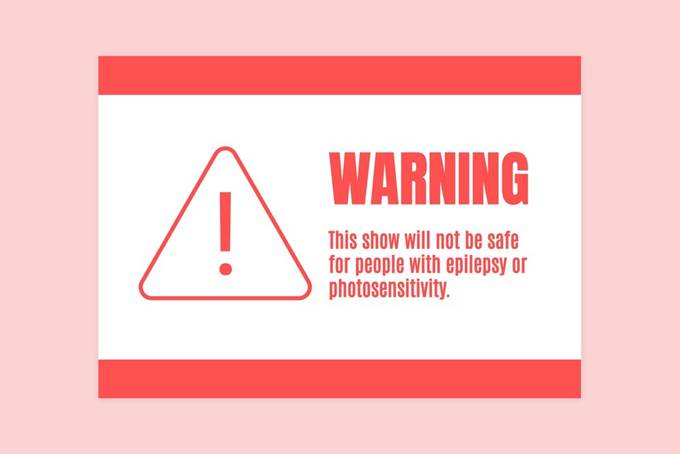
引用元:Freepik
iPhoneで画面録画を行うときはいくつか注意すべき点があります。
画面録画を始める前にこちらで紹介する内容をチェックしておきましょう。
注意事項1:録画を始める前に使わないアプリは終了しておく
iPhoneで画面録画を始める前は、使わないアプリを終了しておくことをおすすめします。
画面録画を行うとiPhoneに負荷がかかりますが、使わないアプリが起動したままになっているとiPhoneに余計に負荷がかかってしまい、結果的にスムーズな録画ができなかったり、録画した映像がカクついてしまう原因になります。
iPhoneは様々なアプリがバックグラウンドで動いていることが多いので、録画を始める前はできるだけ録画に無関係なアプリは終了しておきましょう。
注意事項2:バッテリーの残量に注意する
画面録画を行っているときはiPhoneのバッテリー消費が激しいため、長時間録画を続けていると途中で電源が切れる可能性があります。iPhoneの電源が切れてしまうと、当然ながら録画も途中で終わってしまうので注意が必要です。
録画前に既にバッテリーが少なくなっているときや、長時間の録画を予定しているのであれば、iPhoneを充電しながら画面録画を行うようにしましょう。
注意事項3:録画する際の音声設定に注意する
iPhoneで画面録画を行う際は一緒に音声も録音できますが、マイク設定に注意が必要です。
iPhoneではシステム音やアプリの音などの「内部音声」、自分の声や周囲の音などの「外部音声」のいずれか一方、もしくは両方の録音が行えます。
iPhoneの画面収録ではデフォルト設定だと「内部音声」のみしか録音されないため、「外部音声」も一緒に録音したいのであれば設定変更を行ってください。
また、逆に「外部音声」を録音したくないときは設定をオフにしておきましょう。
オンになっていることに気付かないまま録画してしまうと、自分の声が入ってしまうので注意が必要です。
まとめ:iPhone画面録画にチャレンジしよう!
今回はiPhone画面を録画する3つの方法を紹介しました。
iPhoneでは標準機能や専用アプリで画面録画を行えます。いずれの方法でもiPhoneに映った画面そのままを録画できますので、他アプリの操作を説明するときや、ゲームアプリでのテクニックを録画するときに便利です。
しかし、標準機能や専用アプリだと一部の機能が使えなかったり、有料プランを契約しないと撮影時間に制限がある、動画編集ができないなど不便な点もあります。
そういった場合は、代替方法としてパソコンの画面録画ソフトを活用するのがおすすめです。
iPhoneとパソコンを接続するケーブルや画面録画ソフトを準備する必要はありますが、一度準備しておけばさまざまな用途で使えますので特におすすめの方法といえます。
パソコンでiPhone画面を録画できるソフト「DemoCreator」の無料ダウンロード


 マルウェアなし|プライバシー保護
マルウェアなし|プライバシー保護
役に立ちましたか?コメントしましょう!