iPhoneで画面録画できない全ての原因と解決法|プロ級活用術まで徹底解説
iPhoneの画面録画機能は、日常生活やビジネスシーンで非常に便利なツールとして広く活用されています。
一方で、「うまく画面録画できない」「特定の画面だけが録画できない」などのトラブルに遭遇する人も少なくありません。
そこで本記事では、iPhoneの画面録画に関する全ての疑問や問題に対して、最新の情報と専門家の知見を基に徹底的に解説します。
iPhone画面録画ができない原因と対処法、高度な活用テクニック、さらには代替ツールの紹介まで、幅広くカバーしているため、ぜひ最後までご覧ください。
Part1. iPhoneの画面録画機能|基礎知識と設定方法
まずはiPhoneを使った画面録画の方法など、基本的な知識についてチェックしていきましょう!
既にこれらは理解しており、トラブルシューティングを主な目的としている方はPart2以降にお進みください。
①画面録画機能の概要と対応機種
iPhoneの画面録画機能は、標準機能として無料で利用でき、画面上で起こっているすべての動作を動画として記録できる便利な機能です。
この機能は、iOS 11以降を搭載したiPhoneで利用可能です。
具体的な対応機種は以下の通りです:
・iPhone 8以降のすべてのモデル
・iPhone X以降のすべてのモデル
・iPhone SE(第2世代以降)
画面録画機能を使用すれば、アプリの使用方法の説明、ゲームプレイの記録、オンライン講義の保存など、様々な用途に活用できるでしょう。
また、録画には内部音声の記録も含まれますが、マイクを使用して外部音声を同時に録音することも可能です。
録画された動画は自動的にiPhoneの写真アプリに保存され、簡単に編集や共有ができます。
②画面録画の基本設定手順
iPhoneで画面録画機能を使用するには、まずコントロールセンターに画面収録ボタンを追加する必要があります。
以下に、簡単な手順を紹介しておきます。
Step1. 設定アプリを開く
Step2. コントロールセンターを選択
Step3. [+]をタップして画面収録を追加
上記手順で「画面収録」機能がコントロールセンターに追加できます。
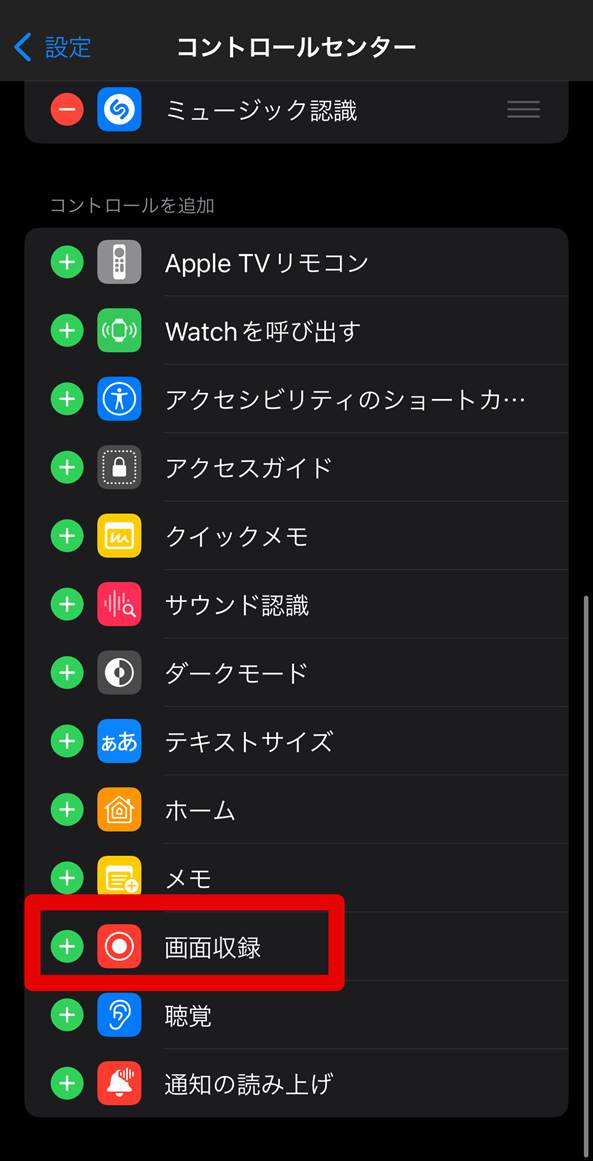
また、iOS18以降に関しては、コントロールセンターを表示し、画面左上の[+]をタップすることで直接編集・追加が可能です。
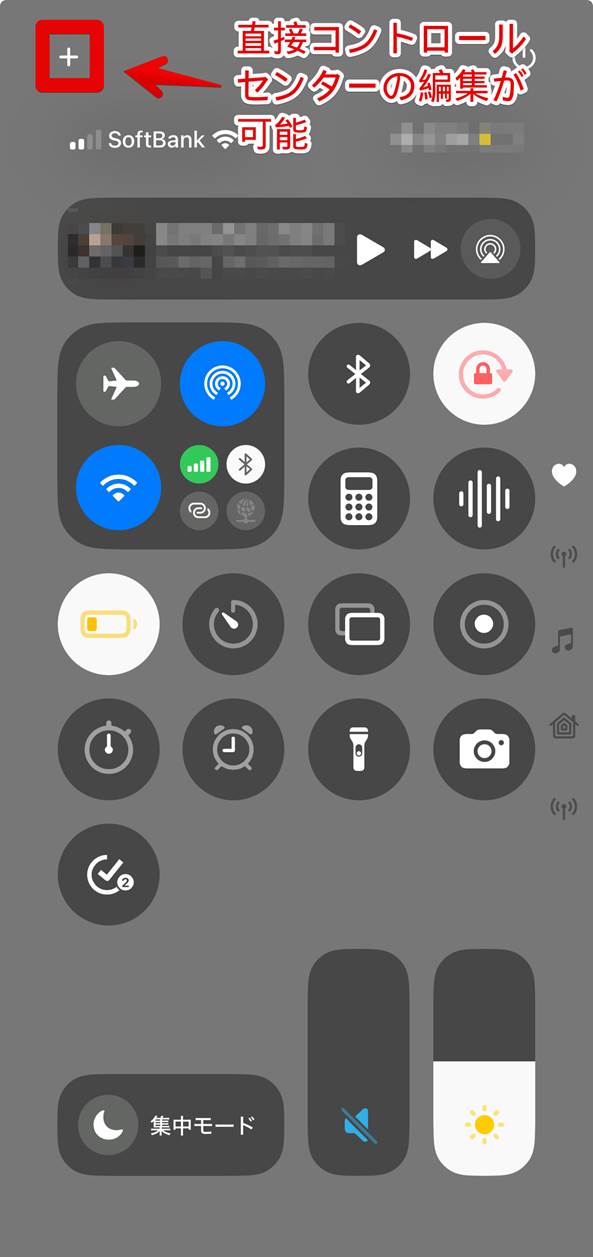
③iPhone画面録画の使用方法
iPhoneで画面収録をおこなう手順は以下の通りです
Step1. 画面の右上から下にスワイプしてコントロールセンターを開く
Step2. 「画面収録」をタップして録画を開始する(アプリを指定することも可能)
Step3. 画面上部の赤い時間表示を「タップ」し、「停止」
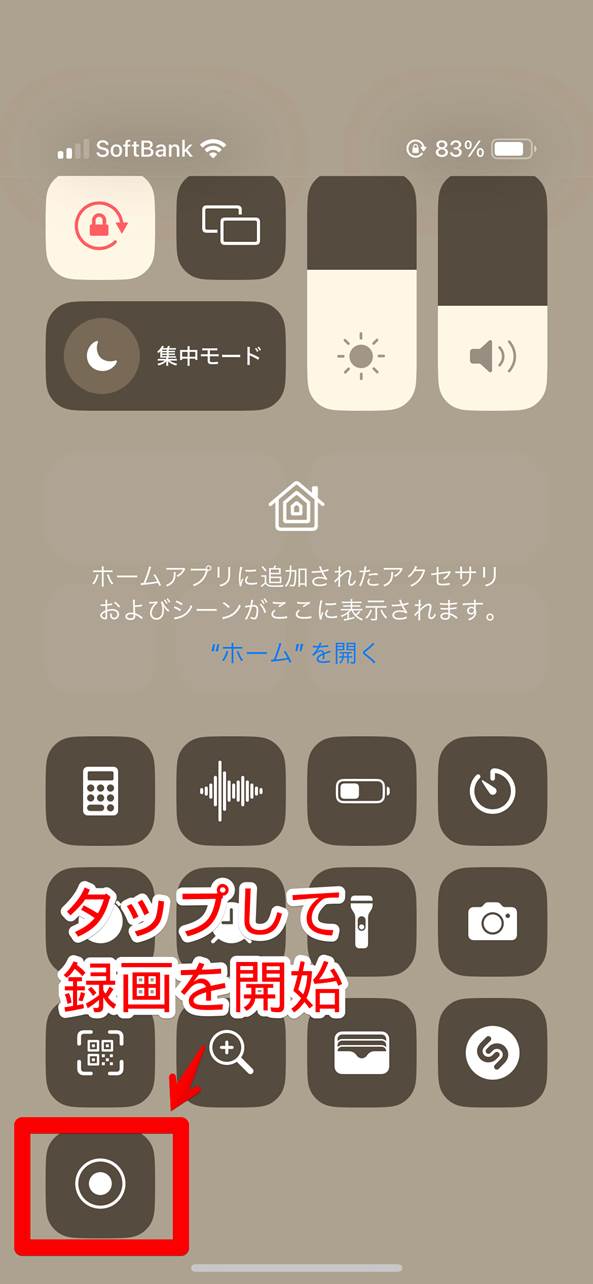
簡単ですね!
また、音声を録音したい場合は、画面録画ボタンを長押しし、マイクアイコンをタップしてオンにしましょう。
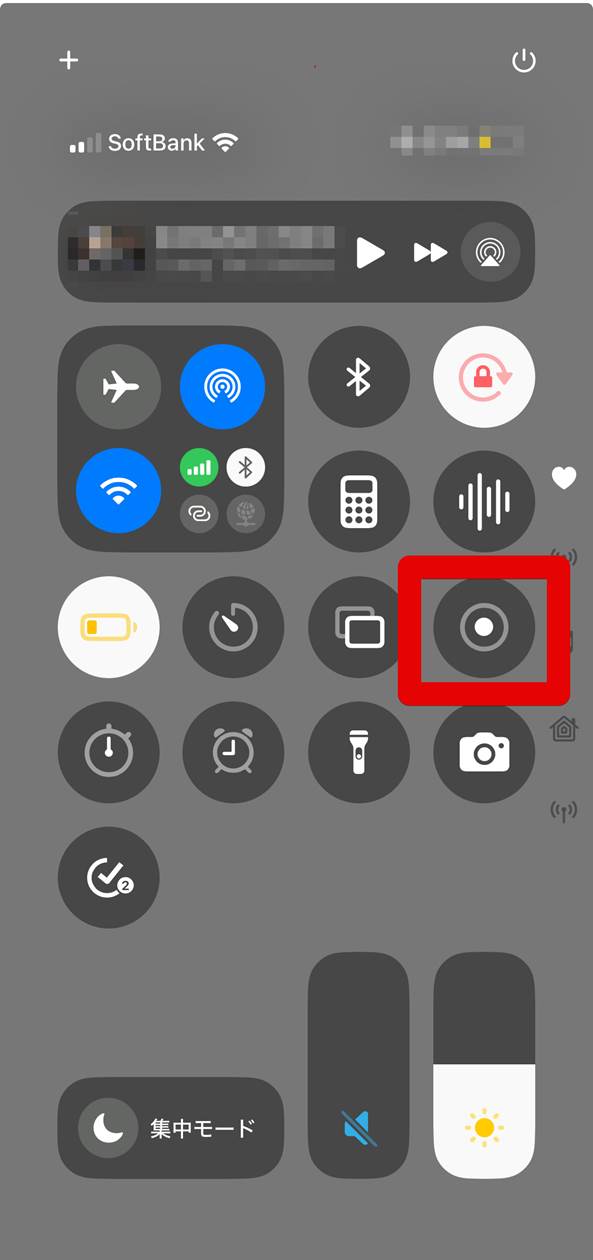
iOS18以降の場合、見た目は多少変化していますが、基本的な操作方法は同じです。
また、iPhone画面収録で撮ったコンテンツは自動的に「写真」に保存されます。
Part2. iPhoneで画面録画ができない主な原因と対処法
続いて、iPhoneで画面収録ができない場合の、考えられる主な4つの原因(設定、ストレージ、アプリ、OS)と、その対処法についてそれぞれ解説していきます。
心当たりのあるものや、可能性の高そうなものから対処法を試してみてくださいね!
①設定関連の問題と解決策
iPhoneで画面録画ができない場合、多くは設定に関連する問題が原因です。
以下に主な問題とその解決策を説明します。
可能性1. コントロールセンターに画面録画ボタンが追加されていない
原因として、そもそも画面収録機能がコントロールセンターに追加できていない可能性があります。
解決策として「設定」→「コントロールセンター」→「画面収録」から、画面収録を追加しましょう。
具体的な方法はPart1で解説しています!
可能性2. 画面収録ボタンが灰色で選択できない
画面収録ボタンが灰色になっており、選択できない場合、画面収録の許可がされていない可能性があります。
解決策としては、「設定」→「スクリーンタイム」→「コンテンツとプライバシーの制限」で、「画面収録」の制限を解除(許可)しておきましょう。
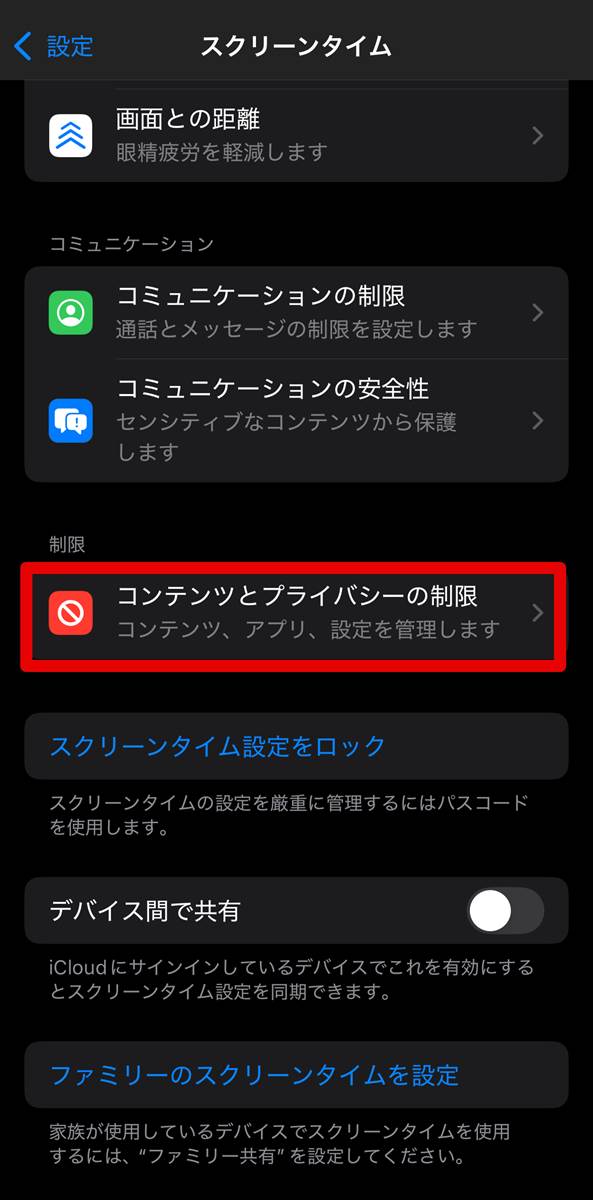
可能性3. 特定のアプリで録画ができない
設定で、特定のアプリに対して、画面録画を許可していない可能性があります。
アプリの設定を確認し、可能であれば録画を許可しましょう。
ただし、著作権保護などの理由で、アプリによっては許可されないケースもある点を覚えておきましょう。
可能性4. 音声が録音されない
iPhoneの音声がうまく録音できない場合、画面録画のマイクがオフになっている可能性があります。
コントロールセンターから、画面収録ボタンを長押しし、マイクアイコンをタップしてオンにする事で解決する場合があります。
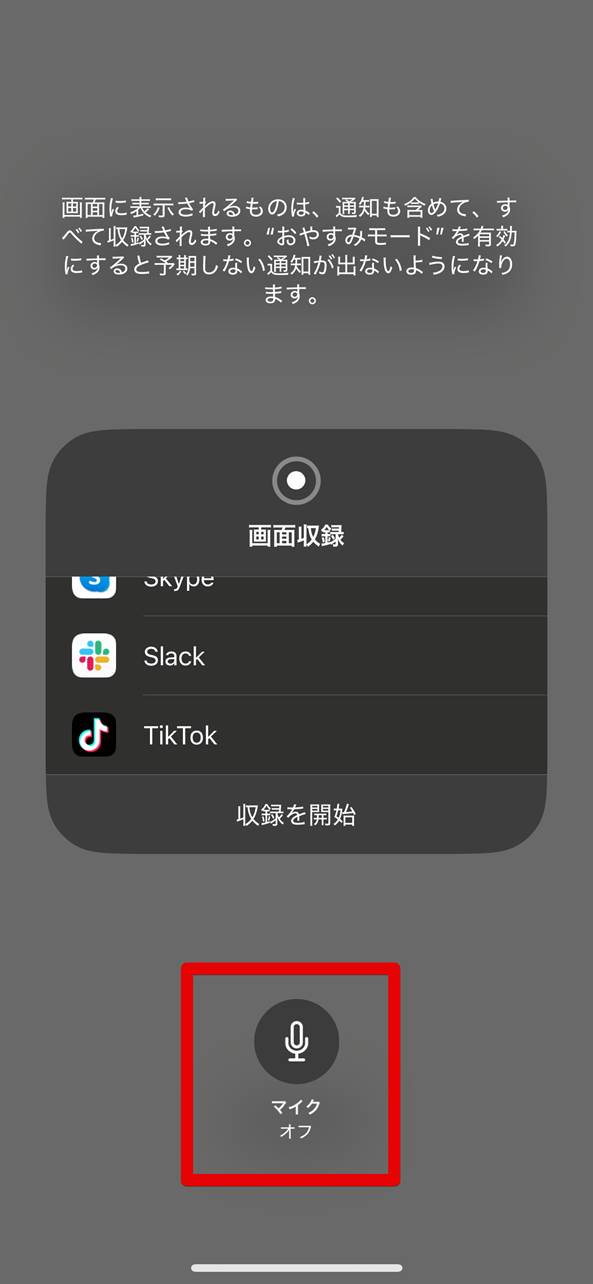
②ストレージ容量不足への対応
ストレージ容量不足は、画面録画ができない主要な原因の一つです。
以下に、容量不足の確認方法と解決策を説明します。
iPhoneストレージ容量の確認方法
まずはストレージを確認しましょう。
Step1. 「設定」アプリを開く
Step2. 「一般」→「iPhoneストレージ」を選択
Step3. 使用可能な容量を確認する
上記の手順でストレージの残量を確認できます。
もし、ストレージが不足している場合は、画面録画をしても保存できる容量がないため、画面収録機能がうまく作動できないケースがあります。
容量不足の解決策
ストレージが不足している場合、以下のアプローチで、解決できます。
・解決策1. 不要なアプリの削除:使用頻度の低いアプリを削除する
・解決策2. 写真やビデオの整理:iCloudフォトライブラリを有効にし、古い写真やビデオをクラウドに移動する
・解決策3. キャッシュの削除:Safariなどのブラウザのキャッシュを定期的に削除する
・解決策4. メッセージの整理:古いメッセージやLINE、添付ファイルを削除する
・解決策5. オフラインコンテンツの削除:Spotify、Netflixなどのアプリでダウンロードしたコンテンツを削除する
このように容量を確保することで、画面録画機能を含むiPhoneの様々な機能がスムーズに動作するようになります。
③アプリ固有の制限と回避策
一部のアプリでは、著作権保護やプライバシー保護の理由からiPhoneでの画面収録が制限されています。
以下に主な制限とその回避策を説明します。
可能性1. ストリーミングアプリ(Netflix、Huluなど)
動画ストリーミングアプリの一部は、多くの場合著作権保護の観点から、画面が黒くなるか音声のみ録音されるというような制限があります。
この場合、合法的な回避策はありませんが、公式に提供されているダウンロード機能を利用することで、オフラインでコンテンツを視聴できる場合があるでしょう。
関連記事:【無料】PCやスマホでNetflix(ネットフリックス)を録画・保存する方法のまとめ
可能性2. 音楽アプリ(Spotify、Apple Musicなど)
SpotifyやApple Musicなどの音楽系アプリも、著作権保護の観点から音声が録音されないケースがあります。
関連記事:Spotifyから音楽をダウンロード&録音してオフライン再生する方法を完全解説!【PC&スマホ対応】
可能性3. 金融アプリやセキュリティアプリ
金融系のアプリや、セキュリティアプリの場合、セキュリティ上の理由から、画面録画が完全にブロックされることが多いでしょう。
合法的な回避策はなく、セキュリティ保護のため、これらのアプリでの録画は避けるべきです。
④iOS更新後のトラブルと解決方法
最後に、iOS更新後に画面録画機能に問題が発生することがあります。
以下に主なトラブルとその解決方法を説明します。
可能性1. 画面収録ボタンが消失
一度設定したはずのコントロールセンターが、更新によりリセットされることで、画面収録機能が無くなってしまうケースがあります。
この場合「設定」→「コントロールセンター」から、もしくはコントロールセンター画面左上の[+]から、画面録画ボタンを再度追加しましょう。
可能性2. 画面録画が途中で停止する
録画がなぜか途中で停止してしまう場合、新しいiOSとの互換性の問題や、バグが存在する可能性があります。
解決策として
・iPhoneを再起動する。
・最新のiOSアップデートがあれば適用する
・問題が解決しない場合は、Apple Supportに問い合わせる
の順で試してみてください。
可能性3. 音声が録音されない
以前までできていた録音がされない場合、iOSの更新により音声設定がリセットされた可能性があります。
以下2つの設定を確認してみましょう。
・画面録画ボタンを長押しし、マイクアイコンがオンになっていることを確認する
・「設定」→「プライバシーとセキュリティ」→「マイク」で、画面録画のマイク使用が許可されていることを確認する
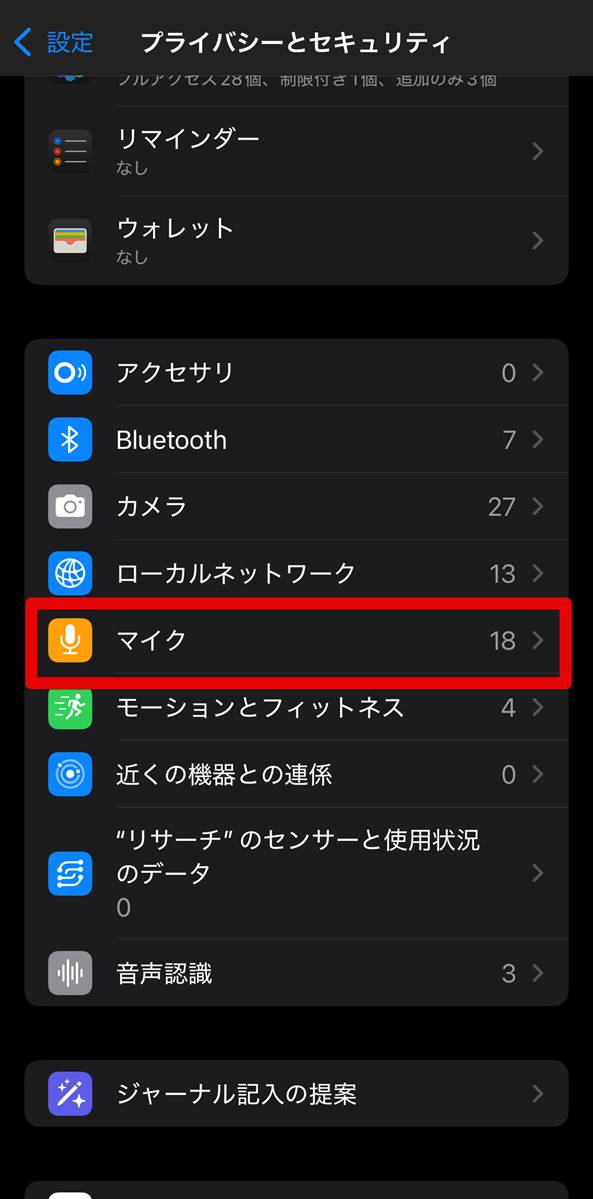
可能性4. アプリが録画中にクラッシュする
録画したいアプリが録画中にクラッシュしてしまう場合、新しいiOSとアプリの互換性の問題が考えられます。
- 問題のあるアプリを最新バージョンに更新する
- アプリを削除して再インストールする
- 問題が解決しない場合は、アプリの開発者に問い合わせる
上記を試してみましょう。
なお、アプリを削除する場合、アプリによってはデータが消失してしまう可能性もあるため、注意してください。
また、iPhoneが古い場合は、画面収録機能とアプリの負荷が同時にかかる事で処理能力を超えてしまい、クラッシュしている可能性もあります。
iOS更新後のトラブルは、多くの場合、時間の経過とともに解決されます。
重大な問題が継続する場合は、Apple Supportに問い合わせることをおすすめします。
⑤iPhoneで画面録画できない時の徹底対処法=パソコンを使う
どうしてもiPhoneでの画面収録がうまくいかない場合は、iPhone画面をパソコンに映して、パソコンで行うことがおすすめです。
パソコンでは細かくまで録画できるし、画面録画後の動画編集も可能です。
パソコンでiPhone画面録画を行う手順は下記のPart4から確認しましょう。
Part3. iPhone画面録画の高度なテクニック
続いて本章では、iPhoneで画面録画する際の、コツや高度なテクニックを3種類に分けて紹介していきます。
いままで何気なく使用していた画面収録機能も、少しのコツを知っているだけで、より便利に使いこなせるはずですよ!
①画質向上のためのTips
iPhoneで画面収録する際は、以下の3点に気をつける事で、画質を効果的に向上できます。
デバイスの最適化
- バックグラウンドアプリを終了する
- 録画前にiPhoneを再起動する
- 十分な空き容量を確保する
デバイスの最適化は、iPhoneの画面録画の画質向上に大きく寄与します。
CPUやGPU、メモリといった重要なリソースを画面録画プロセスに集中させることで、システムの処理能力が向上し、より滑らかで高品質な録画が可能となるでしょう。
システム設定の調整
- 省電力モードをオフにする
- 画面の明るさを最大にする
- Wi-FiやBluetoothをオフにする(必要でない場合)
システム設定を調整することで、iPhoneのハードウェア性能を最大限に引き出し画質向上が見込めます。
低電力モードをオフにし、画面の明るさを最大にすることで、デバイスのパフォーマンスを最大化し、より鮮明な映像を捉えられるでしょう。
ソフトウェアの最新化
- 最新のiOSにアップデートする
- 使用するアプリも最新版にする
最新のiOSにアップデートすることや、使用するアプリを最新版に保つことは、単なる新機能の追加以上の意味を持ちます。
まず、最新のiOSへのアップデートは、システム全体のパフォーマンス向上につながります。
また、最新のiOSには、画面録画機能自体の改善が含まれている場合もあります。
新しいコーデックの導入や圧縮アルゴリズムの改善により、同じファイルサイズでもより高品質な録画が可能になることがありますよ!
②バッテリー消費を抑える録画方法
長時間の画面録画はバッテリーを大量に消費します。
電源が落ちたり、バッテリー残量が減ると、意図しない形で画面収録機能が中断してしまうケースもあるため、長時間の録画をする際は、以下の方法で消費を抑えましょう。
・画面の明るさを下げる:録画中は画面の明るさを必要最小限に抑える。
・省電力モードを有効にする:「設定」→「バッテリー」で省電力モードをオン
・バックグラウンドアプリの更新を制限:「設定」→「一般」→「バックグラウンド App 更新」で不要なアプリの更新を停止
・Wi-FiとBluetoothをオフにする:オンライン機能が不要な場合は、これらをオフにしてバッテリー消費を抑える
・録画時間を最適化する:必要な部分のみを録画し、不要な部分は後で編集でカット
・外部電源の使用:時間の録画には、iPhoneを充電器に接続しながら録画することを検討する
これらの方法を組み合わせることで、バッテリー消費を最小限に抑えながら長時間の画面録画が可能になります。
なお、一部「3-1」の内容と矛盾しますが、高品質の画面収録を求める場合と、長時間の画面収録を求める場合で、ベストプラクティスが異なると理解してください。
③画面タッチの可視化テクニック
内容によっては、画面録画時にタッチ操作を視覚化することで、より分かりやすい説明動画を作成できます。
以下の方法を試してみてください。
・AssistiveTouchの活用
- 「設定」→「アクセシビリティ」→「タッチ」→「AssistiveTouch」をオン
- 「単一タップ」、「ダブルタップ」などの動作に視覚的なフィードバックを設定する
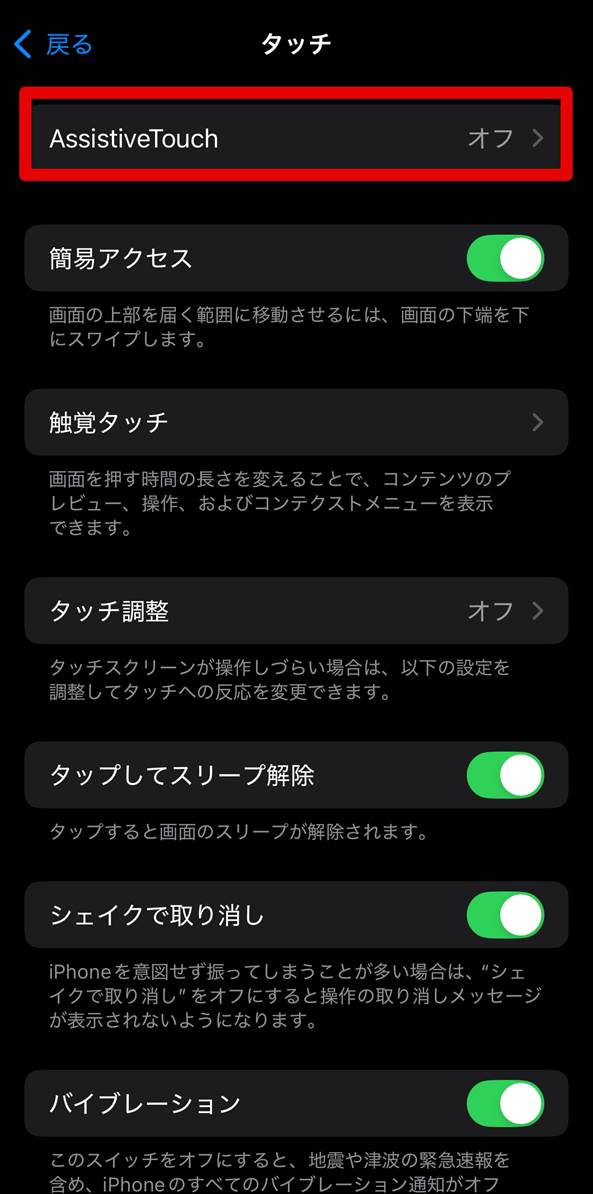
・スクリーンポインターの表示
- 「設定」→「アクセシビリティ」→「ポインタコントロール」で、カスタマイズされたポインターを表示(Bluetoothによるマウス接続時に有効)
・編集ソフトでの後処理
- DemoCreatorやiMovieなどの動画編集アプリを使用し、タッチ位置にマーカーやアニメーションを追加
・ナレーションの追加
- 画面操作に合わせて音声解説を加えることで、視覚的な情報を補完する。
これらの技術を使用することで、より視聴者にとって分かりやすい画面録画コンテンツを作成できるでしょう。
少しの工夫に見えますが、視聴者にとっては大きな差になりますよ!
Part4. iPhoneの画面録画の限界を超える|パソコンでiPhone画面録画を行う
iPhoneの標準画面録画機能「画面収録」は手軽で便利ですが、より高度な録画や編集が必要な場合は限界があります。
そこで、代替ツールとして「DemoCreator」の活用を紹介します。
DemoCreatorの無料ダウンロード
①PC画面録画ソフト【DemoCreator】の特徴と優位性
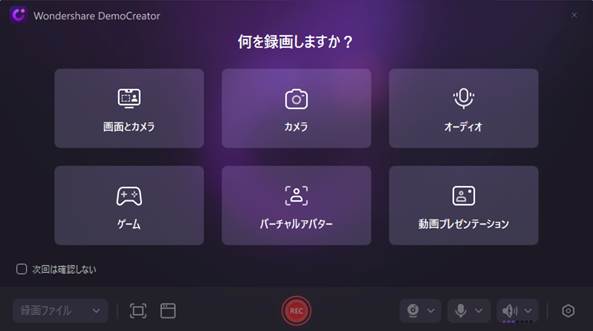
DemoCreatorは、Wondershare社が公開している高機能な画面録画・動画編集ソフトです。
iPhoneの標準機能と比較して、非常に多くの優位性があり、より高度な録画や編集を求める方には非常におすすめです。
4K解像度や高フレームレートの録画も簡単に設定でき、高品質な映像を録画できます。
また、録画設定も柔軟で、録画範囲を自由に設定したり、外部・内部の音声ソースを同時に録音、あるいは片方だけを録音などの設定も可能です。
また、特筆すべき機能として、リアルタイム描画機能があります。
録画中、画面上に直接注釈やハイライトを追加できます。
加えて、編集機能も充実しており、カット、トリミング、エフェクト追加など多彩な編集ツールを駆使して、録画した映像をシームレスに編集できる点は大きな魅力と言えるでしょう。
AI機能も充実しており、自動字幕生成やノイズ除去などによって、編集作業の効率化が図れます。
結論、DemoCreatorを使うことで、iPhoneの標準機能では難しかった、より専門的で品質の高い録画・編集が可能になるでしょう。
②iPhoneの画面をPCに映してDemoCreatorで録画する方法
続いてはiPhoneの画面をPCに映して、DemoCreatorで録画する方法を見ていきましょう!
Step1. 接続準備
まず、iPhoneをPCに表示しましょう。
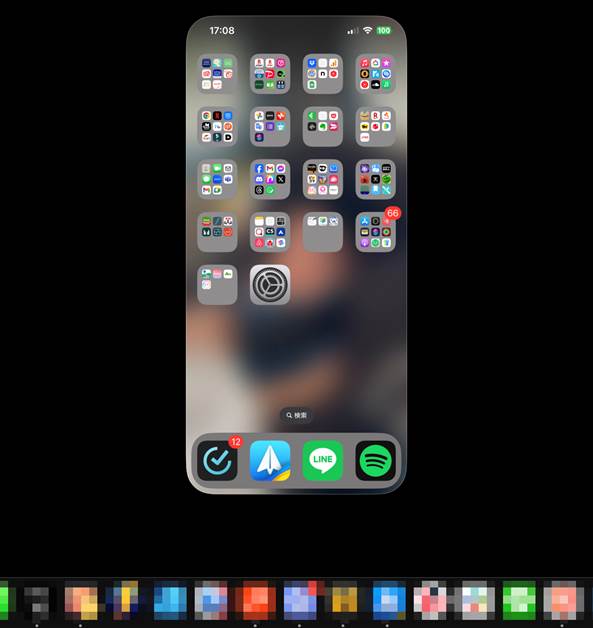
macOSを使用している場合、macOS Sequoia以降であれば「iPhoneミラーリング」機能を使って、簡単にiPhoneが表示できます。
また、Windowsに対しても、様々な方法でiPhoneをミラーリングすることが可能です。
詳しくは以下の記事をご覧ください。
関連記事:スマホ画面をパソコンに映す方法4選|写真付きでわかりやすい!スマホ画面録画方法も解説
Step2. DemoCreatorでの画面録画設定を行う
PCでDemoCreatorを起動し[画面録画]モードを選択します。
録画範囲の設定で[画面とカメラ]を選び、iPhoneの画面が表示されているウィンドウ、あるいは範囲を指定しましょう。
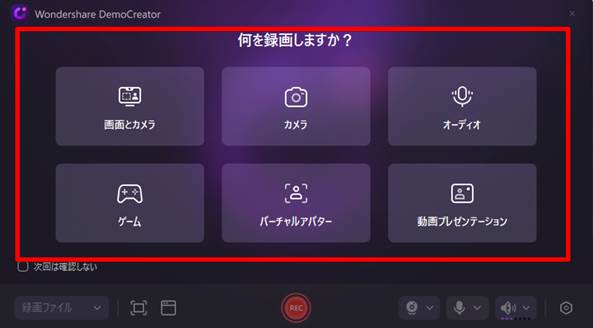
Step3. パソコンでのiPhone画面録画を開始する
録画を開始する前に、音声設定を確認します。
必要に応じてマイク入力も有効にしておきましょう。
![]()
すべての準備が整ったら、[REC]をクリックして録画を開始します。
また、録画が終わったら[停止]をクリックして、録画を停止。
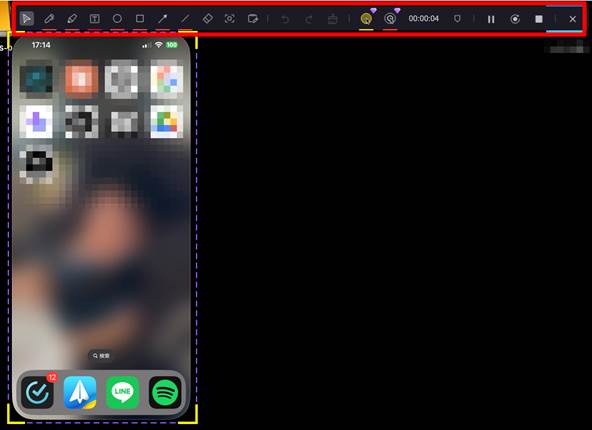
そのまま高度な機能やAI機能を活用して動画編集しましょう!
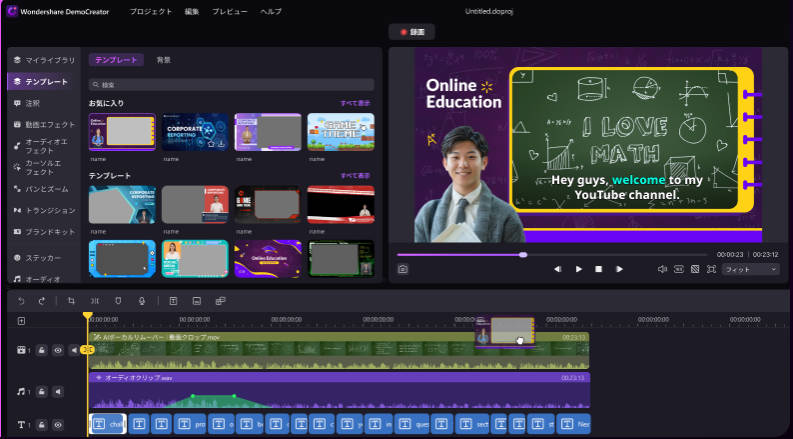
DemoCreatorを使ってパソコンでiPhone画面録画を行う手順
関連人気記事:音声付きでMac画面を録画する方法のまとめ、内部音声のみ収録方法も解説
関連人気記事:【超簡単】Windows10/11で全画面録画する方法を徹底解説!全画面録画の注意事項も紹介
Part5. iPhone画面録画のよくある質問(FAQ)
最後に、iPhoneの画面録画についてよくある質問とその回答を紹介していきます。
実際に操作していく中で、多くの方が気になるポイントをまとめているため、ぜひ参考にしてください!
質問1:iPhone画面録画の最大時間制限はありますか?
iPhoneの標準画面録画機能には、理論上の最大時間制限はありません。
しかし、実際には以下の要因により制限が生じる可能性があります。
①ストレージ容量:空き容量がなくなると録画は自動的に停止します
②バッテリー残量:バッテリーが切れると録画は終了します
③システムの安定性:長時間の録画でiPhoneが過熱したり、システムが不安定になったりする可能性があります
一般的には、1時間以上の連続録画でも問題なく行えますが、iPhoneで重要な長時間の録画をおこなう場合は、以下の点に注意しましょう。
・十分な空き容量を確保する
・iPhoneを充電しながら録画する
・録画中はiPhoneを涼しい場所に置く
なお、一部のサードパーティ製アプリでは、録画時間に制限を設けている場合があるので、使用する際は注意が必要です。
②特定のアプリだけ録画できないのはなぜ?
特定のアプリで画面録画ができない主な理由は、著作権保護やプライバシー保護のためです。
具体的には、以下のようなケースが考えられます。
・著作権保護:
- 動画ストリーミングサービス(Netflix、Amazon Prime Videoなど)
- 音楽ストリーミングアプリ(Spotify、Apple Musicなど)
- 有料のデジタルコンテンツを提供するアプリ
・プライバシー保護:
- 銀行アプリや決済アプリ
- メッセージングアプリ(特に秘密会話モードなど)
- 健康関連アプリ
・セキュリティ上の理由:
- パスワード管理アプリ
- 企業向けのセキュアなアプリ
これらのアプリでは、DRM(デジタル著作権管理)技術や特殊な画面表示方法を使用して、画面録画を防止しています。
その場合の代替案としては
・公式に提供されている画面共有や録画機能を利用する
・アプリ開発者に録画の許可を求める
・合法的かつ倫理的な範囲内で、別デバイスでの撮影を検討する
等が挙げられます。
ただし、いかなる方法でも著作権やプライバシーを侵害しないよう注意が必要です。
③画面録画中に通知を非表示にする方法は?
画面録画中に通知を非表示にすることで、プライバシーを保護し、よりクリーンな録画が進められます。
iPhoneの場合は、以下の手順で設定できます。
Step1.「設定」アプリを開く
Step2.「通知」をタップ
Step3.「画面共有」を「通知オフ」に設定
この設定により、画面ミラーリング中はすべての通知が非表示になります。
また「集中モード」や「おやすみモード」を活用すると、より詳細な通知管理が可能です。
ただし、以下の点に注意してください。
・重要な通知も表示されなくなるため、録画中は見逃す可能性がある
・通話やアラームなどの重要な機能には影響しない
まとめ:iPhoneの画面録画機能を最大限に活用しよう
本記事では、iPhoneの画面録画機能について、基本的な使い方から高度なテクニック、録画ができない場合の対処法まで幅広く解説しました。
画面録画は単なる機能ではなく、ビジネス、教育、エンターテインメントなど様々な分野で活用できる強力な方法です。
さらに、「DemoCreator」のような高度なツールを使用することで、iPhoneの標準機能を超えた録画と編集が可能になります。
ぜひ、本記事で紹介した技術や知識を活かし、ぜひ自分なりの活用方法を見つけてください。


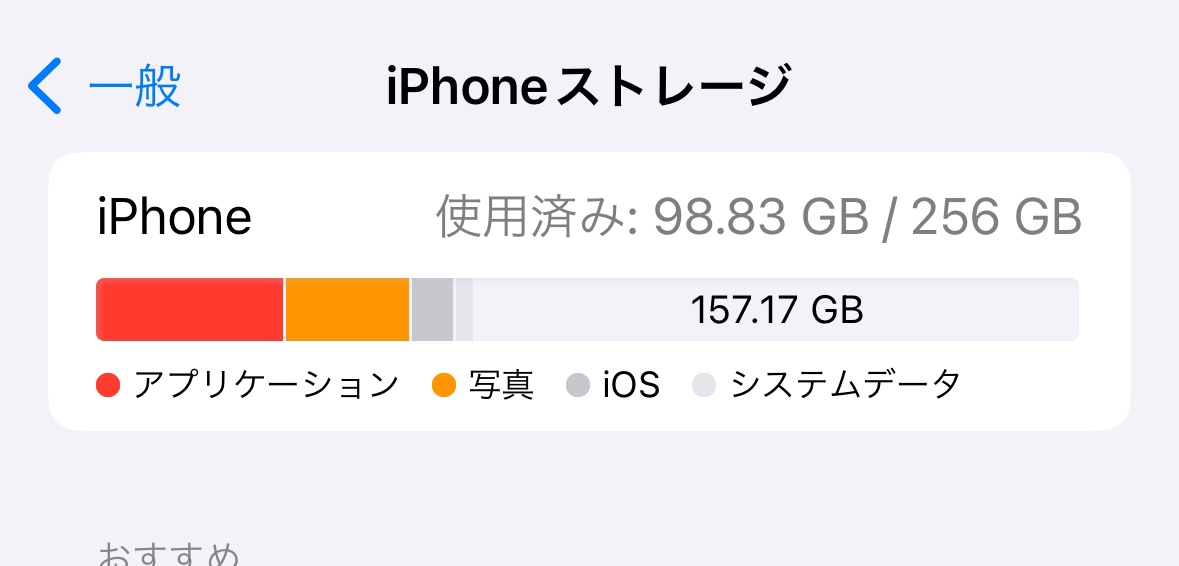
 マルウェアなし|プライバシー保護
マルウェアなし|プライバシー保護
役に立ちましたか?コメントしましょう!