Spotifyから音楽をダウンロード&録音してオフライン再生する方法を完全解説!【PC&スマホ対応】

世界最大規模を誇る音楽ストリーミングサービス「Spotify」。
利用者の中には
「好きな音楽をいつでもどこでも聴きたい」
「通信制限や圏外を心配せずSpotifyが楽しみたい」
というように考えている方も多いのではないでしょうか?
そこで本記事では、Spotify音楽のダウンロード&録音方法について解説します。
記事の最後で、便利なFAQについても用意しているので、ぜひ最後までご覧ください!
方法1:公式アプリを使ってSpotifyから音楽をダウンロードする【有料】
まずは公式スマホアプリを使って、Spotifyから音楽やプレイリストをダウンロードする方法について解説します。
なお、公式アプリを使う方法は、Spotifyの有料プラン(Premium)のみ使用可能です。また、有料プランが切れてしまうと、保存した音楽も削除されてしまうため、注意が必要です。
有料プランに加入したくない方や半永久的に音楽をダウンロードしたいと言う方は、次章の「方法2」からご覧ください!
①Spotifyの音楽をダウンロードしてオフライン再生する方法
Spotifyの音楽を公式機能でダウンロードし、オフライン再生する方法。
全工程写真付きステップバイステップで解説するので、ぜひ一緒に手を動かしながら読み進めてくださいね!
Step1.Spotifyでダウンロードしたい曲を探す
まずは、[検索]タブをタップし、ダウンロードしたい楽曲をSpotifyから探しましょう。
既にプレイリストやお気に入りを選んでいる方は、[マイライブラリ]から選んでも構いません。
Step2.アルバムを表示
[・・・]をタップし[アルバムを表示]を選択しましょう。
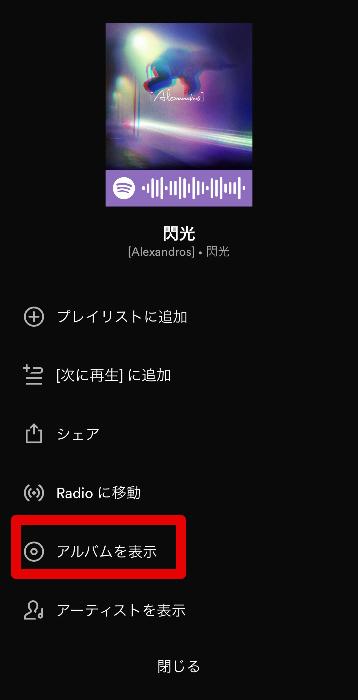
Step3.Spotifyの楽曲をダウンロード
シングルが表示できたら[↓]をタップしてダウンロードします。
これでSpotifyに楽曲がダウンロードできました!
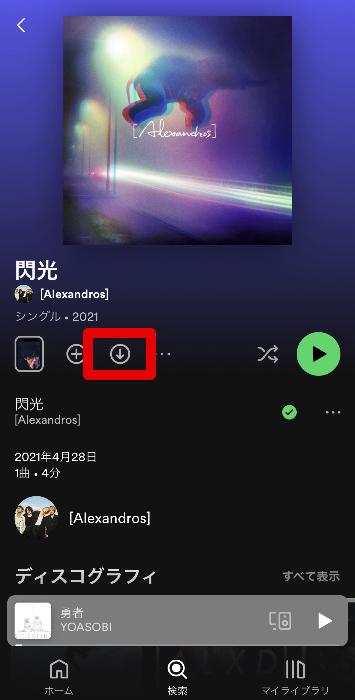
Step4.Spotifyからダウンロードした楽曲の保存場所
ダウンロードした楽曲は、[マイライブラリ]の[ダウンロード済み]に保存されています。
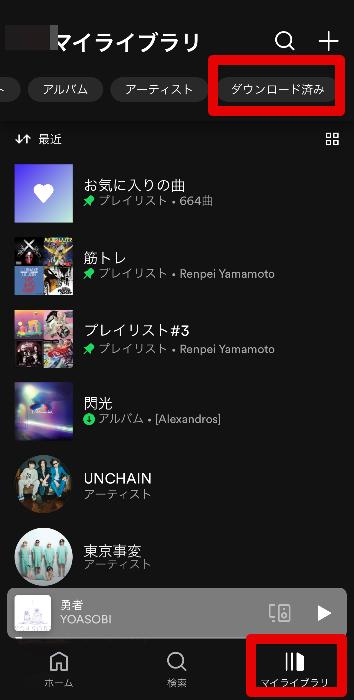
②Spotifyのアルバムやプレイリストをダウンロードしてオフライン再生する方法
Spotifyの公式機能を使えば、曲だけでなく、アルバム単位や、プレイリストそのものをダウンロードしてオフライン再生することができます。
プレイリストのダウンロード方法については以下の通りです。
なおプレイリストをダウンロードする場合、プレイリストによっては、内容が随時更新されるようなケースがあります。
しかし、あくまでダウンロードをした段階でのプレイリスト内容がダウンロードされ、ダウンロードした曲が更新されることはない点に注意してください。
Step1.ダウンロードしたいプレイリストに移動
まずは楽曲を全てダウンロードしたいプレイリストに移動します。
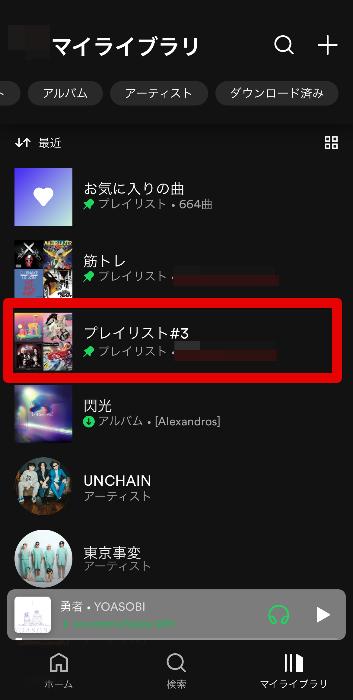
Step2.ダウンロード
[↓]をタップします。
これだけでプレイリストやアルバム内の全楽曲が一括ダウンロードされます。
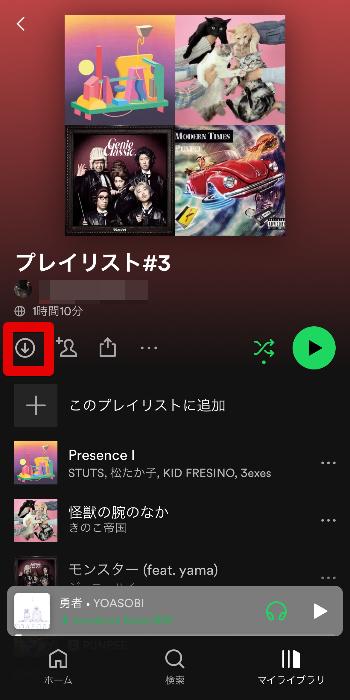
Step3. Spotifyからダウンロードした楽曲の保存場所
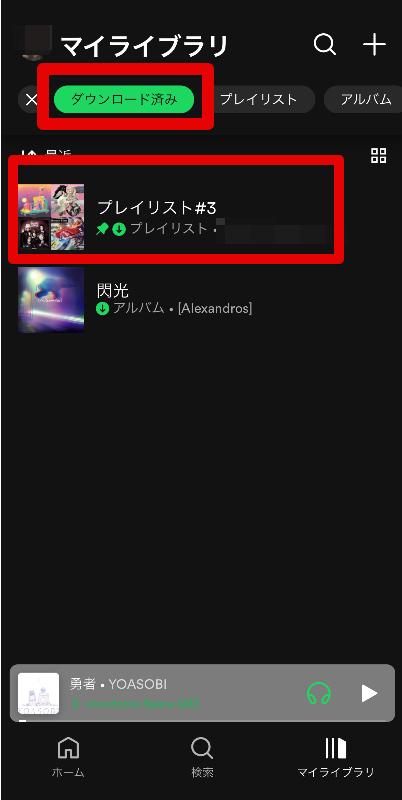
ダウンロードしたプレイリスト/アルバムは、[マイライブラリ]の[ダウンロード済み]に移動すれば、確認できます。
③Spotifyからダウンロード楽曲の削除方法
ダウンロードした楽曲やアルバム、プレイリストを削除したい場合は、以下の方法で可能です。
Step1.Spotifyのアルバムに移動
まずは、保存済みの楽曲やプレイリスト、アルバムを[マイライブラリ]>[ダウンロード済み]で表示し、削除したいものを選択して移動しましょう。
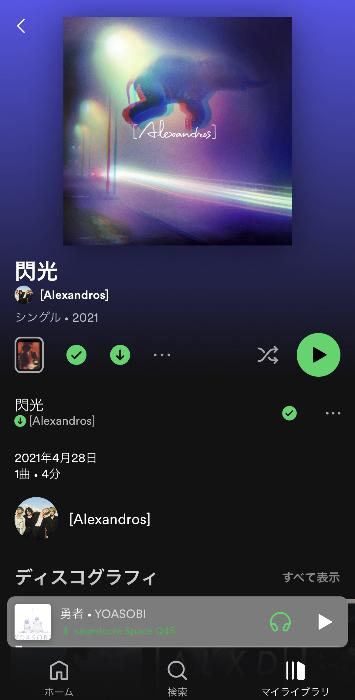
Step2.ダウンロードした曲の削除
ダウンロード済みの楽曲は緑色の「↓」マークで表示されています。
緑色の[↓]をタップして、[削除]を選択しましょう。
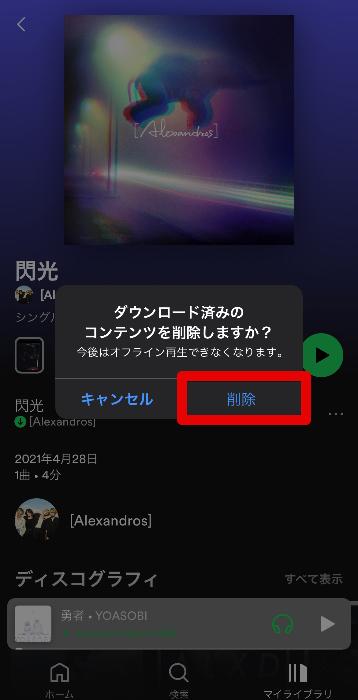
これで、デバイスからダウンロードした楽曲やプレイリスト、アルバムが削除できました!
関連人気記事:【簡単!】Vimeoの動画をダウンロード&保存する方法とは?便利なPCソフトやWebツールを紹介!
関連人気記事:CDから録音する2つの方法|CDをiPhoneやHDD、SDカード、USBに入れる方法も解説!
方法2.DemoCreatorを使ってSpotifyから音楽を録音&保存する【無料】
続いて、無料でもSpotifyから楽曲が保存できる方法を解説していきます。
なお、この方法では「DemoCreator」というソフトを活用します。
まずはDemoCreatorがどのようなソフトで、どんな機能が搭載されているのかを見ていただいた上で、Spotify音楽の具体的な保存方法についても解説していきます。
①DemoCreatorとは
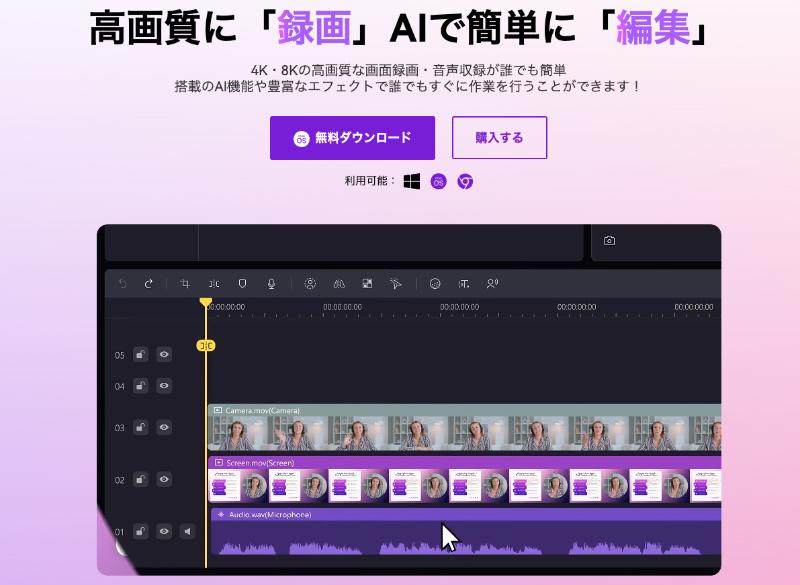
「DemoCreator」は、画面録画や録音、動画編集など、多くの高度機能が一堂に会した、代表的なハイスペックオールインワンソフトです。
高度な録音機能が搭載されていることで、Spotifyの楽曲も手軽かつ半永久的にデバイスに保存できます。
※具体的な方法は後述
また、DemoCreatorの特徴として、様々な機能が搭載されている点に加え、以下が代表的です。
特徴1.直感的な操作感でPC操作が苦手な方や初めての方でもすぐに馴染む
特徴2.豊富な機能間の連携が強力で、効率的に様々な事が完結できる
特徴3.URLだけで成果物共有ができ、フィードバックも得られる
特徴4.10,000点以上のエフェクト素材を搭載しておりドラッグ&ドロップだけでプロ並みの動画が作成できる
DemoCreatorは、様々なメリットが内包されているソフトですが、中でも特筆すべきは上記4点でしょう。
直感的な操作感とシンプルな設計は、複雑になりがちな高度ソフトの印象を大きく裏切り、誰でも簡単に高度な操作が可能となっています。
②DemoCreatorを使ったSpotify音楽の録音方法
いよいよDemoCreatorを使って、Spotify音楽をPCに保存する具体的な方法を詳しく見ていきましょう!
DemoCreatorの無料ダウンロードはこちらへ
Step1.Spotifyの録音したい音楽を表示
まずはブラウザやアプリから録音したいSpotifyの音楽を表示します。
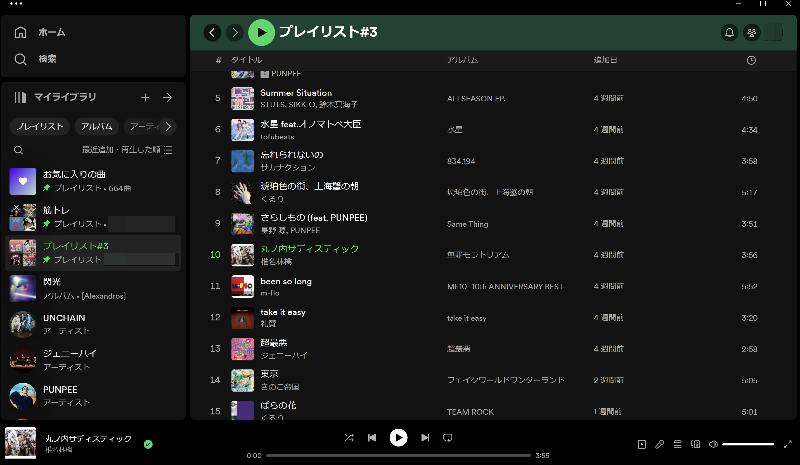
Step2.Spotify音楽の録音設定
DemoCreatorを起動し[画面録画]を選択します。
左下のメニューから[スクリーン]を選択。
その他の設定は以下の通りです。
・Webカメラ:OFF
・マイク音声:OFF
・システム音声:ON(デフォルトのシステム音声)
・ウィンドウを選択:Spotify

設定が完了したら、[REC]をクリックし、録音を開始しましょう。
音楽を再生します。
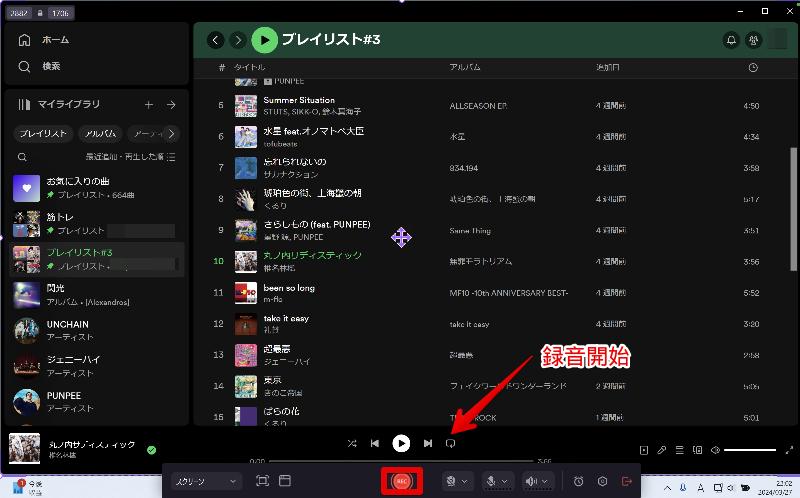
Step4.Spotify録音の停止/保存
録音が完了したら、四角い[停止]をクリック。

編集画面に移行するため、右クリックから[オーディオを分離]を選択。
スクリーン録画クリップを削除し、曲の必要な部分をカット編集した上で[エクスポート]から書き出します。
この際、フォーマットを指定することで、多様なファイル形式でSpotifyの音楽が保存できますよ!
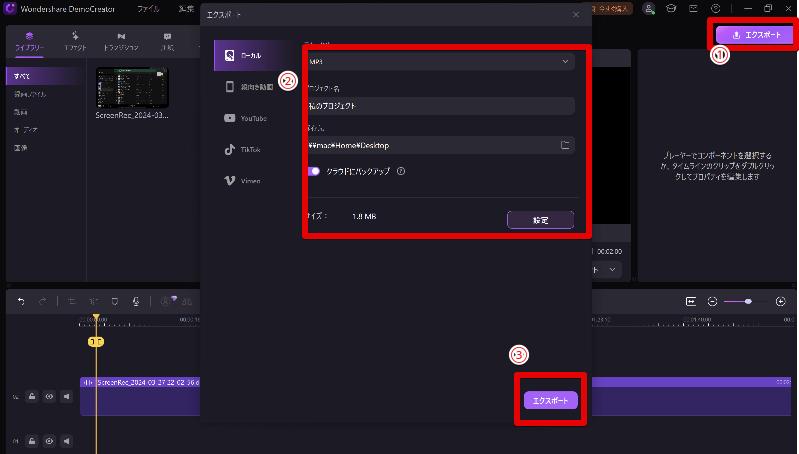
また、DemoCreatorには不愉快なノイズがAI除去出来る「自動ノイズ削除」や歌詞字幕がワンクリックで追加できる「自動キャプション機能」など、豊富なAI機能が搭載されています。
録音に慣れた方はぜひこれらも使ってみてくださいね!
3.Spotifyの音楽をダウンロードするメリット
今まではSpotifyの音楽をダウンロード&録音して保存する方法を紹介しております。これからは、Spotifyの音楽をダウンロード&録音するメリットについて把握していきましょう。
メリット1. 通信制限を気にしないで音楽を楽しめる
Spotifyの音楽をダウンロードすることで、通勤や旅行など外出先で、通信制限を気にしないで、いつでも音楽が楽しめる点が1つ目のメリットです。
Spotifyなどの音楽ストリーミングサービスは、基本的に毎回通信によるストリーミングしながら音楽を再生します。
そのため、音楽を再生する度に、音楽のデータ容量に相当する通信容量を消費することになります。
事前にWi-Fi環境下など通信容量を消費しない形で、ダウンロードしておけば、オフライン環境でも高音質な音楽を再生できるでしょう。
特に通勤や旅行など、外出先で音楽を聴くことが多い方は、活用したいメリットの一つと言えます。
メリット2.電波状況が悪い場所でも安定した音楽再生が可能
Spotifyの音楽をダウンロードすることで、電波状況が悪い場所でも安定して音楽が楽しめます。
山間部や地下など、電波が届きにくい場所で音楽をストリーミングする場合、再生できなくなってしまったり、曲の中で途切れてしまったりする恐れがあります。
あらかじめダウンロードしておくことで、通信を使わず、電波状況に左右されず、いつでも快適に音楽が楽しめるでしょう。
通勤・通学時に、トンネルや山間を通るという方にとっては、特に大きなメリットと言えるでしょう。
メリット3.安定して高音質で音楽が楽しめる
Spotifyの音楽をダウンロードすれば、電波状況にかかわらず、安定して“高音質”な音楽が楽しめます。
Spotifyのデフォルト設定では、ストリーミング再生時の音質が、電波状況の安定性によって音質を自動で調整する「自動」に設定されています。
つまり、よほど電波状況が良い場所に安定して留まらない限り、音楽を聴いている間に音質が変動しているのです。
好きなアーティストの声や音楽を安定して320kbit/sなどの高音質で音楽を楽しむためには、音楽をダウンロードするのがおすすめです。
※最高音質:約320kbit/sは有料(Premium)プランのみ選択可能
4.Spotifyの音楽ダウンロードに関するよくある質問
最後にSpotifyの音楽ダウンロードに関する、よくある質問について2つ回答していきます。
多くの方が疑問に感じるポイントをまとめているので、ぜひ目を通してSpotifyから音楽をダウンロードする際や、方法を選ぶ際の参考にしてください。
質問1.Spotifyでダウンロード曲数に上限はある?
Spotifyの音楽を公式アプリでダウンロードする再、ダウンロード可能曲数には上限が設定されています。
・最大5台のデバイスにそれぞれ10,000曲まで保存可能
ちなみに方法2で解説した「DemoCreator」を使用する方法であれば、デバイスの保存ストレージがある限り無限に保存可能です。
また、保存デバイスの種類も特に制限がないため、大量の楽曲を保存したいと考えている方は、DemoCreatorを活用するのがおすすめです。
質問2.Spotifyでダウンロードした曲はいつまで聴ける?
Spotifyでダウンロードした曲は突然削除されてしまう可能性があります。
具体的には、おもに以下3つのケースで、突然Spotifyでダウンロードした曲が聴けなくなる可能性があります。
・楽曲提供者がSpotifyとの契約を終えた場合
・30日間そのデバイスで一度もインターネットに接続しなかった場合
・有料プラン機能であるため、有料プランが切れ、無料プランに切り替わってしまった場合
一方で、上記の3パターンは全て、DemoCreatorからダウンロードしておけば、半永久的に残るため安心ですよ。
まとめ:Spotifyから音楽をダウンロードしていつでもどこでも楽しもう!
本記事では、Spotifyから音楽をダウンロードする方法について「有料」「無料」それぞれの方法やメリット・デメリットなどを詳しく解説しました。
ぜひ、本記事を参考に、あなたに合った方法で音楽をダウンロードしてみてください。
なお、方法2で紹介したDemoCreatorは、録音や、画面録画以外にも動画/音声編集、ビデオプレゼンテーション、Vtuber機能、DemoCreator Sparkなど、多くの便利機能が搭載されたオールインワンソフトです。
導入することで、QOL(クオリティオブライフ)が向上すること間違いなしのツールですので、何か一つでも興味のある機能が見つかった方は、ぜひこの機会に導入してみてくださいね!
 マルウェアなし|プライバシー保護
マルウェアなし|プライバシー保護
役に立ちましたか?コメントしましょう!