【超簡単】Windows10/11で全画面録画する方法を徹底解説!全画面録画の注意事項も紹介
「Windowsのパソコンで全画面を録画したい」
このようなお悩みを抱えている方もいるのではないでしょうか。
Windowsには標準機能として画面を録画できるゲームバーという機能が備わっています。正式名称は「Xbox Game Bar」と言い、ゲーム好きならピンと来るでしょうが、MicrosoftのゲームハードであるXboxをターゲットとしたゲーム用のユーティリティです。
ゲーム以外にも幅広く活用できる機能でもあるので、Windowsパソコンの画面を録画したいと考えている方にもオススメの機能です。
また、最近は画面録画以外に編集や録音などの機能が備わっている便利ツールも出てきました。
そこで今回はWindowsのパソコンで全画面を録画する方法やおススメのツールについて詳しく紹介していきます。
1.Windowsのパソコンで全画面録画する方法は2種類ある
Windowsの全画面を録画する方法は主に下記2つあります。
「ゲームバー」はWindows10/11のパソコンに標準搭載されていますので、インストール不要で、ショートカットキーで起動して使用できます。
また、ゲームバーはシンプルで直感的なユーザーインターフェースを提供しています。初心者でも簡単に録画ができます。
一方「外部録画専用ソフト」を使用すれば、高画質な録画ができるし、録画しながら注釈などを追加することもできます。録画コンテンツに対して高度な動画編集を行うことも可能です。
録画内容にこだわりがあればぜひ録画専用ソフトでやってみましょう。
・Windowsのデスクトップ全体やエクスプローラー、特定のアプリなど、あらゆる内容を録画できる
・カーソルエフェクトやライン、矢印などの描画ツールを豊富搭載!
・録画の後、直接編集可能
2.ゲームバーでWindows全画面を録画する方法
まずはゲームバーでWindows全画面を録画する方法について紹介していきます。
Windowsゲームバーは基本的に全画面の録画となります。起動も非常に簡単で、[Windowsキー]+[G]キーですぐに立ち上がります。
録画したいと思った時にすぐに始められるため、リモートでの打ち合わせや会議、操作方法の解説などを録画する際に手間なく始められます。
非常に便利に感じられますが、一方で以下のような制限があります。
- PCのデスクトップとエクスプローラー画面は録画できない
- 画面録画範囲は指定できません
- アクティブなアプリケーションがないと録画できない
- 録画しているウインドウサイズを変更すると録画終了してしまう
- 著作権の問題で一部のアプリや画面が録画できません
- 録画時間は最大4時間
これらを不便に感じるようであれば、後述する録画専用ソフト【DemoCreator】がオススメです。
では、そんなWindowsゲームバーを使った全画面録画の方法を解説します。以下の流れで行ってください。
Windowsゲームバーを使った全画面録画する方法
Step1.WindowsでブラウザやExcel、PPTなど、録画したいウインドウを起動し、全画面に表示させます。
Step2.キーボードの[Windows]キー+[G]キーを同時に押して、Windowsゲームバーを起動する
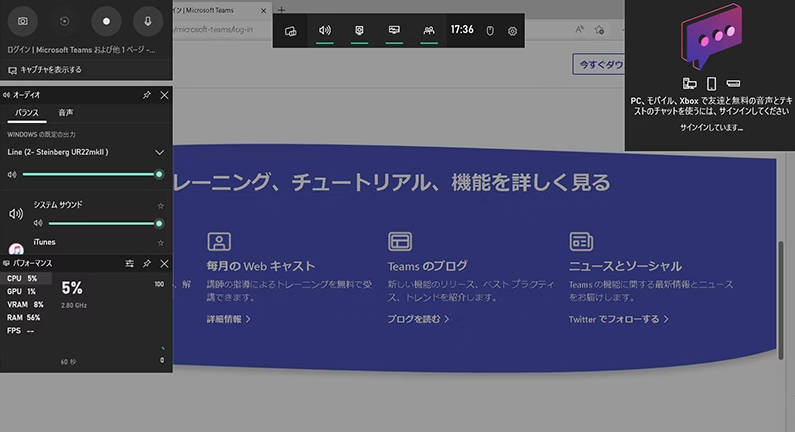
引用元:Microsoft
Step3.表示されたメニューにある「キャプチャ」が録画したいウインドウ/アプリケーションを認識しているか確認します。
※キャプチャの下に録画対象の名前が表示されます
Step4.キャプチャメニューにある「○ボタン」をクリックして録画開始
なお全画面モードでゲームを実行している時は、ゲームバーの操作画面が表示されません。その場合は、キーボードの「Windows」+「Alt」+「R」を同時に押して、直接ゲーム録画を開始しましょう。
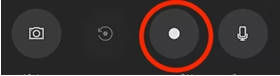
※録画を開始すると画面の右上に録画コントローラーが現れます
Step5.画面右上に表示された録画コントローラーで「青い□ボタン」をクリックして録画を終了する
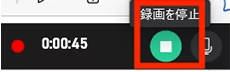
ゲームバーでWindows全画面を録画する手順は以上で完了です。
また、Windowsゲームバーの録画データは、以下の場所に格納されています。
保存先:エクスプローラー>PC>ビデオ>キャプチャ
録画ファイルの名前も「ファイルorタブ名+アプリ名+日時」で生成されるため、見つけやすくなっています。
このようにWindowsゲームバーは、画面録画で最低減必要な機能をつめこんだシンプルな録画ツールです。
関連人気記事:【検証済み】ゲームバーでWindows画面録画できない時の原因と対策を徹底解説!
関連人気記事:ショートカットでWindows画面を録画する方法!WindowsゲームバーとDemoCreator Sparkを使う
3.DemoCreatorでWindows全画面を録画する方法
ゲームバーは便利なツールですが、デスクトップとエクスプローラー画面録画できないなどの制限があります。
その場合は「DemoCreator」のような外部録画ソフトがおススメです。
DemoCreatorは世界的ソフトウェアメーカーワンダーシェアー社が提供する画面録画と編集専用ソフトです。Windowsの全画面録画はもちろん、サイズを指定しての録画やデスクトップ画面の録画も可能なため、Windowsゲームバーよりも録画の幅が広がります。
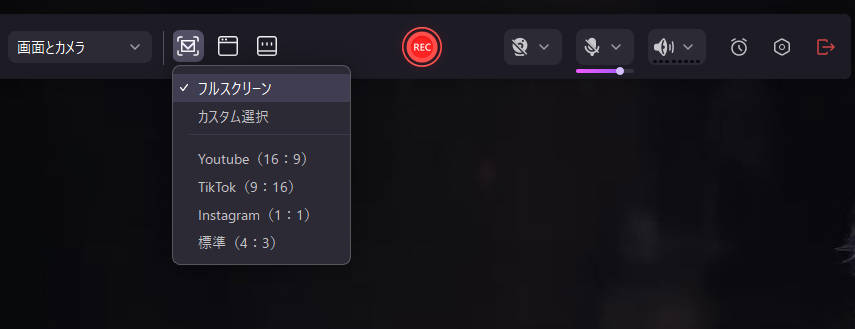
また、豊富な描画ツールもありますし、画面録画しながら注釈を追加できますので、会議とオンライン授業録画に役立ちます。また、操作も非常にわかりやすいため、初めての方でも簡単にゲーム画面や会議の録画ができてしまいます。
更に嬉しいのが、動画編集機能まで一緒についていることです。従来の画面録画ソフトだと画面を録画した後に動画編集ソフトを別に立ち上げて編集しなければいけませんでしたが、DemoCreatorは動画編集機能が搭載されているため録画終了と同時に編集作業へと移行できます。
動画編集機能もおまけ程度ではなく、プロ並みの編集ができるしっかりしたものとなっているため、クオリティの高いゲーム実況動画をYouTubeにアップロードすることも可能です。
①DemoCreatorでWindows全画面を録画する方法
DemoCreatorでのWindows全画面録画方法に関しては、以下の手順で行ってください。
Step1:Windows全画面録画ソフトDemoCreatorを起動する
まずはDemoCreatorを起動して、「画面録画」を選択します。
Windows全画面録画しますので、「スクリーン」モードを選びましょう。

Step2:ツールバーの録画範囲で「フルスクリーン」を選択する
DemoCreator画面録画のツールバーの録画範囲で「フルスクリーン」を指定するとWindows全画面録画ができます。
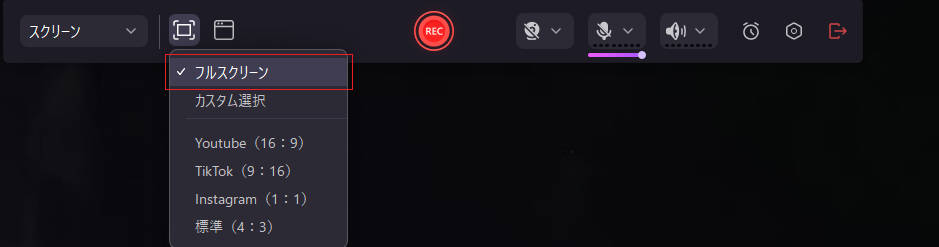
Step3:Windows画面録画のWebカメラと音声設定
「システムオーディオ」で音量をチェックします。
また、マイクを使う場合は、「マイクロフォン」の設定も確認してください
なお、「Webカメラ」が認識しているかをチェックしましょう使わない場合は「使用しない」へ変更できます。

Step4:Windows全画面録画開始/停止する
設定が完了したら、ツールバー真ん中の「RECボタン」をクリックして全画面録画を開始します。
全画面録画を停止するにはツールバーの■ボタンまたは「F10」キーを押します。

Step5:Windows全画面録画動画を保存/共有する
録画が終了すると、直接高速エクスポートするか、動画編集画面へと移行して編集することも可能です。必要に応じて選択しましょう。

「エクスポート」ボタンをクリックして、Windows画面の録画ビデオを保存できます。
Windows全画面を録画する方法|DemoCreatorを使う
関連人気記事:【Windows/Mac】音声付きでパソコン画面録画を行う方法のまとめ、やり方も徹底解説
②Windowsで全画面録画ができるフリーソフト2選
続いてはWindowsで全画面録画ができるフリーソフトについて紹介していきます。
Filmoraの無料体験版
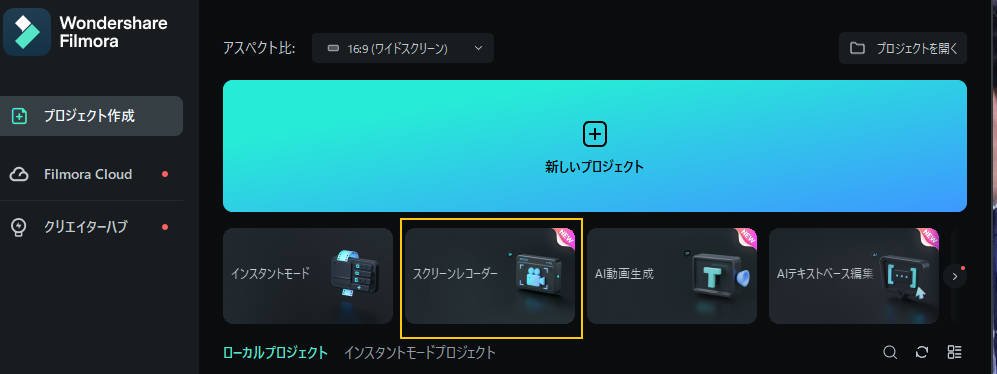
Filmoraは動画編集ソフトとして知られていますが、「スクリーンレコーダー」機能も標準搭載しています。それを使ってWindowsの全画面を録画することも可能です。
しかも、無料体験版でも長時間の画面録画もできるし、録画ビデオは透かしが入りません。
しかしながら、編集機能を使用するには有料版にアップグレードする必要がありますのでご注意ください。
Filmoraを使ってWindowsの全画面録画を行う方法は下記となります。
ステップ1:Filmoraを起動して、開始画面の「スクリーンレコーダー」をクリックします。録画したいWindows画面も準備します。
ステップ2:画面録画の設定画面で「フルスクリーン」を指定します。また、必要に応じてマイクとカメラ、システムオーディオを設定しましょう。
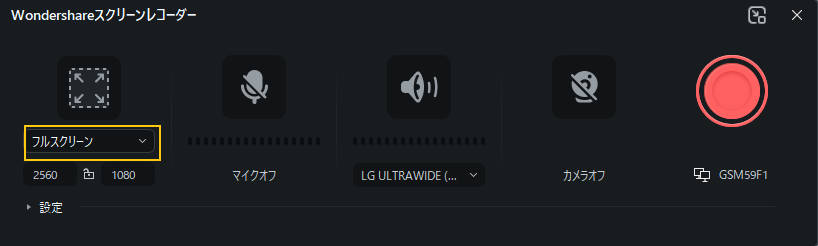
ステップ3:赤いボタンをクリックすると録画を開始できます。「F10」キーまたはツールバーの「■」ボタンをクリックすると録画を停止できます。
![]()
ステップ4:録画ビデオは自動的にFilmoraに読み込めます。録画ビデオのサムネイル画像を右クリックして「エクスプローラーに表示」をクリックすると録画ビデオが表示されます。
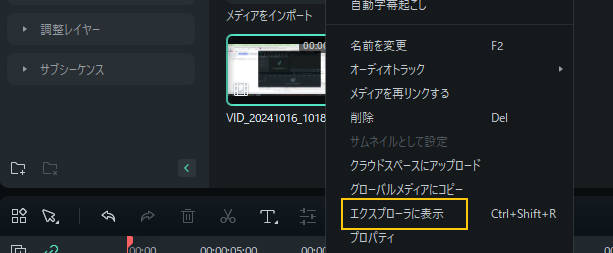
Filmoraを使ったWindows全画面録画のやり方は以上です。
OBSスタジオ
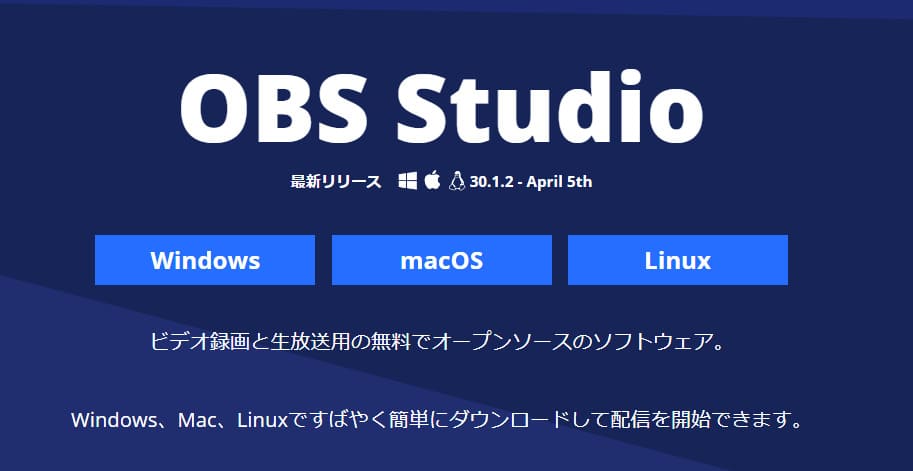
OBSスタジオは画面録画や生配信で使用している人も多いキャプチャソフトです。無料で使えて高性能なことからたくさんの方に愛用されています。
しかしながら、OBSのインターフェースと設定方法は複雑で初心者に向いていません。しかも、長時間の画面録画を行うとパソコンへの負担がかなり大きいです。
なおOBSを使ってWindows全画面を録画する手順は下記の記事をご参照ください。
まとめ:Windowsで全画面録画を行いましょう!
Windowsの標準搭載機能「ゲームバー」で簡単に全画面録画ができますが、デスクトップとエクスプローラー録画できないや録画範囲調整できないなど制限があります。
その場合は外部の録画ソフトを使うことがおススメします。その中で一番オススメしたいのは
「Wondeshare DemoCreator」です。DemoCreatorは様々な録画ニーズに対応している画面録画&動画編集ソフトです。
わかりやすいUIに簡単操作で誰でも画面録画ができるため、ゲームの録画はもちろん、Web会議やシステムの解説など様々なニーズに対応できます。
無料体験版も提供されているため、まずはお試しで使って見ることをオススメします。


 マルウェアなし|プライバシー保護
マルウェアなし|プライバシー保護

役に立ちましたか?コメントしましょう!