ショートカットでWindows画面を録画する方法!WindowsゲームバーとDemoCreator Sparkを使う
Windowsで作業する際、同じことの繰り返しばかりで辟易したことはありませんか?そんなとき仕事の効率化に大きく貢献できるのがショートカットキーの使用です。
本記事では、ショートカットキーを使ってWindowsの画面録画を行う方法をまとめました。
今回はWindowsゲームバーのショートカットと録画ソフトDemoCreatorの拡張機能DemoCreator Sparkのショートカットを紹介します。ショートカットを活用し、Windows画面録画の能率をアップしましょう。
1.ショートカットでWindowsの画面録画を行うには?
Windows画面録画とは、Windowsのパソコン画面に映し出される映像を録画することです。GoogleやMicrosoft Edgeなどのブラウザタブを録画するケースもあれば、デスクトップに映し出される画面全体を録画するケースもあります。
ショートカットキーとは、特定の操作をキーボードを使って行うための機能です。例えば画面録画をするとき、録画を開始するにはソフトの特定のボタンをクリックしなければいけませんが、ショートカットキーを使えば録画作業がすぐに開始できます。
キーボードショートカットでの画面録画のメリットは作業の効率化ができるところと、集中力の継続につながるところ。ショートカットキーを使うことでマウス操作が減りますので、視線移動が少なくなり集中力の持続に貢献します。
さらに作業時間の短縮にもつながり、作業ストレスの軽減もできるでしょう。
2.Windowsゲームバーのショートカットで画面録画を行う方法
Web会議を録画したり研修用にPC画面を録画したりする際に使用するWindowsゲームバーにもショートカットキー機能があり、録画作業を効率化できます。
既存のショートカットキーを使うだけでなく、カスタマイズして登録することもできますので、ここで詳しいやり方をみていきましょう。
①Windowsゲームバーとは
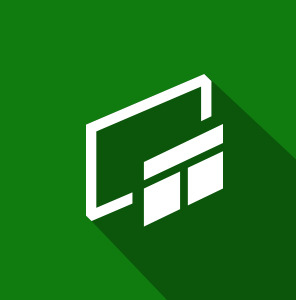
引用元:Xboxサイト
Windowsゲームバーは、Windowsに標準搭載されているキャプチャソフトです。ウィジェットメニューにデフォルトで搭載されており、Windowsロゴキー+「G」で起動します。
Windowsゲームバーはゲームプレイ画面の録画を目的に開発されたソフトですが、ソフトの使用手順の録画をしたり、ブラウザで開いたWebサイトを録画したり、ビジネスからプライベートまでさまざまなシーンで活用できます。
また、フリーソフトなので課金することなく使用できる点はメリットですが、複数ウィンドウの録画ができない、デスクトップとエクスプローラーの録画ができない点はデメリットです。また、録画時間も最大4時間までとなっており、録画範囲の指定もできませんのでご注意ください。
ゲームバーのショートカットキーでWindows画面を録画する手順
Windowsゲームバーのショートカットの一覧表は下記となります。
|
Windowsロゴキー+G |
Windowsゲームバーを起動する |
|
Windowsロゴキー+Alt+R |
録画を開始/停止する |
|
Windowsロゴキー+Alt+M |
マイク音の録音を開始/停止する |
|
Windowsロゴキー+Alt+G |
過去30秒を録画する |
|
Windowsロゴキー+Alt+B |
HDRをオンにする |
|
Windowsロゴキー+Alt+PrintScreen |
スクリーンショットを撮る |
ステップ1:Windowsロゴキー+GでWindowsゲームバーを起動する
Windowsで録画したい画面を開いたらWindowsロゴキー+GでWindowsゲームバーを起動してください。
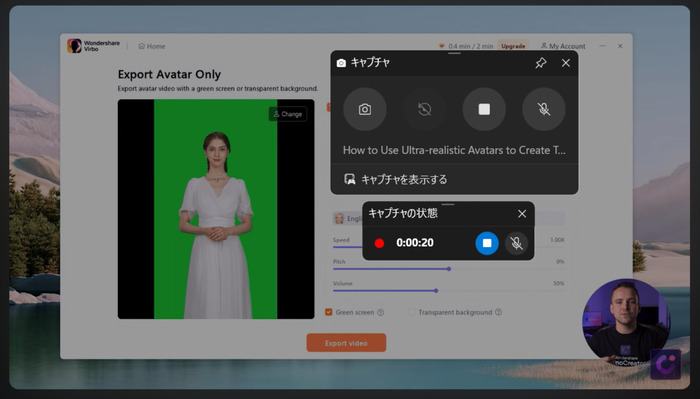
ステップ2:Windowsロゴキー+Alt+Rで録画を開始する
録画の準備ができたらWindowsロゴキー+Alt+RをクリックしてWindows画面録画を開始する
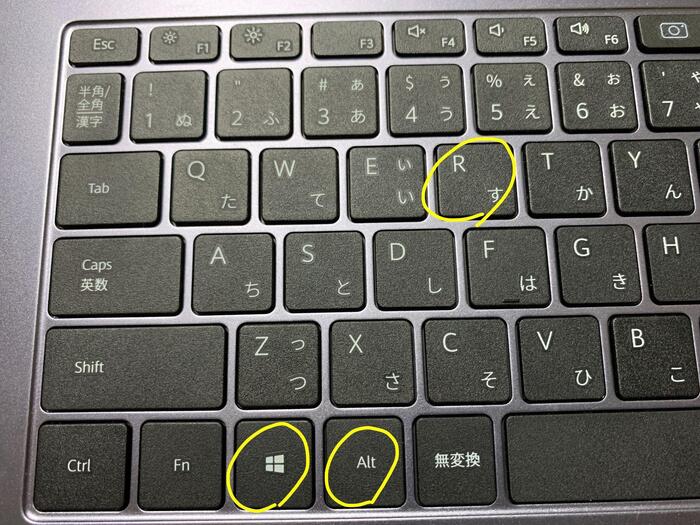
ステップ3:Windowsロゴキー+Alt+RでWindows画面録画を停止する
録画を終了するときは開始時と同じWindowsロゴキー+Alt+Rをクリックしましょう。Windowsゲームバーのギャラリーが開き、録画した動画を確認できます。
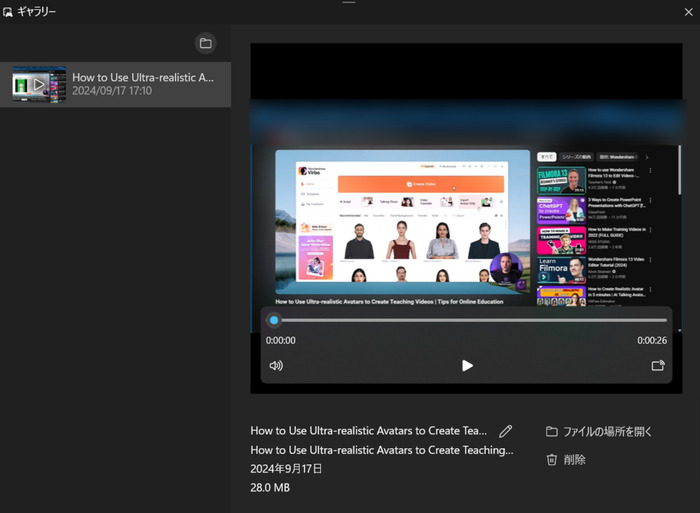
また、エクスプローラーでは、録画した動画はビデオ>キャプチャの中にMP4として保存されています。
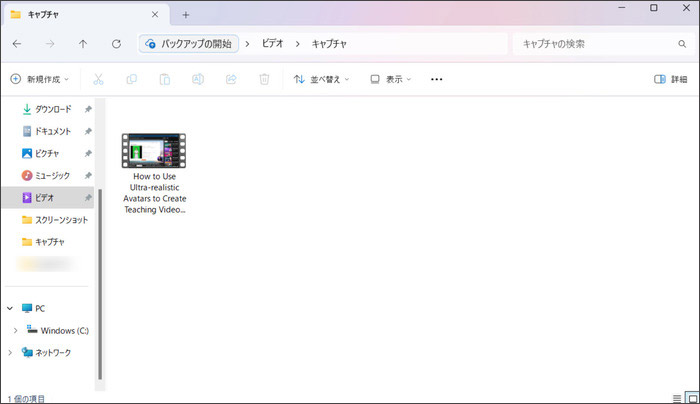
Windowsゲームバーでの画面録画に関するよくある質問
質問1:ショートカットキーを使わずにWindows画面録画はできる?
できます。Windowsゲームバーを起動するとツールバーが表示されますので、そちらのボタンを操作しましょう。
質問2:Windowsゲームバーのショートカットキーは変更できますか?
パソコンの「設定」>「ゲーム」>「Xbox Game Bar」のショートカットからショートカットキーを変更したり、新しく追加したりできます。
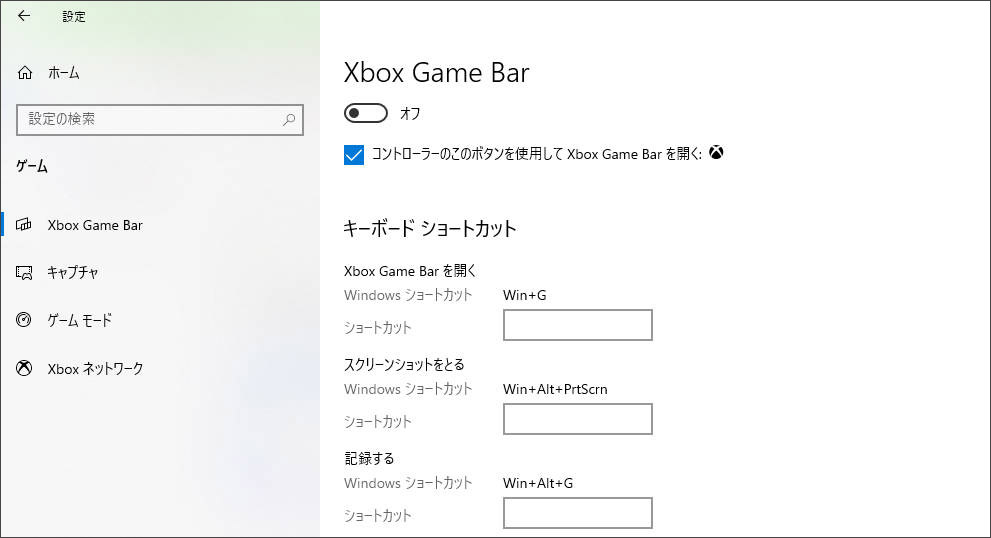
質問3:Windowsゲームバーで録画した動画の保存先は?
エクスプローラーのPC>ビデオ>キャプチャの中に保存されています。
録画した動画はパソコンのHDDに保存されていますので、保存先も自由に変更できます。
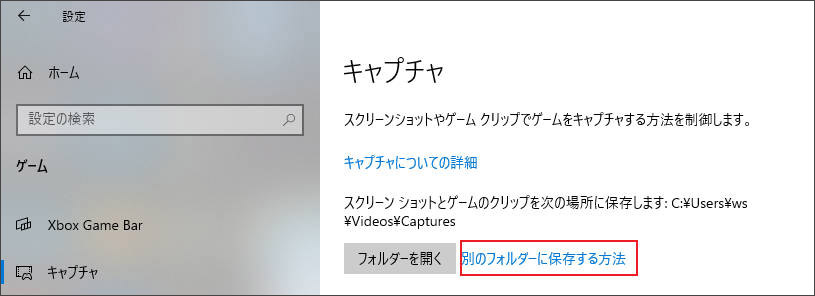
関連人気記事:ゲームバー(Xbox Game Bar)で録画する方法の徹底解説!
関連人気記事:【検証済み】ゲームバーでWindows画面録画できない時の原因と対策を徹底解説!
3.DemoCreator Sparkのショートカットキーで画面録画を行う方法
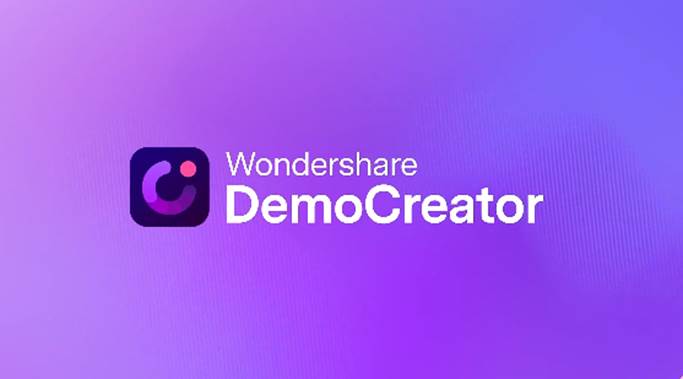
DemoCreatorは世界的ソフトウェアメーカーワンダーシェアー社が提供するデスクトップ録画やゲーム配信、動画編集などが行えるオールインワンソフトです。
そんなDemoCreatorにはDemoCreator Sparkというプラグインがあり、ショートカットキーで高画質なWindows画面録画ができます。
ここでは、DemoCreator Sparkを使ったパソコン画面録画の操作方法について解説します。
①DemoCreator Sparkとは
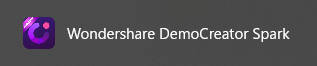
DemoCreator SparkはDemoCreatorのプラグイン機能で一般的にはDemoCreatorと同時にインストールされます。ソフトを起動する必要がなく、ショートカットを押すだけで画面録画やスクリーンショットを撮れます。
また、ショートカットも自由にカスタマイズできるので、より慣れ親しんだショートカットを登録することも可能です。
早速ですが、DemoCreator SparkのショートカットでWindows画面を録画する手順を紹介します。
②DemoCreator SparkのショートカットキーでWindows画面を録画する手順
DemoCreator Sparkにデフォルトで設定されているショートカットは下記の通りです。
|
スクリーンレコーディング |
Crtl+F6 |
|
スクリーンショット |
Crtl+F2 |
|
全画面キャプチャー |
Crtl+Shift+D |
STEP1 : ショートカットキーでDemoCreator Sparkを起動する
録画範囲を指定したい場合は「スクリーンレコーディング」を使用しますので、同時に「Crtl+F6」キーを押します。
Windows全画面を録画したい場合は直接「Crtl+Shift+D」キーを押しましょう。
今回は「スクリーンレコーディング」の使い方を紹介します。
「Crtl+F6」キーを押すと録画範囲の指定画面が表示されます。「十」をドラッグアンドドロップすることで録画範囲を調整します
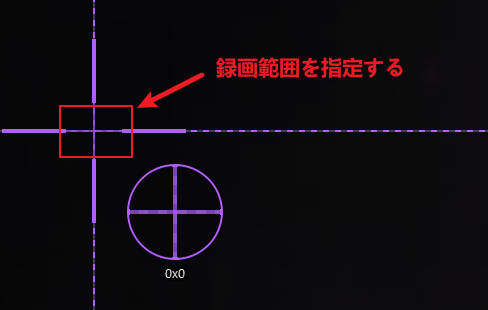
STEP2 :スピーカーなどを設定し、画面録画を開始する
ツールバーの「スピーカー」や「マイク」を設定して、「RCE」ボタンをクリックすると録画を開始できます。
また、DemoCreator Sparkのツールバーには豊富な描画ツールがあります。画面録画中にご自由にお使いください。
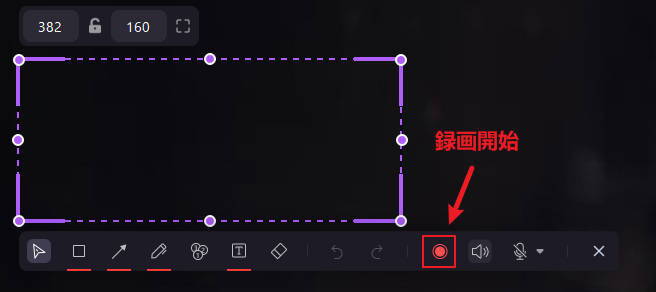
STEP3 :Windows画面録画を停止する
ツールバーの「■」をクリックすると録画を停止します。
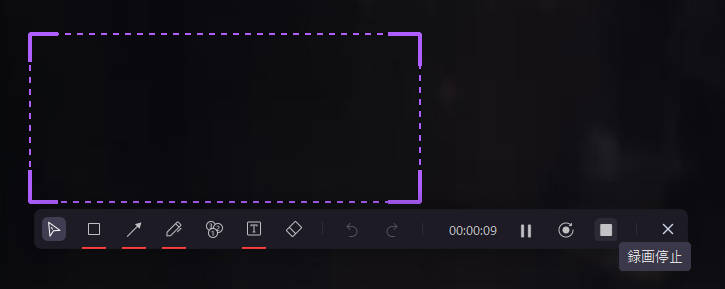
その後、録画ビデオは自動的にMP4としてパソコンに保存されます。デフォルト保存先は「C:\Users\ユーザー名\Documents\Wondershare DemoCreator Spark\DemoCreator Spark」です。
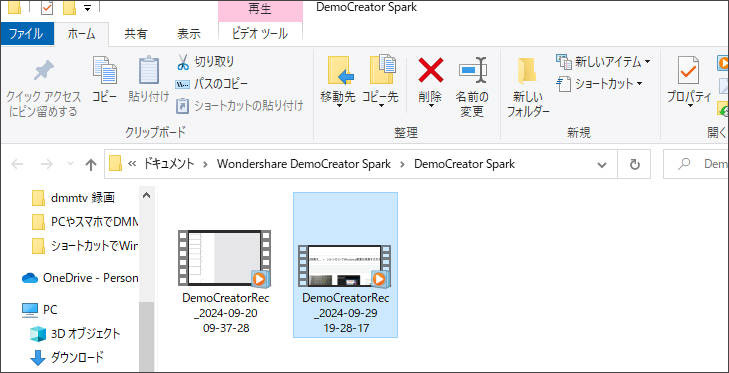
③DemoCreator Spark録画ショートカットの変更方法は?
DemoCreator Sparkショートカットキーは、設定>ショートカットより自由に変更できます。最後に「保存」をクリックするのを忘れないようにしましょう。
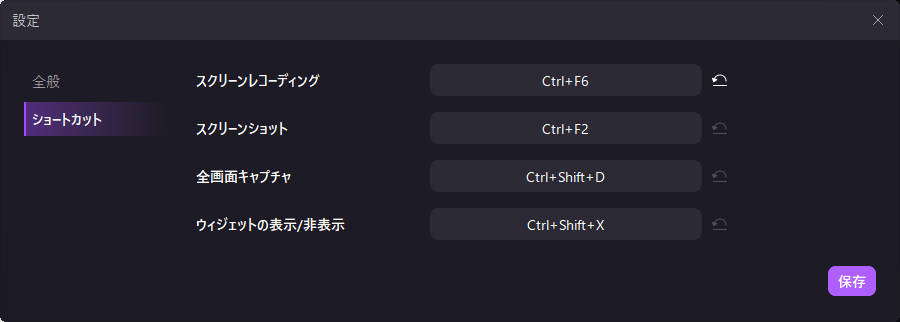
④【おまけ】DemoCreator Sparkのショートカットでスクリーンショットを撮る方法
DemoCreator Sparkは動画キャプチャーだけではなく、スクリーンショットを撮ることも可能です。
ショートカットキー「Ctrl+F2」を押して、スクリーンショットの選択範囲を調整します。
DemoCreator Sparkのスクリーンショットは、矢印を入れたり、書き込みをしたり、モザイクを掛けたりできます。スクリーンショットを撮影する際は、保存アイコンをクリックしてください。
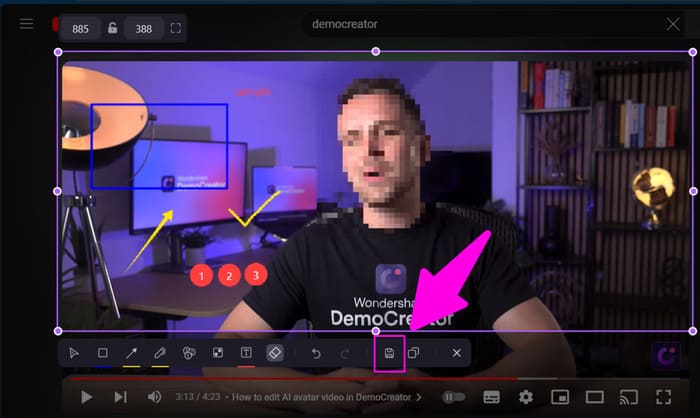
関連人気記事:Windows 10でスクリーンショットを撮る方法をご紹介
関連人気記事:音声付きでパソコン画面録画を行う方法のまとめ、やり方も徹底解説!
4.ショートカットキーを使ってWindowsの画面録画をする際の注意点
注意事項1:Windowsゲームバーで録画するときは画面を閉じない
Windowsゲームバーで録画できるのは録画開始時に有効になっているソフトウェアやアプリケーションのウインドウのみです。
例えばエクセルの操作画面を録画してたのに閉じてMicrosoft Edgeを開くと、録画が自動で終了してしまいます。
DemoCreator Sparkなら、画面と閉じても利用できますので、複数のウィンドウを同時に録画したい場合は、標準搭載のWindowsゲームバーではなくDemoCreator Sparkを使うのがおすすめです。
注意事項2:ショートカットキーは誤操作の原因に
ショートカットキーは作業を効率化するのに非常に便利ですが、一方で操作を誤ると意図しない結果を招いてしまいます。
特にショートカットの設定をカスタマイズしている方は、操作を間違えないようにしましょう。
注意事項3:第三者が映り込む場合は許可を得るようにする
ZOOMやSkypeなどのWeb会議映像を録画する場合は、第三者に録画の許可を得るようにしましょう。
許可なく録画した映像を勝手に第三者に配布する行為はもちろん厳禁ですが、個人的に視聴するような場合もその場にいる人の許可を得た方がよいでしょう。
まとめ : ショートカットキーで効率的にWindows画面を録画する
今回はショートカットキーを使ってWindowsの画面録画を行う方法を解説しました。1つのアクションにつき数秒しか節約できなかったとしても、それが何十回、何百回となると大きな時間の節約になります。
Windowsゲームバーは便利な録画機能ですが、時間無制限かつ8K/4Kの高品質で録画を行いたい方はDemoCreatorをお使いください。DemoCreator SparkならWindowsゲームバーと同じようにショートカットキーが活用できます。


 マルウェアなし|プライバシー保護
マルウェアなし|プライバシー保護
役に立ちましたか?コメントしましょう!