Windows 10でスクリーンショットを撮る方法をご紹介
「Windowsでスクリーンショットをする方法を知りたい...」
このような悩みにお答えします。Windows10のスクリーンショットにはさまざまな方法があります。どの方法も使用方法は簡単なので、スクリーンショットの使い方はこの機会に覚えてしまいましょう。
今回は、Windows10で使用できるスクショの方法を具体的に解説するので、ぜひ参考にしてください。
1.ショートカットキーでスクショを撮る2つの方法
まずは、ショートカットキーでWindows10のスクリーンショットを撮る方法を紹介します。
①[Windows]キー+[Shift]キー+[S]キーでスクショを撮る方法
[Win]+[Shift]+[S]は、Windows10で最も多く使用されているスクリーンショットの方法です。また、こちらのショートカットキーは以下の方法で撮影できます。
|
撮影方法 |
内容 |
|
長方形 |
四角・長方形で撮影できる |
|
円形 |
円形・フリーハンドで撮影できる |
|
ウィンドウ |
開いているタブ・ウィンドウを撮影できる |
|
画面全体 |
PC画面全体を撮影できる |
上記の方法でスクリーンショットを撮ることが可能です。撮影したスクリーンショットはクリップボードに保存されるため、ペーストで画像を使用できます。注釈機能などは使用できませんが、汎用性の高い撮影方法といえるでしょう。
②[Windows]キー+「prtscn」キーでスクショを撮る方法
[Win]+[prtscn]を押すと、Windows画面全体を即座に撮影できます。前述した[Win]+[Shift]+[S]のように撮影方法は指定できず、注釈機能も使用できません。しかし、画面を急ぎで撮影したい際に便利なショートカットキーです。また、スクリーンショット画像はクリップボードに保存されるため、ペーストで画像を貼りつけることも可能です。
2.スクリーンショットツールで撮る方法
ここでは、スクリーンショットツールを使った方法を見ていきましょう。今回は、【DemoCreator Spark】というツールを紹介します。
スクリーンショットツールDemoCreator Sparkの無料ダウンロードはこちらへ
 マルウェアなし|プライバシー保護
マルウェアなし|プライバシー保護 マルウェアなし|プライバシー保護
マルウェアなし|プライバシー保護2.1スクショを撮るにはDemoCreator Sparkがおすすめ!
DemoCreator Sparkは、画面録画・ライブ配信・動画編集に特化した高性能ソフト【DemoCreator】のプラグイン機能です。DemoCreator SparkをPCに追加しておくだけで、スクリーンショットが必要な時にすぐ使用できます。
DemoCreatorを無料ダウンロードするだけで使用できるツールなので、高性能スクリーンショットツールを体験したい方は、ぜひお試しください。
2.2DemoCreator Sparkでスクショを撮る方法
それでは、DemoCreator SparkでWindows10のスクリーンショットを撮る方法について解説します。
ステップ1:DemoCreatorを無料ダウンロードする
まずはDemoCreatorをダウンロードして、Windowsメニューから、DemoCreator Sparkを選択しましょう。
★DemoCreator Sparkはソフトウェア(DemoCreator)と一緒にインストールされます。
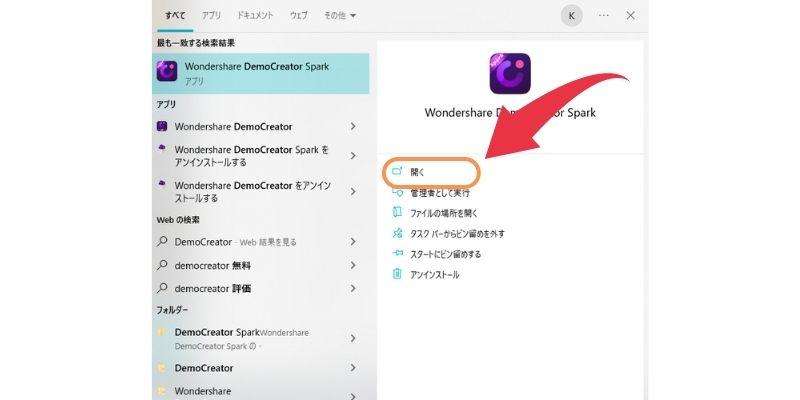
ステップ2:スクリーンショットを行う
DemoCreator Sparkを起動したら、ホーム画面下のタブメニューを開き、DemoCreator Sparkを右クリックして【スクリーンショット】を選択します。

スクリーンショット画面が表示されたら、撮影する範囲を指定しています。
DemoCreator Sparkは、画像を保存する前に注釈機能を使用することが可能です。使用する機能をクリックするだけで簡単に注釈を追加できます。
保存する画像に補足情報を使いたい際は、DemoCreator Sparkの注釈機能を活用しましょう。
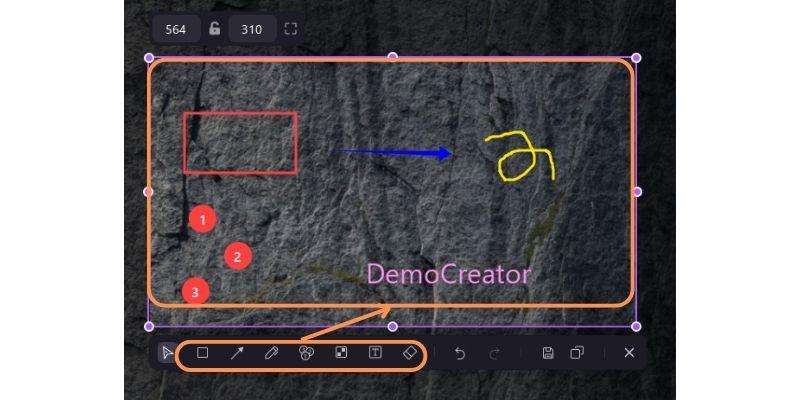
また、指定範囲をコピーで撮影する場合は、メニューにある【コピーマーク】をクリックしましょう。
クリップボードにコピーできるので、ペーストでスクリーンショットの画像を使用できます。
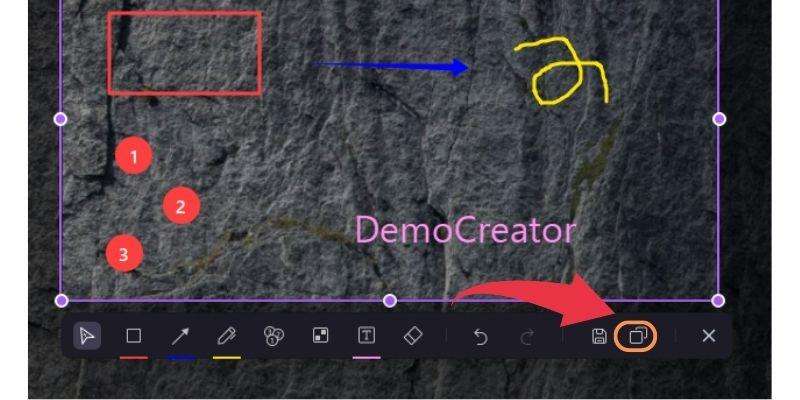
スクリーンショットを保存する場合は、メニューの【保存マーク】をクリックして、保存先のフォルダを指定します。
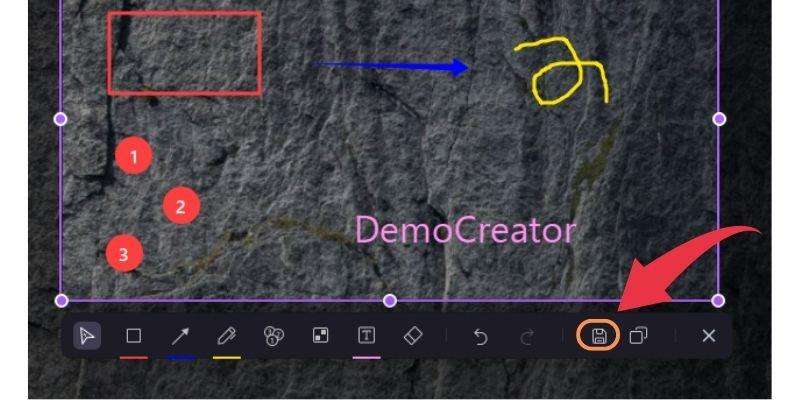
DemoCreator Sparkでスクリーンショットを撮る方法は以上です。注釈機能などの一般的なツールには含まれていない機能を使用できるため、画像編集の手間を効率化できるでしょう。高性能なツールを希望する方は、DemoCreator Sparkをお試しください。
2.3DemoCreator Sparkがおすすめの理由
DemoCreator Sparkには、注釈機能以外にも、便利な機能が搭載されています。ここでは、DemoCreator Sparkをおすすめする理由を紹介します。
①簡単に起動&使用できる
DemoCreator Sparkはショートカットキーで使用できます。
|
[Ctrl]+[F2] |
スクリーンショット |
|
[Ctrl]+[Shift]+[F2] |
全画面キャプチャ |
|
[Ctrl]+[F1] |
画面録画 |
また、ショートカットキーは変更できるため、あなたの使いやすい設定にすることも可能です。
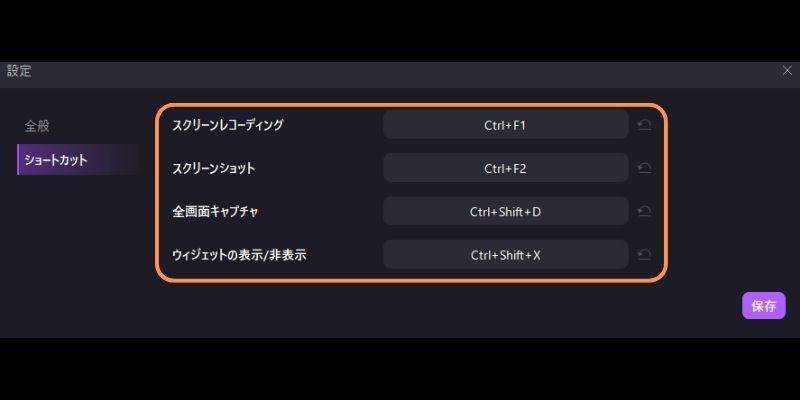
クリックだけではなく、ショートカットキーを設定できるのはDemoCreator Sparkの魅力です。スクリーンショットを手軽に行いたい方には、DemoCreator Sparkは便利なツールといえるでしょう。
②録画も可能
画面録画に対応していることも、DemoCreator Sparkの魅力です。一般的なスクリーンショットツールは画像保存だけの機能しか搭載していません。
しかし、DemoCreator Sparkを利用すれば、YouTubeやViemoなどのコンテンツを手軽に録画できます。また、録画機能でも注釈を使用できるため、オンラインミーティングなどの議事録としても活用可能です。
スクショを撮るツールDemoCreatorの新機能
関連人気記事:【Surface】スクリーンショットを撮る4つの方法を徹底解説!
関連人気記事:Dellのパソコンでスクリーンショットを撮る方法2選!スクショ編集のやり方も解説
関連人気記事:Windows10で画面範囲を指定しキャプチャーする方法を紹介
3.標準アプリ【Snipping Tool】でスクリーンショットを撮る方法
Snipping Toolは、Windows10に搭載されている標準アプリです。[Win]+[Shift]+[S]と同等の方法でスクリーンショットできるため、汎用性の高いスクショの方法を希望する方にオススメといえます。ただし、注釈機能は搭載されていないので、注意してください。
なお、Snipping Toolでのスクリーンショット撮影方法は、以下の通りです。
- 【モード】で撮影方法を選択する
- 【新規作成】を選択する
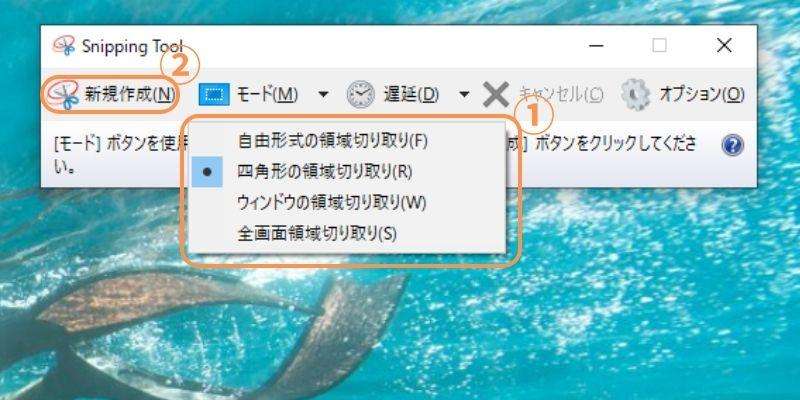
【新規作成】をクリックすると、スクリーンショットの撮影画面が表示されます。撮影する範囲を指定して、スクリーンショットを行いましょう。
4.キャプチャー機能でスクリーンショットを撮る
最後に紹介するのは、Windowsのキャプチャー機能でスクリーンショットを撮る方法です。 [Win]+[prtscn]と同様、画面全体をサクッと撮影できますが、注釈機能は使用できません。なお、キャプチャー機能でスクリーンショットを撮る方法は、以下のとおりです。
- [win]+[G]を押す
- 【キャプチャー】を選択する
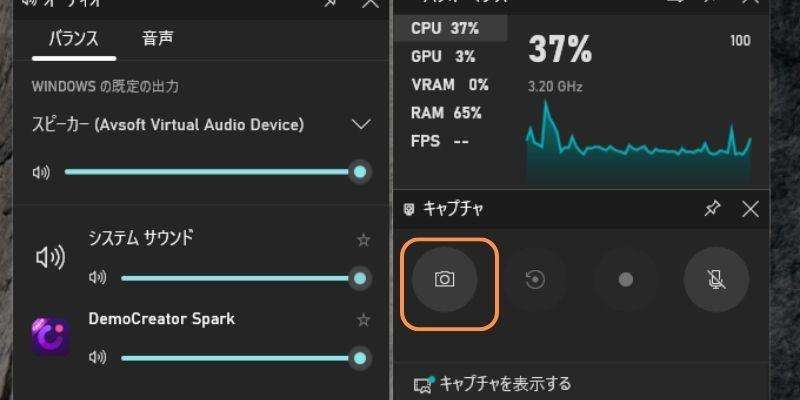
【キャプチャー】をクリックすると、画面全体のスクリーンショットが完了します。
5.Win10でスクショを撮る方法のまとめ
ここでは、今回紹介したスクリーンショットを撮る方法のメリット・デメリットをまとめて見ていきましょう。具体的には、以下の通りです。
|
スクリーンショットを撮る方法 |
メリット |
デメリット |
|
ショートカットキー |
すぐに使用できる |
保存先を指定できない 注釈機能が使えない |
|
DemoCreator Spark |
すぐに使用できる 操作方法が簡単 注釈機能・録画機能を搭載 |
DemoCreatorを無料ダウンロードする必要がある |
|
キャプチャー機能 |
すぐに使用できる 録画も可能 |
操作画面が見にくい 注釈機能が使えない |
|
Snipping Tool |
汎用性が高い |
起動に手間がかかる 注釈機能が使えない |
上記のように、それぞれの方法にメリット・デメリットが存在します。したがって、使用用途にあったスクリーンショットの方法を活用しましょう。
例えば、画面全体を撮影したい方には、ショートカットキー[Win]+[prtscn]がおすすめです。
一方、特定の画面を撮影したい場合は、ショートカットキー[Win]+[Shift]+[S]やDemoCreator Sparkを活用するとよいでしょう。
注釈機能や録画機能を使用する場合は、DemoCreator Sparkを使用してください。
注釈と録画もできるスクリーンショットツールDemoCreatorの無料ダウンロードはこちらへ
6.Win10で撮ったスクショの保存先は?
ここでは、スクリーンショットで撮影した画像の保存先を見ていきましょう。
①DemoCreator Sparkで撮ったスクショの保存先
DemoCreator Sparkで撮影した画像の保存先は、画像を保存する際にフォルダを指定することが可能です。保存する際にファイル名を変更しておけば効率的に画像を確認できますね。
②Windowsで撮ったスクショの保存先
ショートカットキーなどの標準機能で撮った場合、PCの【スクリーンショットフォルダ】に保存されます。クリップボードにもコピーされているため、すぐに貼り付けることも可能です。
まとめ:Windows10でスクリーンショットを撮るならDemoCreator Spark
Windows10でのスクリーンショット撮影には、さまざまな方法が存在します。それぞれの方法にメリット・デメリットがあるので、あなたに合った方法を活用してください。
なお、高性能ツールを希望する方には、DemoCreator Sparkをおすすめします。ショートカットキーで使用できるうえ、注釈機能や録画機能までを搭載しているツールは非常に少ないです。DemoCreator Sparkは、DemoCreatorを無料ダウンロードすれば簡単に使用できます。高品質な機能を体験したい方は、ぜひお試しください。



役に立ちましたか?コメントしましょう!