【Windows】動画キャプチャー完全ガイド|標準機能の使い方やおすすめのソフトについて紹介

Windowsパソコンを使用していると、画面に映る動画をキャプチャーしたいというシーンはよくあります。
しかし、
「Windowsで動画キャプチャーする方法がわからない」
「Windowsの動画キャプチャーはどんな方法があるの?」
と疑問に感じる方も多いのではないでしょうか?
そこで本記事では、Windows 10/11で動画をキャプチャーする方法を3つ紹介していきます。
また、Windows動画キャプチャーの活用例や注意点も解説していきますので、ぜひ最後までご覧ください!
1.Windows 10/11で動画をキャプチャーする3つの方法
Windows 10/11で動画をキャプチャーする方法として、以下の3つが挙げられます。
本記事では、それぞれの方法について、メリット・デメリットを含めて詳しく紹介していきます。
まずはここで、以下の表を参考に、あなたに最適な動画キャプチャー方法を選んでみてください。
|
方法 |
メリット |
デメリット |
|
ゲームバー |
・簡単に使える |
・機能が限定的 |
|
Snipping Tool |
・スクリーンショット機能も兼ね備えている |
・録画機能が限定的 |
|
DemoCreator |
・多機能でプロフェッショナルな編集が可能 |
・一部機能が有料 |
各録画方法の詳細については、本記事の確証で解説しているため、興味のある方はぜひご覧ください。
なおここで強調したいポイントとして、録画ソフト「DemoCreator」は多機能で直感的な操作ができ高度な機能も多数搭載されているため、動画キャプチャに時間効率を求める方や、クオリティを求める方には必須のソフトである点が挙げられます。
Windows動画キャプチャー「DemoCreator」の無料ダウンロード
関連記事:Windows7/8/10/11の画面キャプチャーを撮る&保存する方法|ショートカットキーの活用法も解説!
2.【Windows 10/11】ゲームバーを使った動画キャプチャー
本章では、一つ目の方法として、Windows 10/11の標準機能であるゲームバーを使った動画キャプチャーのメリット・デメリットや具体的な方法について詳しく見ていきましょう。
①ゲームバーを使った動画キャプチャーのメリット
ゲームバーを使った動画キャプチャーには、以下のようなメリットがあります。
・Windowsに標準搭載されているため、追加のソフトウェアをインストールする必要がない
・簡単な操作だけでWindows動画キャプチャーが可能
・ショートカットキーを使用して、迅速に動画キャプチャーを開始できる
・ゲームプレイ中でも動作が軽く、パフォーマンスに影響を与えにくい
②ゲームバーを使った動画キャプチャーのデメリットと注意点
一方で、ゲームバーを使った動画キャプチャーにはいくつかのデメリットや注意点もあります。
・全画面録画しかできない
・録画時間に制限があり、長時間の録画には不向き
・機能が限定的で、編集や高度な設定が必要な場合には他のソフトが必要になる
・一部のアプリケーションやゲームでは、ゲームバーが正常に動作しないケースが存在
特に長時間のゲーム動画キャプチャなどを想定している場合には、ゲームバーの使用は不向きである可能性が高いでしょう。
Windowsゲームバーを使った動画キャプチャーの方法
ゲームバーを使った動画キャプチャーの具体的な方法は、以下の通りです。
Step1.ゲームバーを起動する
[Windowsキー + Gキー]を押してゲームバーのメニューを起動します。
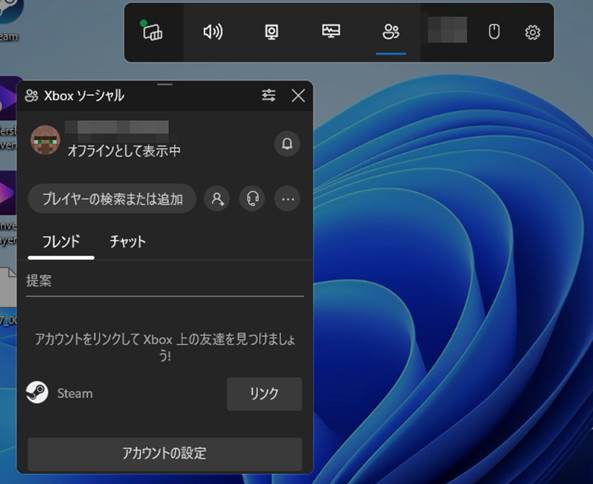
Step2.動画をキャプチャーする
[キャプチャ]を選択します。
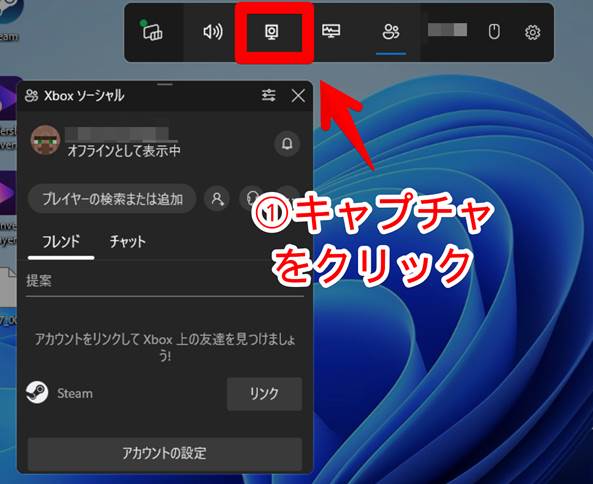
[録画を開始]か、[Windowsキー + Altキー + Rキー]で、動画のキャプチャーを開始しましょう。
Windows動画キャプチャーを終了する際には、青い四角アイコンの[停止ボタン]をクリックしてください。
また、録画された動画は[ビデオ]フォルダー内の[キャプチャ]フォルダーにMP4ファイルとして保存されます。
3.【Windows 11】Snipping Toolを使った動画キャプチャー
続いてWindows 11以降に標準機能された「Snipping Tool」を使用する場合の、動画キャプチャーのメリット・デメリットと手順をステップバイステップで説明します。
①Windows Snipping Toolを使った動画キャプチャーのメリット
Snipping Toolを使った動画キャプチャーには、以下のようなメリットがあります。
・Windows 11以降に標準搭載されているため、追加のソフトウェアをインストールする必要がない
・スクリーンショット機能も兼ね備えており、動画キャプチャーとスクリーンショットを一つのツールで行える
・比較的直感的な操作感
②Snipping Toolを使ったWindows 11動画キャプチャーのデメリット・注意点
一方で、Snipping Toolを使った動画キャプチャーにはいくつかのデメリットや注意点もあります。
・録画機能が限定的で、高度な編集や設定が必要な場合には他のソフトが必要になる
・高品質な録画には向いておらず、簡易的なキャプチャーにとどまることが多い
・一部の機能が他のキャプチャーツールに比べて不足しているため、本格的な使用には向かない
③Snipping Toolを使った動画キャプチャーの方法
Snipping Toolを使ったWindows動画キャプチャーの方法を、以下のステップで説明します。
Step1. Snipping Toolを起動する
まずはSnipping Toolを起動します。
スタートメニューから[Snipping Tool]を検索し、選択しましょう。
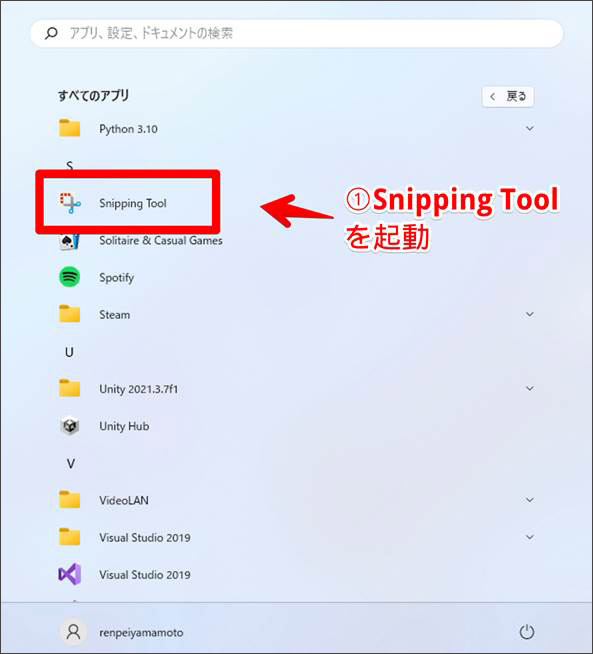
Step2. キャプチャーモードを選択する
Snipping Toolが起動したら、録画モードを選択します。
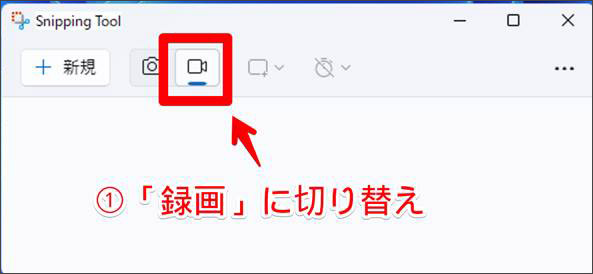
[+新規]をクリック。
音声設定と、録画範囲を設定しましょう。
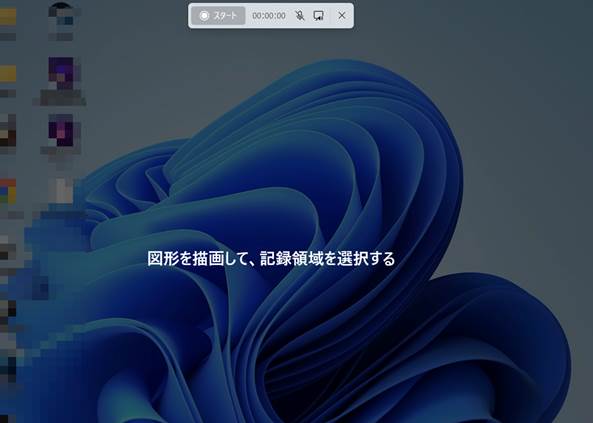
Step3. 動画キャプチャーを開始する
[スタート]をクリックして選択範囲の録画を開始します。
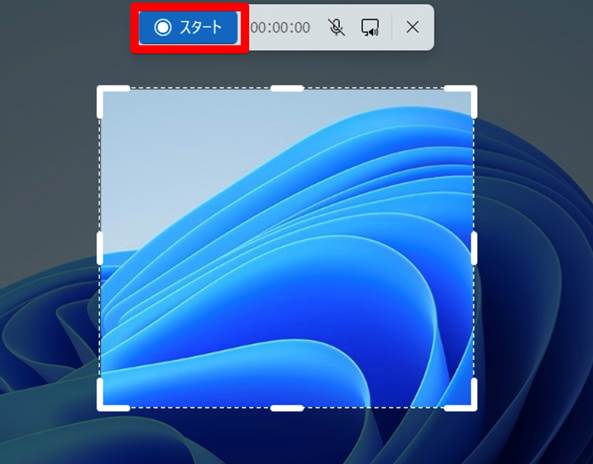
停止する際は、赤い四角形の[停止]アイコンをクリック。
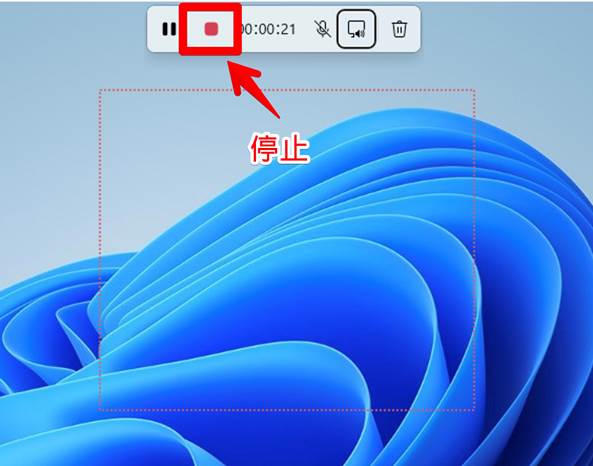
プレビューが表示されるので、確認した上で保存しましょう。
なお、同じくWindows 11に標準搭載されている動画編集アプリ「Clipchamp」への直接連携も可能です。
4.【Windows 10/11】DemoCreatorを使った動画キャプチャー
最後にDemoCreatorを使用したWindows10/11動画キャプチャーの方法を解説します。
結論として、DemoCreatorを使用するこの方法が最もおすすめですよ!

①DemoCreatorを使ったWindows動画キャプチャーのメリット
DemoCreatorを使った動画キャプチャーの、代表的なメリットは以下の通りです。
・直感的な操作が可能で、初心者の方でも簡単に使える
・動画キャプチャーだけでなく、編集もそのまま行えるため、効率的に作業が進められる
・高品質な録画が可能で、4Kや8Kの高解像度にも対応している
・音声やウェブカメラ録画、保存先など細かい設定も簡単
上記のようなメリットから、DemoCreatorは他のキャプチャーソフトや標準機能と比較しても非常に優れており、Windows 10/11ユーザーにとって最適な選択と言えます。
②DemoCreatorを使った動画キャプチャーのデメリット・注意点
DemoCreatorを使った動画キャプチャーにはいくつかのデメリットや注意点もあります。
具体的には以下の通りです。
・一部の機能が有料であり、完全な無料使用はできない(無料版でも基本的なキャプチャーは十分間)
・ソフトのインストールが必要
③DemoCreatorを使った動画キャプチャーの方法
以上を踏まえて、DemoCreatorを使った具体的な動画キャプチャーの方法を、以下のステップで詳しく解説していきます。
Step1.キャプチャー設定の確認
DemoCreatorを起動し、[画面録画]を選択します。
初回利用の場合、録画する対象をここで聞かれるため、[スクリーン]や[ゲーム]など、撮影したい動画対象を指定してください。
すると、正しい設定が自動でおこなわれます。

[設定]からキャプチャー設定を確認します。

エクスポート設定や、カウントダウン、GPUアクセラレーションなど、細かい設定もここから簡単に指定できるため、よりハイクオリティで自分好みの録画設定をおこないたい方はぜひ自分のニーズに合わせて設定してください。
Step2. Windowsで動画キャプチャーを開始する
ウェブカメラやマイク、システム音声をそれぞれON/OFFし、使用するデバイスを指定しましょう。
設定できたら、録画範囲を「スクリーン」「画面選択」「ウィンドウ選択」などから指定し、[REC]をクリックしてキャプチャーを開始します。

録画中も豊富なメニューから、注釈やテキスト、矢印の追加などが可能です!
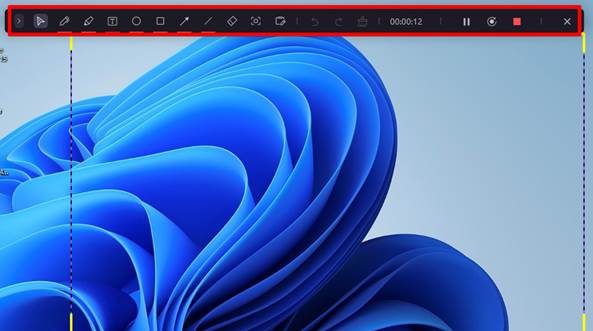
Step3.動画キャプチャーの停止
[停止ボタン]ボタンまたは、「F10」キーをクリックして録画を終了します。
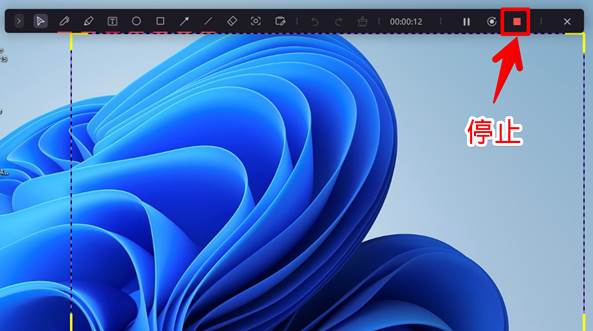
録画された動画は、プレビュー後指定した保存場所に保存されます。
また、動画編集機能に直接インポートし、そのまま動画編集した上でエクスポートする、シームレスな録画→編集環境も実現できますよ!
Windowsで動画をキャプチャーする方法、DemoCreatorを使う
関連人気記事:【簡単】Google Meetを録画・録音と共有する3つの方法を徹底解説!
関連人気記事:U-NEXTを録画する方法とは?おすすめの録画ツールと録画方法を徹底解説!
5.動画キャプチャーの活用例と注意点
本章では、Windows 10/11を使った、動画キャプチャーの活用例と注意点を解説していきます。
事前に、活用例および注意点を把握しておくことで、実際の動画キャプチャー時にきっと役立ちますよ!
それでは、以下で詳しい内容を見ていきましょう!
活用例その①:プレゼンテーションのキャプチャー
1つ目の動画キャプチャー活用例は「プレゼンテーション」です。
プレゼンテーションで動画キャプチャーを活用するのは、ビジネスシーンが基本となるでしょう。
プレゼンテーション資料に、視覚的に理解しやすい動画を加えることで、内容をはっきりと伝えられます。
プレゼンテーション資料の要所で、キャプチャーした動画を使用するだけでも大きな効果が期待できますよ。
注意点としては「キャプチャーした動画自体に凝った編集を加えない」ということが挙げられます。
プレゼンテーションですので、よりシンプルかつわかりやすい内容が求められます。
活用例その②:手順解説用のキャプチャー
2つ目の動画キャプチャー活用例は「手順解説」です。
口頭説明や文章で伝えづらい手順を解説する場合、キャプチャーした動画を活用すると良いでしょう。
動画であれば、視覚的かつ直感的に手順を伝えられますので、見る側にとっても非常に理解しやすくなります。
例えば、学校教育現場や作業系の現場に活用でき、オンラインで共有できるという点も魅力です。
注意点としては「キャプチャーした動画をそのまま垂れ流しにしない」という点が挙げられます。
カット編集や字幕挿入など、ある程度動画内容を整える必要があります。
活用例その③:ゲーム実況のキャプチャー
3つ目の動画キャプチャー活用例は「ゲーム実況」です。
現在では、数多くのクリエイターがゲーム実況配信をしており、この動画キャプチャーを活用しています。
ゲーム画面の録画はもちろん、ライブ配信にも活用できるため、動画キャプチャーはゲーム実況との相性が抜群です。
例えば、先ほど紹介した「DemoCreator」を使ってゲーム実況をする場合、簡単に動画キャプチャーができる点に加え、アバターを使いVTuberとしての活動も可能です。
注意点としては、動画キャプチャー中に「トークする必要がある」という点です。
ゲーム実況の場合は、視聴者を楽しませる仕掛けとして、喋りながらプレイすることが重要です。
6.Windows 10/11における動画キャプチャーによくある質問
ここでは、Windows 10/11における動画キャプチャーによくある質問をまとめています。
各質問に対しての回答もしていきますので、ぜひ今後の参考にしてみてください!
質問1.Windowsでの画面録画は何分まで?
Windowsに標準搭載されているゲームバーであれば、最大4時間までの録画が可能です。
また、PC画面録画ソフトである「DemoCreator」を使用した場合、録画時間の上限はありません。
質問2.キャプチャーした動画の画質は悪い?
キャプチャーした動画の画質は、使用するツールによって異なります。
その使用ツールが高画質に対応しているか、もしくは録画後の高画質化が可能なのか、という点を事前にチェックしておきましょう。
なお、DemoCreatorであれば、4K&8K動画に対応している上、録画後の高画質化も簡単に実行できます。
質問3.YouTube動画をキャプチャーしたらバレる?
結論としては、YouTube動画をキャプチャーしてもバレることはありません。
しかし、キャプチャーした動画を「二次利用もしくは再配布する」といった行為は違法となります。
あくまでも、キャプチャーしたYouTube動画は、完全な私的利用として保存しましょう。
まとめ:Windows 10/11で動画キャプチャーするならDemoCreator!
本記事では、Windows 10/11で動画をキャプチャーする方法を紹介してきました。
標準搭載のツールや画面録画ソフト、この中であなたに合った動画キャプチャー方法は見つかったでしょうか?
本記事の結論としては、Windowsで動画をキャプチャーするなら「DemoCreator」がもっともおすすめです!
直感的な操作性・機能の充実度・デメリットの少なさなど、他ツールと比較しても非常にハイレベルなソフトです。
ぜひこの機会に、DemoCreatorを無料ダウンロードしていただき、Windowsを使った動画キャプチャーに活用してみてください!
 マルウェアなし|プライバシー保護
マルウェアなし|プライバシー保護

役に立ちましたか?コメントしましょう!