Windows10の画面を長時間録画する方法
- 1.windows10で長時間録画したい
- 2.Windows10画面の長時間録画に必要な条件
- 3.windows10を長時間収録する方法
- 4.windows10を長時間撮るならWondershare DemoCreator
1.windows10で長時間録画したい
window10を長く撮りたいというシチュエーションは様々あると思います。
例えばゲームプレイの様子、ストリーミング配信、オンライン授業等、長く画面録画する場面は少なくありません。
しかし、長く撮るのにあたって何を準備してどう撮影すれば良いか分からない方もいらっしゃいます。
そこでwindows10画面を長時間録画する方法を紹介していきます。
2.Windows10画面の長時間録画に必要な条件
Windows10パソコンで長く画面録画する際は最低でも2つの必要条件があります。
- まずは画面収録ソフトが必要です。これがないと録画できませんし、編集もできません。
- 次にwindows10の画面録画に必要なのがHDDの空き容量です。HDDの空き容量が残り僅かだと、長い時間収録したデータを保存しておくことができません。Windows10画面録画する際に空き容量を確認しておくことが重要です。
上記が必要条件となっていますが、収録ソフトに編集機能が付いてない場合はさらに編集ソフトが必要になります。windows10の画面録画を長時間行って編集したいと考えている方は、編集機能のある収録ソフトがおすすめとなっています。
3.windows10を長時間収録する方法
それでは長く収録する方法を紹介していきたいと思います。
・ゲームバーでWindows10画面を収録
windows10に搭載されている機能で正式名称はXbox Game Barと言います。
名前の通りゲームや音声等を収録するためのツールですが、ゲーム用途以外にも利用できます。
【Game Barを呼び出す】
キーボードのwindows+Gを押すとGame Barが起動します。
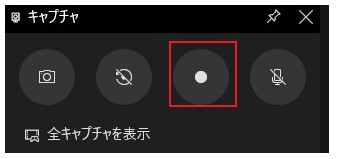
【Windows10画面収録の開始】
左上の【キャプチャ】から収録ボタンを押すと収録が開始します。音声を録音する場合はマイクをオンにします。
Game Barが邪魔になるので、再度windows+Gを押して表示を閉じます。
収録の停止は右上に表示されている停止ボタンをクリックします。
windows+Alt+Rを押すとGame Barを起動せずに収録開始・停止を行えます。
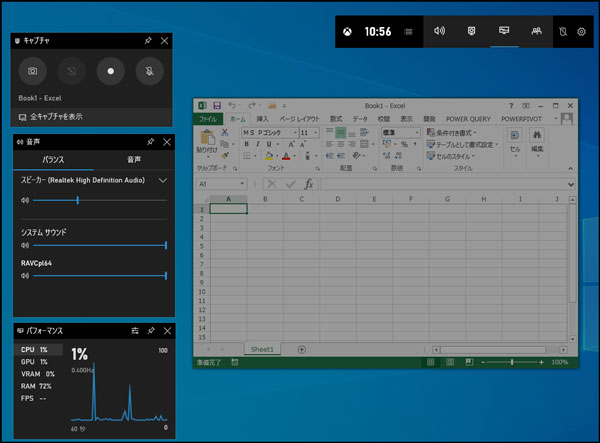
【Windows10収録データの確認】
収録データは【エクスプローラー】を開き、【pc】を選択して【ビデオ】にある【キャプチャ】から確認できます。
・Wondershare DemoCreatorでWindows10画面を長時間に録画
収録に特化していて容易に長時間PC画面を収録するなら、Wondershare社のDemoCreatorがおすすめです。
Wondershare DemoCreatorは画面録画時間に制限がなく、容易に長く収録を開始でき、デモ、チュートリアル、プレゼン、ゲーム等のシーンに適しています。それだけでなく編集機能も搭載しているので、撮った直後に編集するといったことも可能です。
本製品は直感的な操作画面となっており、クリック操作だけで収録から編集までストレスなく行えます。未経験者であってもすぐに使いこなすことができます。
また、パソコン画面録画を長時間できるのはwindows10だけでなく、macにも対応しているのでmacユーザーの方でもお使い頂けます。

ステップ1:画面収録前のセッティング
1. Wondershare DemoCreatorを起動して【キャプチャー】をクリックします。
2. 右上の【設定(中心に穴の開いている六角)】アイコンをクリックします。

3. スクリーンでは収録範囲とフレームレート、オーディオではマイクのオンオフ、カメラではWebカメラのオンオフや解像度、フレームレートを設定できます。
4. 右下の【キャプチャーを開始】をクリックします。
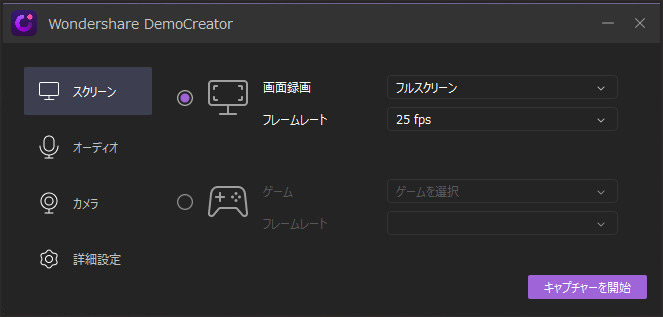
ステップ2:画面収録の開始
1. 赤い丸ボタンかF10を押して収録を開始します。
2. 収録中に描画ツールを利用する際はShift+Ctrl+Dを、スポットライトはShift+Ctrl+Fを押します。
3. F9を押すと一時停止します。
4. 赤い四角ボタンかF10を押すと収録が終了します。

ステップ3:画面録画データを保存
1. 編集画面に切り替わり、収録クリップはタイムラインに自動で挿入されます。
2. 必要に応じて編集を施したら右上の【エクスポート】をクリックします。
3. フォーマットで形式を選択し、名前を入力して保存先を指定します。
4. 最後に【エクスポート】をクリックします。
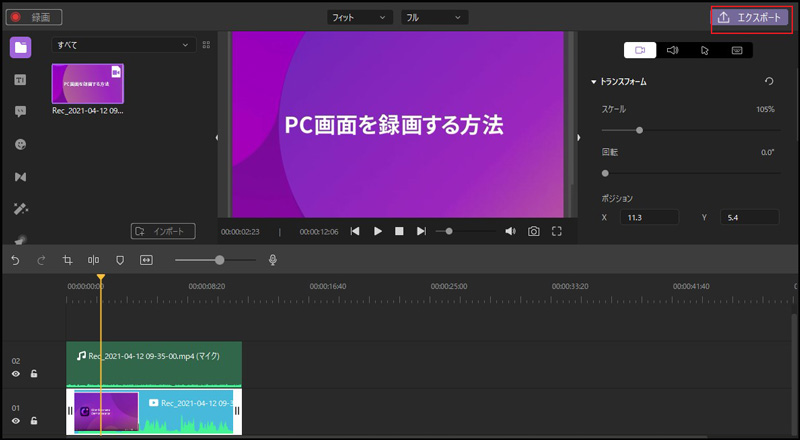
4.windows10を長時間撮るならWondershare DemoCreator
windows10を長く撮る方法を2つ紹介しましたが、いかがだったでしょうか。
どちらも容易に収録できますが、使いやすさや機能面でメリットのあるWondershare DemoCreatorがおすすめです。
本当に使いこなせるか不安な方は試用版もありますので、一度そちらを試して見てから検討してみるのも良いと思います。きっと満足して頂けると思います。


 100%安全安心マルウェアなし
100%安全安心マルウェアなし
役に立ちましたか?コメントしましょう!