解説動画とは?作り方やポイント・おすすめ制作ソフトを紹介!
YouTubeやビジネスシーンにおいて「解説動画」というワードを聞いたことのある方は非常に多いのではないでしょうか?
また、実際に解説動画と言われるコンテンツを見て「一体どうやって作っているのだろう」と気になる場面も少なくないでしょう。
動画制作に興味があれば「自分も作ってみたい」「自分ならこのシーンにワンポイント加える」など、制作側として考える瞬間もありますよね。
そこで本記事では、解説動画について、作り方の流れやポイント、おすすめの制作ソフトを網羅的に解説していきます。
ぜひ最後までご覧いただき、オリジナリティ溢れる解説動画を作ってみてくださいね!
1.解説動画とは
まず「解説動画」の定義を解説していきます。
この定義が曖昧であると、制作段階で迷いが生じたり、方向性を定めにくかったりしてしまいますので、しっかりと認識しておくことが重要です。
解説動画とは、該当するテーマを深掘りし、その内容を視聴者に分かりやすく具体的に説明する動画を指します。
解説動画を活用するシーンはさまざまであり、下記のような例が挙げられます。
・YouTubeゆっくり解説系
・ビジネスプレゼン系
・商品紹介系
など
これらのシーンおよび、ジャンルで扱われる動画をまとめて「解説動画」と定義されています。
解説動画を用いるメリットとしては「見る側の理解が深まる」という点が挙げられます。
文字だけの資料や音声だけの解説であれば、人によってはイメージが湧きづらく、結局理解が得られないというケースもあります。
このような事態をまねかないためにも、解説動画で視覚的に内容を訴求することが非常に重要となります。
映像で内容を伝えてもらった視聴者としては「理解しやすい」「イメージができる」といった感情になりますので、解説動画を活用する最大のメリットになると言えるでしょう。
2.解説動画の作成フローとポイント
早速本章では、解説動画の作り方(流れ)と作成時のポイントについて解説していきます。
まずは、作成の流れを理解し、大まかなイメージを掴みましょう。
そのイメージをもったまま、作成ポイントをおさえた上で解説動画を作っていくと迷わずスムーズに作業を進めていけますよ。
それでは、以下で詳しく見ていきましょう!
2-1.解説動画の作成フロー
解説動画の作成フローは下記の通りです。
Step1:テーマ選定と情報収集
Step2:動画構成の作成
Step3:動画素材収集と制作
Step4:チェックと動画編集
以上のフローが一般的であり、初めて解説動画を作成する方でも、比較的簡単な流れとなっています。
特に重要なフローは「Step1のテーマ選定と情報収集」と「Step2の動画構成の作成」です。
この段階で、解説動画の約7割方が決まると言っても過言ではありませんので、特に集中して作業を進めていきましょう。
あとは、後述する動画制作ソフトを使用し、ユーザビリティの高い内容へと仕上げ、最終チェックで完成となります。
まずは、制作者自身が何を伝えたいのか、ユーザーは何を知りたいのか、という点を深く考えるところからスタートしてみましょう!
2-2.解説動画の作成ポイント
解説動画を作成する際のポイントはおもに3つあります。
・視聴者を常にイメージする
・結論から述べる
・最適な制作ソフトを使用する
上記のポイントをおさえておくだけで、魅力的かつ分かりやすい解説動画へと仕上がり、視聴者ファーストで内容をしっかり訴求できるようになります。
それでは、以下でそれぞれのポイントを詳しく見ていきましょう!
ポイント①視聴者を常にイメージする
視聴者を常にイメージしながら解説動画を作ることで「何が知りたいのか」「どうしたら見やすくなるのか」などを考えて進めていけるようになります。
このポイントは非常に重要であり、また、制作側の意識が抜けてしまいがちな点でもあります。
制作側はついつい、自分自身の思いが先走ってしまい、最終的に“自己満足”の解説動画となってしまうケースが多々あります。
そのため、常に視聴者をイメージし、ターゲットへ確実に訴求できる内容を展開することが重要になると言えるでしょう。
ポイント②結論から述べる
解説動画は、基本的に全て「結論」から述べる形で作っていきましょう。
結論から述べずに動画の内容を進めてしまうと、視聴者としては「何が言いたいか分からない」「前提が不明」といったような感情になってしまい、早期の離脱を招きます。
とは言え、展開のおもしろさを追求するような「ゆっくり解説系動画」においては、結論から述べる手法をあえてとらないというケースもあります。
シーンやジャンルによって使い分ける能力が必要にはなりますが、基本的には「結論から」というのが原則となります。
関連人気記事:ゆっくり解説の作り方を紹介!作成時のポイントやおすすめソフトについても解説
関連人気記事:ゆっくり実況動画の作り方?初心者向けのガイドを徹底解説!
ポイント③最適な制作ソフトを使用する
最後のポイントは「最適な制作ソフト」を使用するということが挙げられます。
なんと言っても、最終的にコンテンツとして仕上げる役目を担うのは、この制作ソフトであり、解説動画の作成に役立つ機能を搭載したソフトが望ましいと言えます。
解説動画の作成に適さない制作ソフトを使用してしまうと、制作における効率化が図れず、倍以上の時間を要してしまいます。
しかし「どのソフトを選べばよいかわからない」という方が大半ですよね。
そこで次章では、解説動画作成におすすめのソフトを厳選して3つ紹介していきます!
関連人気記事:おすすめの無料動画編集ソフト10選!ランキング形式で紹介
3.解説動画作成におすすめのソフト3選!
解説動画の作成に最適な動画編集ソフトについて、本章では厳選して3つ紹介します。
ここで、紹介されているソフトはいずれもクオリティが高く、どれを選んでも基本的に間違いありませんが、それぞれに特徴やメリットデメリットがあります。
そのため、内容をチェックした上で、ぜひあなたの求めるスペックや条件に近いソフトを選んでくださいね。
①解説動画作りオールインワンソフト:DemoCreator
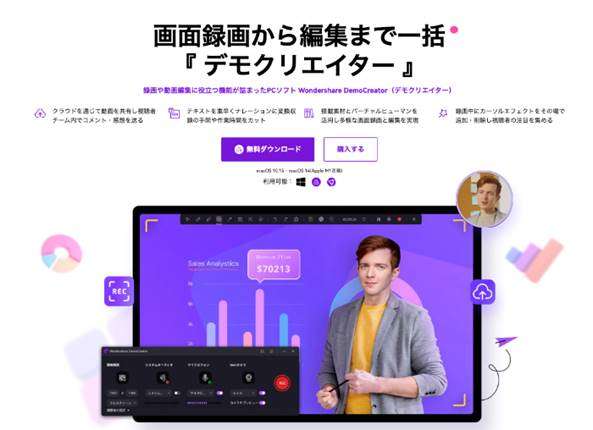
「DemoCreator」は、動画編集機能に加えて、画面録画機能、配信機能など、多くの機能が搭載されたオールインワンソフトです。
動画編集機能を筆頭に、搭載されている機能はいずれもクオリティが高く、特化ソフト以上の性能をそれぞれの機能が備えています。
また、高度な機能と比例して、ソフト使用の難易度が上がることは多々あります。
しかし、DemoCreatorの場合は、反比例するように高度な機能の数々と直感的な操作感が両立されています。
解説動画制作という観点からは、例えば以下の様な機能が役立つでしょう。
・テレプロンプター機能
・バーチャルヒューマン録画録画
・画面録画機能
・ボイスチェンジャー機能
・ノイズ除去機能
・自動キャプション機能
・10,000点以上の豊富なエフェクト素材
・キャプション&注釈
唯一のデメリットとして、無料版では書き出し時にウォーターマークが自動追加されてしまいます。
本記事で紹介する3ソフトの中では、もっとも価格も低く、優れたコストパフォーマンスであるため、無料版を使用した上で気に入った方は購入を検討しましょう。
・料金プラン
永続ライセンス:5,480円(税込)/買切り ※6,480円より割引き中
年間スタンダードプラン:2,980円(税込)/年
年間プレミアムプラン:3,980円(税込)/年
なお、DemoCreatorを使用した、解説動画の具体的な作成方法については、次章で詳しく写真付き解説しています。
②簡単にプロ級解説動画作成できるソフト:Filmora

「Filmora」は、世界中に愛用者を抱える人気動画編集ソフトです。
DemoCreatorのように、多ジャンル機能を搭載しているわけではありませんが、動画編集ソフトとしては、非常に高度なAI機能が多数搭載されている点が特徴です。
・AI画像生成
・AIサムネイルエディター
・AI音楽ジェネレーター
・AI自動翻訳
など、本来時間がかかってしまったり、他の特化ツールを別途導入するような必要がある機能も、ソフト内で全て完結でき、効率的な解説動画編集ができるでしょう。
デメリットとして、Filmoraの場合も無料版では、書き出し時にウォーターマークが追加されてしまう点が挙げられます。
・料金プラン
1年間プラン:6,980円(税込)/年 ※9,979円より割引き中
マルチプラット1年間プラン:7,980円(税込)/年 ※10,979円より割引き中
永続ライセンス:8,980円(税込)/買切り ※11,979円より割引き中
③プロ御用達の高度動画編集ソフト:Adobe PremierePro
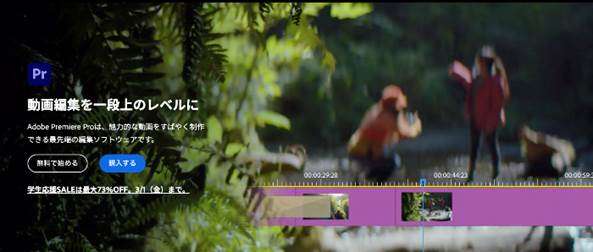
「Adobe PremierePro」は、プロ御用達の高度動画編集ソフトです。
世界中で、映画制作者やテレビ、メディア編集者などのプロが使用するソフトで、非常に高度な動画編集機能が特徴です。
・文字起こしベース編集
・音声のテキスト化
・スピーチの強調
・シーン編集の検出
など、解説動画制作に役立つ機能も多数搭載されており、こちらもやはりおすすめのソフトです。
デメリットとしては「コスト面」「習得難易度」の2点が挙げられます。
PremiereProは、料金プランとして、使用料がかかり続けるサブスクリプションのみ用意されており、価格も高額です。
また、高度な機能が搭載されていますが、プロ向けとあって全ての機能を使いこなすには多くの学習や経験が必要です。インターネット上に公開されているノウハウや情報が多いため、自分で調べた上で試行錯誤しながら動画編集に取り組める方にはおすすめです。
・料金プラン
Creative Cloudコンプリートプラン:6,480円(税込)/月
月々プラン、月々払い:3,828円/月(税込み)
年間プラン、(月々払い):2,728円/月(税込み)
年間プラン、(一括払い):28,776円/月(税込み)
4.【実践編】解説動画の作り方|DemoCreator
Part2.で開設した解説動画の作成フローやポイントを踏まえて、本章ではDemoCreatorを例に解説動画を作成する方法について解説します。
DemoCreatorは、先ほど紹介したソフトの中でも特に直感的で初心者の方でも使用しやすいUIが採用されています。
また、無料版でも充分機能を使って試せるので、ぜひインストールした上で、安心して着いてきてくださいね!
Step1.テーマ選定と情報収集
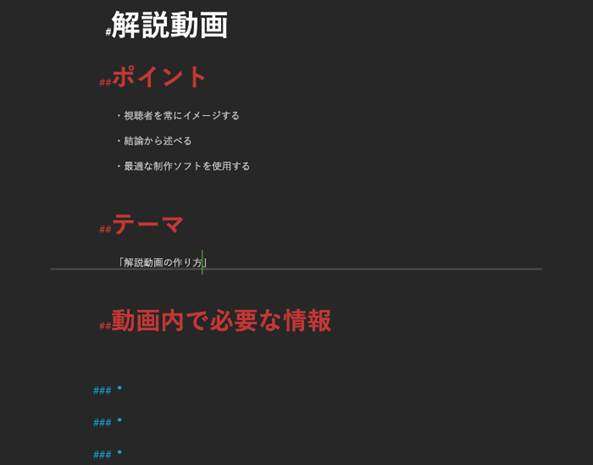
まずは解説動画のテーマを決定し、必要な場合は情報収集をおこないます。
あなたが今回紹介するテーマのプロや、プロレベルの情報を既に得ている場合は、追加の情報収集は基本的に不要です。
ただし、確実に正確であると言い切れない場合は、一度なるべく正確なソースで情報を確認しておくのが無難でしょう。
Step2.解説動画構成の作成
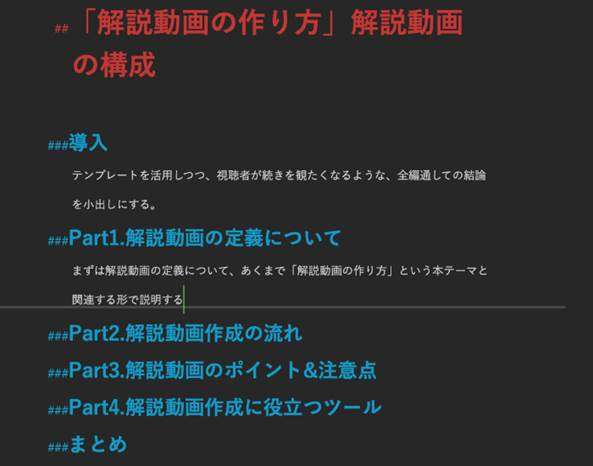
Wordなどの文書作成ソフトやメモアプリに、動画全体の構成を作成しましょう。
この際作成した構成が動画全体の骨組みになります。
解説動画作成前に構成をしっかり作る事で、内容が濃く視聴者に有意義な動画に仕上がり易くなります。
一方、ぶっつけ本番で動画作成をしながら、なんとなくの構成にしてしまうと間延びしやすく、動画の流れとしても支離滅裂になってしまう恐れがあります。
また、この際、簡単な台本やメモ、必要になると可能性が高い素材をそれぞれの構成直下にメモしておくことで、後の作業が楽になります。
Step3.解説動画素材収集と制作
先ほど作成した構成やメモに沿って、必要な動画素材の収集、既存で見つからない場合や図解などの制作をおこないます。
なお、DemoCreatorにはあらかじめ豊富な動画編集素材がインポートされています。
ソフト内で完結できるケースもあるため、まずはDemoCreator内に求めている素材が無いか確認しておくと良いでしょう。
また、DemoCreatorを起動しておき、集めた素材は順次ドラッグ&ドロップして追加しておけばスムーズです。
なお、解説動画に画面録画した映像を使用する場合は、[PC画面録画]を使用しましょう。
Step4.解説動画の編集
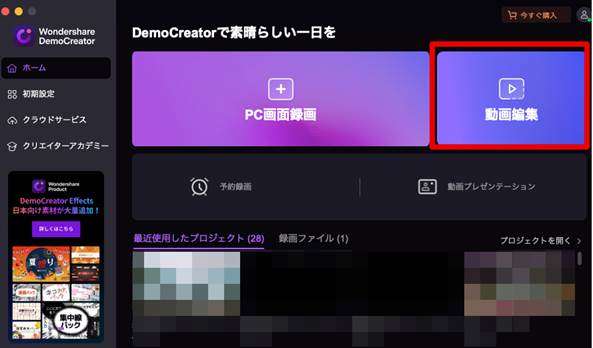
DemoCreatorを起動し[動画編集]を選択。
動画編集用画面を起動します。
[ライブラリ]タブから先ほど収集した動画編集素材を追加しましょう。
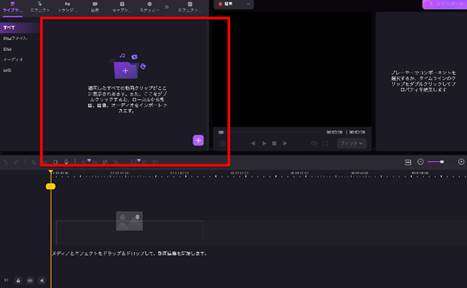
ドラッグ&ドロップでタイムラインに追加し、構成に添って素材を配置します。
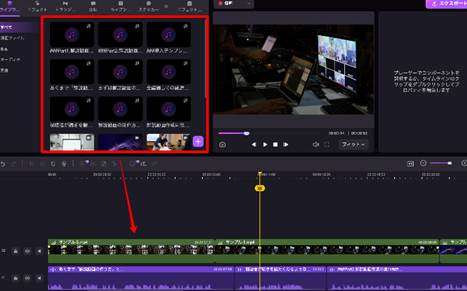
[マイク]のアイコンをクリックして、[録音]を起動し、解説を録音しましょう。
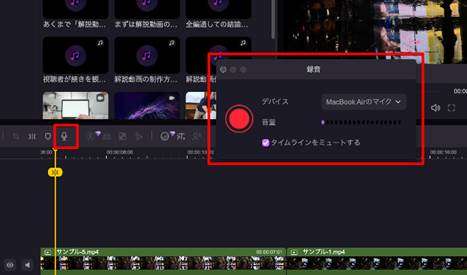
また、視認性を上げる為テロップを追加する場合、手打ちで[キャプション]タブからテロップを作成するのが基本的な流れですが、DemoCreatorなら先ほど録音した音声を自動キャプション機能で自動字幕起こし&テロップ化が可能です。
自動キャプション生成を活用すれば、面倒な全字幕動画も一瞬で制作できますよ!
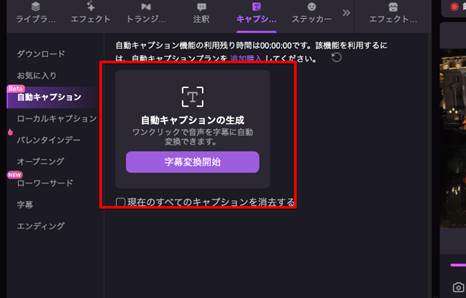
また、搭載されている豊富な注釈やステッカー、トランジション、エフェクトを追加していきましょう。
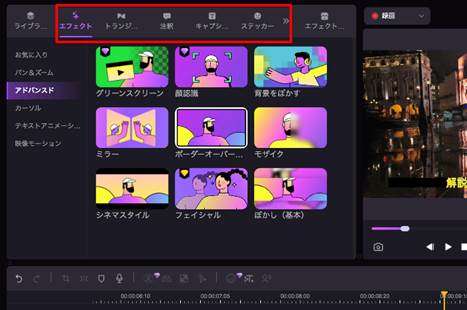
全ての機能が、マウス操作によるドラッグ&ドロップを基本としており、簡単に扱えるはずです。
Step5.解説動画の保存
解説動画の編集が完成したら一度全編再生してチェックし、画面右上の[エクスポート]からエクスポートしましょう。
DemoCreatorは、ローカルへの書き出しに加えて、縦向き動画やYouTube、TikTokへの直接アップロードにも対応しています。
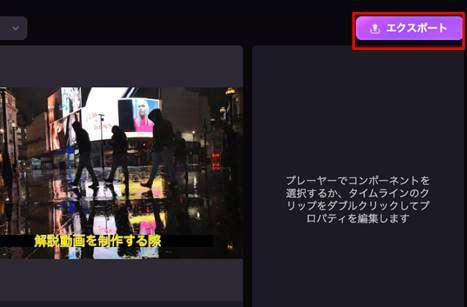
解説動画の作り方|DemoCreator
まとめ:解説動画は視聴者に“伝わる”内容に
本記事では解説動画について、概要や作成フロー、作成人ポイント、おすすめのツール、実際の作り方と、網羅的に解説してきました。
「解説動画」に対して、漠然としたイメージしかできなかった方でも、本記事を読み終わった今なら明確なイメージを持った上で、解説動画作成の“武器”となる、作成に最適なツールもインストール済みという状況まで進んでいるはずです。
最後に繰り返しになりますが、解説動画に作者のエゴは必要なく、あくまで視聴者ファーストで、簡潔かつ的確に結論から回答していく動画が求められています。
「想定視聴者はどのような疑問から検索したのか」「何をどういった順番で解説すれば正しく伝わるのか」を深掘りすることで、しっかり視聴者に“伝わる”動画が作成できるはずです!
まず視聴者のニーズを満たせば、必ず何らかの形であなたのチャンネルや動画にもフィードバックがあり、求める結果に繋がるはずですよ。


 マルウェアなし|プライバシー保護
マルウェアなし|プライバシー保護
役に立ちましたか?コメントしましょう!