動画を反転させられるツール5選|具体的な方法についても解説!
「動画を反転させる方法が知りたい」
「左右反転した動画をSNSにアップして、視聴者を驚かせたい」
このように考えている方は多いのではないでしょうか?
動画の反転は、シンプルながらも重要な動画編集テクニックです。
左右、上下を反転させるだけで、視覚的にインパクトを与えることができるでしょう。
本記事では、スマホやPCを使って簡単に動画を反転させることができるツールを厳選して5つご紹介します。
それぞれのツールの特徴や具体的な操作方法も詳しく解説していますので、自分にぴったりの方法を見つけて、ぜひ実際に試してみてください!
Part1.動画反転ツールの選び方
動画の反転は、動画の見え方を大きく変えられる便利な演出です。
しかし、どのツールを選ぶかによって、その効果や使いやすさが大きく変わります。
そこで本章では、動画反転ツールを選ぶ際のポイントや、それぞれのツールのメリット・デメリットについて一覧表も用いて解説していきます。
①動画を反転させるメリットとは?
まずは、動画を反転させることで期待できるメリットについて確認しておきましょう!
動画を反転させることで得られる主なメリットは次の通りです。
・新しい視覚的効果: 映像を左右反転させるだけで、視聴者に対して視覚的に新しいインパクトを与えることができます
・ユニークなコンテンツの作成: 反転した映像をうまく活用することで、他とは一味違ったユニークなコンテンツを作成できます
・著作権関連対策を突破: 動画を反転させることで、著作権関連の自動ブロック対策になる可能性があります ※非推奨
・視覚的な対称性の強化: 左右対称の構図を強調したり、特定のシーンを強化したりするために反転が役立ちます
②動画反転ツールの選び方
本章では、動画反転ツールを選ぶ際のポイントと、本記事で紹介するツール毎のメリット・デメリットを一覧で紹介します。
ツールの選び方のポイント
動画反転ツールを選ぶ際には、特に以下のポイントを考慮すると良いでしょう。
・用途に応じた選択: 動画編集の目的に応じて、ツールを選ぶことが重要です。例えば、高品質な編集や録画機能が必要な場合はDemoCreator、簡単で手軽な編集ならCapCutやiPhoneの「写真」アプリが適しています
・操作性の確認: 自分のスキルレベルに合ったツールを選びましょう。初心者の方には直感的に操作できるツールがおすすめです。
・費用対効果の判断: 無料で利用できるツールを多く紹介していますが、有料ツールはその分、機能が充実しています。必要に応じて投資を検討してみましょう。
動画反転ツールの一覧表
|
ツール名 |
メリット |
デメリット |
|
・高品質な動画編集が可能 |
・無料版は機能制限あり |
|
|
・無料でも充分利用可能 |
・機能が多く欲しい機能に辿り着きづらい |
|
|
・オンラインで使用可能 |
・機能が限定的 |
|
|
・メディアプレイヤーソフトとして優秀 |
・反転操作がやや複雑 |
|
|
・iPhoneに標準搭載 |
・基本的な機能のみ |
上記のツール一覧から、あなたに合いそうなツールを探してみましょう!
各ツールにはそれぞれに異なる特徴があり、目的やスキルレベルに応じて適切な選択をすることが重要です。
Part2.動画を反転させられる方法1.DemoCreator
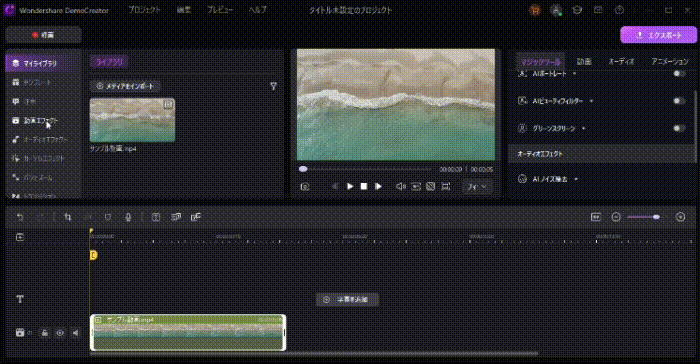
DemoCreatorは、豊富な編集機能と高度な画面録画機能を備えた動画編集ソフトです。
初心者の方でも簡単に扱える直感的なUI(ユーザーインターフェース)設計を持ちつつ、プロ並みの高度な動画編集も実現できる点が魅力です。
もちろん動画の反転機能も搭載しており「エフェクト」から追加するだけの簡単な操作で、高解像度の映像を扱いながら、効率的に編集作業を進めることが可能です。
また、幅広いエフェクトやテンプレートが揃っているため、オリジナル性の高いコンテンツ作成にも最適です。
①DemoCreatorのメリット・デメリット
以下は、動画反転の際に、DemoCreatorを使用するメリットとデメリットです。
DemoCreatorを使用するメリット
- 高品質な動画編集が可能: 高度な動画編集機能によって、高いレベルの動画編集ができるため、プロフェッショナルな仕上がりを求めるユーザーに最適です。
- 豊富な機能: 動画の反転はもちろん、エフェクト追加、トリミング、画面録画、ナレーション追加など、幅広い編集機能が揃っています。
- 初心者にも使いやすい: 直感的なUIにより、動画編集初心者でも簡単に操作できます。チュートリアルも充実しており、すぐに使いこなせます。
DemoCreatorを使用するデメリット
- 無料版は機能制限あり: 無料版では、機能が一部制限されているため、全機能を解放するには有料版を購入する必要があります。
②DemoCreator】動画反転の方法
本章では、DemoCreatorを使用して動画を反転させる具体的な手順について解説します。
DemoCreatorを既にインストール済みの方は、ぜひ一緒に手を動かしながら読み進めてくださいね!
DemoCreatorの無料ダウンロード
Step1.動画編集画面を起動
まず、DemoCreatorを起動し、[動画編集]を選択して新しいプロジェクトを作成します。
次に、反転させたい動画ファイルをインポートします。
動画ファイルは、ドラッグ&ドロップか[+]から追加できますよ!
追加した動画はドラッグ&ドロップでタイムラインに追加しておきましょう。
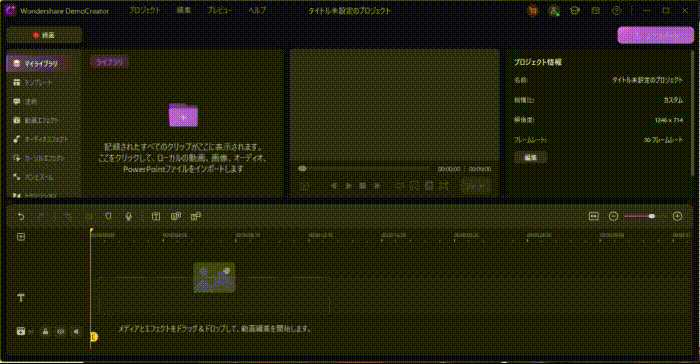
また、必要に応じて、DemoCreatorの画面録画機能を使用して直接動画をキャプチャすることも可能です。
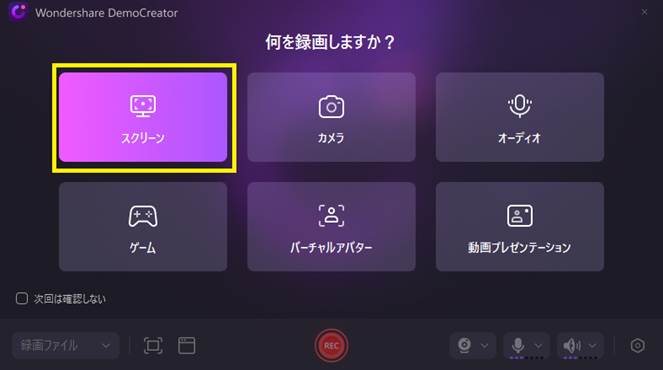
Step2. 動画の反転操作
上部メニューから[エフェクト]タブをクリックします。
次に、[アドバンスド]カテゴリ内にある[ミラー]エフェクトを選択し、タイムラインの動画クリップにドラッグ&ドロップしましょう。
動画が左右または上下に反転されます。
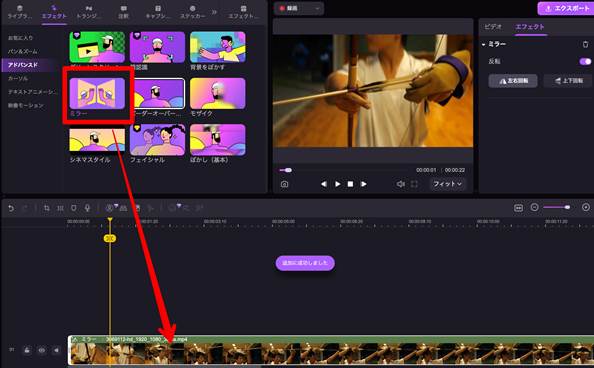
また、右側のプロパティパネルで、具体的な反転の方向(左右反転または上下反転)を選択して調整します。
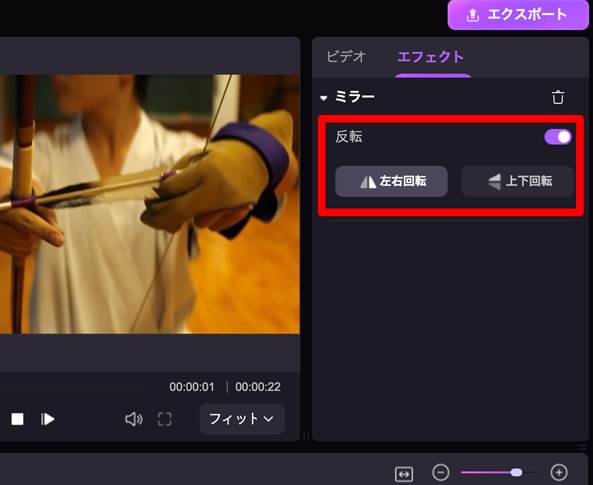
Step3.反転させられた動画の書き出し
動画の反転が完了したら、編集内容をプレビューして確認します。
問題がないことを確認したら、画面右上の[エクスポート]ボタンをクリックして、動画のファイル形式や解像度などを設定した上で、[エクスポート]しましょう!
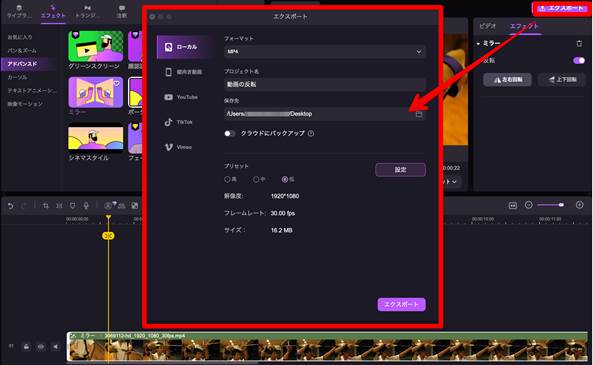
DemoCreatorを使って動画を反転させる方法
関連人気記事:初心者におすすめ!動画をトリミング・カットする方法まとめ
関連人気記事:動画や音声にフェードイン・フェードアウト効果を付ける方法は?PCとスマホを別に解説!
関連人気記事:動画に文字&字幕を入れる方法を徹底解説!カラフルな動画テロップが簡単に作成できる!
Part3.動画を反転させられる方法2.CapCut
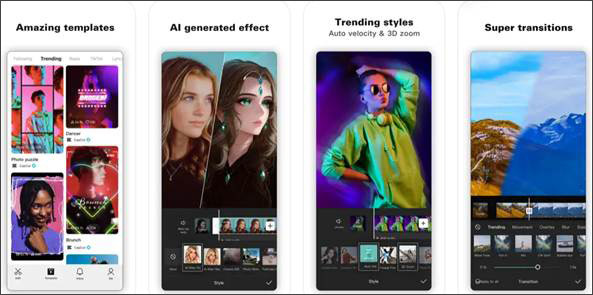
出典:AppStore
CapCutは、無料で使える動画編集ツールとして、スマホユーザーに人気のアプリです。
シンプルな操作性と多機能な編集ツールが魅力で、動画の反転も手軽に実施できます。
また、わかりやすいアイコンで、初心者でも簡単に扱える一方で、豊富な機能やAI機能(一部有料)から細かな編集も可能なため、幅広いユーザー層に対応しています。
①CapCutのメリット・デメリット
動画反転でCapCutを使用するメリットとデメリットはそれぞれ以下の通り。
・CapCutを使用するメリット
- 無料で利用可能: CapCutは無料でダウンロードして利用でき、追加費用なしでも多くの機能を使った編集が可能です。
- SNSとの連携がスムーズ: 反転編集後の動画をSNSに直接アップロードできるため、コンテンツの公開が簡単です。
CapCutを使用するデメリット
- 機能が多く欲しい機能に辿り着きづらい: 機能が豊富な分、慣れるまでは特定の機能にアクセスするのに手間取ることがあります。
- スマホアプリは画面が小さい: 特に細かい動画編集の場合、スマホの小さい画面での操作が制約になる場合があります。
②【CapCut】で動画を反転させる方法
CapCutを使用して動画を反転させる方法は以下の通りです。
Step1. アプリを起動し、[新しいプロジェクト]を作成
Step2. 反転させたい動画をインポート
Step3. [エフェクト]メニューから[ミラーリング]エフェクトを選択し追加
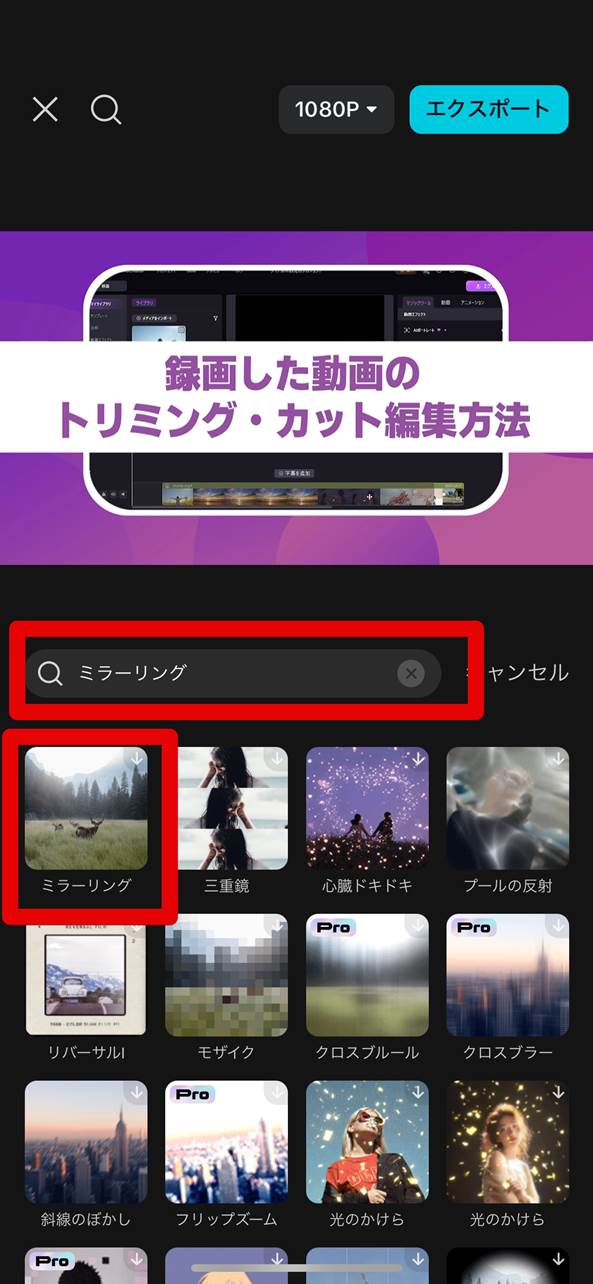
Step4. 編集内容を確認し、エクスポート
Part4.動画を反転させられる方法3.123APPS
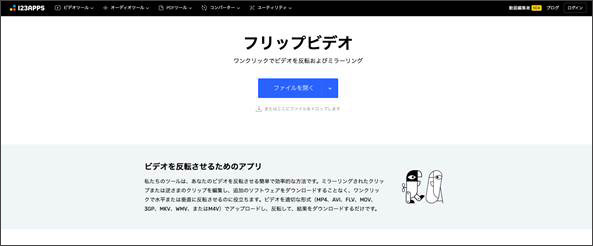
出典:123APPS
123APPSは、ブラウザ上で直接動画を編集できるオンラインツールです。
インストール不要で、様々な機能が用意されており、気軽に使用できる点が魅力です。
無料で利用できる一方、プレミアム版ではさらに多機能な編集が可能になります。動画の反転も簡単に実施でき、操作を調べる必要すら無いほどシンプルなので「とにかく今すぐ動画を反転したい」と言う方には最もおすすめです。
①123APPSのメリット・デメリット
以下は、動画反転の際に、123APPSを使用するメリットとデメリットです
123APPSを使用するメリット
- 無料で利用可能: 123APPSは無料で基本的な機能が使えるため、気軽に利用が可能です。
- インストール不要: ブラウザ上で直接操作できるため、インストールが不要で、すぐに作業に取りかかれます。
- 幅広いフォーマットに対応: MP4、MOV、AVIなど、様々な動画フォーマットに対応しています。
123APPSを使用するデメリット
- 高度な編集には制限あり: 無料版では機能が限られており、プレミアム版にアップグレードする必要があります。
- 大容量ファイルには対応が限定的: ファイルサイズが大きい場合、アップロードや処理に時間がかかることがあります。
- 通信環境が必須:安定したオンライン環境下で使用する必要があります。
②【123APPS】動画反転の方法
123APPSを使用して動画を反転させる方法は以下の通りです。
Step1. ブラウザで123APPSのフリップビデオにアクセスし[ファイルを開く]ボタンをクリックして反転させたい動画をアップロード
Step2. [水平反転]または[上下反転]を選択して動画を左右または上下に反転
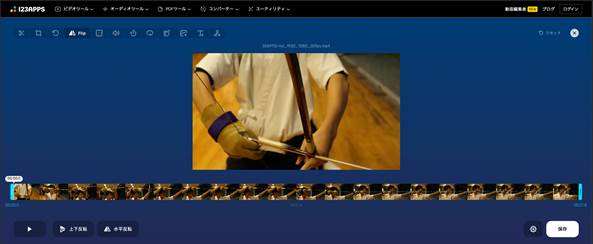
Step3. 編集が完了したら[保存]ボタンをクリックして動画をダウンロードする
Part5.動画を反転させられる方法4.VLC media player
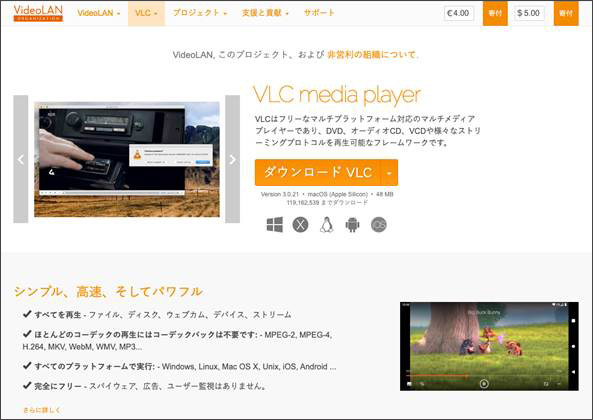
VLC media playerは、オープンソースで公開されている多機能なメディアプレイヤーツールです。
動画の再生ソフトとして非常に人気ですが、実は簡単な編集機能も搭載されており、動画の反転も可能です。
また、マルチプラットフォーム対応で、Windows、macOS、Linuxなど幅広い環境で利用できる点も魅力です。
①VLC media playerのメリット・デメリット
以下は、動画反転の際に、VLC media playerを使用するメリットとデメリットです
VLC media playerを使用するメリット
- 完全無料: VLC media playerは完全に無料で利用でき、広告なども一切ありません。
- 多機能: 再生から簡単な編集まで、幅広い機能を一つのソフトで利用できます。
- マルチプラットフォーム対応: Windows、macOS、Linuxなど、様々なプラットフォームで利用可能です。
VLC media playerを使用するデメリット
- 反転操作がやや複雑: 初心者には反転するまでの操作が少し難しく感じる可能性がある。
- 動画編集機能は限定的: 本格的な編集には向いておらず、基本的な機能にとどまる。また、あくまでフィルタリングであって編集機能ではない場合もある。
②【VLC media player】で動画を反転させる方法
VLC media playerを使用して動画を反転させる方法は以下の通りです
Step1. VLC media playerを起動し[メディア]から[ファイルを開く]を選択して反転させたい動画を開く
Step2. メニューから[ツール]>[エフェクトとフィルター]を選択し[ビデオエフェクト]タブ内の[ジオメトリ]タブに進む
Step3. [変換]オプションで[水平方向回転]や[垂直方向回転]を選択し動画を希望の方向に反転させる
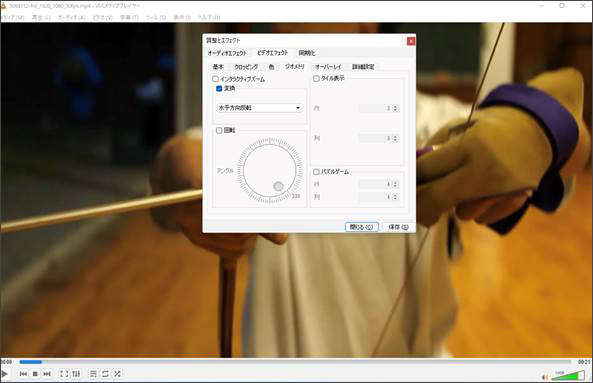
Step4. 編集が完了したら動画を[保存]する
Part6.動画を反転させられる方法5.iPhone標準アプリ「写真」
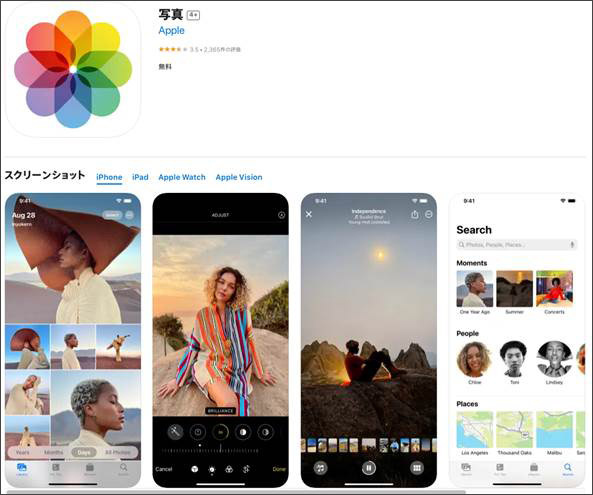
出典:AppStore
iPhone標準アプリ「写真」は、iPhoneにプリインストールされている画像および動画管理アプリです。
シンプルな編集機能も備えており、動画の反転も簡単に行えます。
追加のインストールも必要ないため、iPhoneやiPadユーザーにとっては最も手軽に利用できる便利なツールです。
①iPhone標準アプリ「写真」のメリット・デメリット
以下は、動画反転の際に、iPhone標準アプリ「写真」を使用するメリットとデメリットです
iPhone標準アプリ「写真」を使用するメリット
- プリインストール済み: iPhoneに標準でインストールされているため、追加のダウンロードが不要です。
- 簡単な操作: 直感的なUIにより、誰でも簡単に動画の反転ができます。
- 完全無料で利用可能: アプリ自体は無料で課金メニューもなく、iPhoneユーザーなら誰でも利用できます。
iPhone標準アプリ「写真」を使用するデメリット
- 基本的な機能のみ: 簡易的な編集機能に限られており、高度な編集はできません。
- iOS限定: iPhone、iPadのみが利用可能で、Androidなど他のプラットフォームでは利用できません。
②【写真アプリ】動画反転の方法
iPhone標準アプリ「写真」を使用して動画を反転させる方法は以下の通りです。
Step1. 写真アプリを開き反転させたい動画を開く
Step2. [編集]ボタンをタップし[切り取り]内の画面左上[水平回転]アイコンを選択
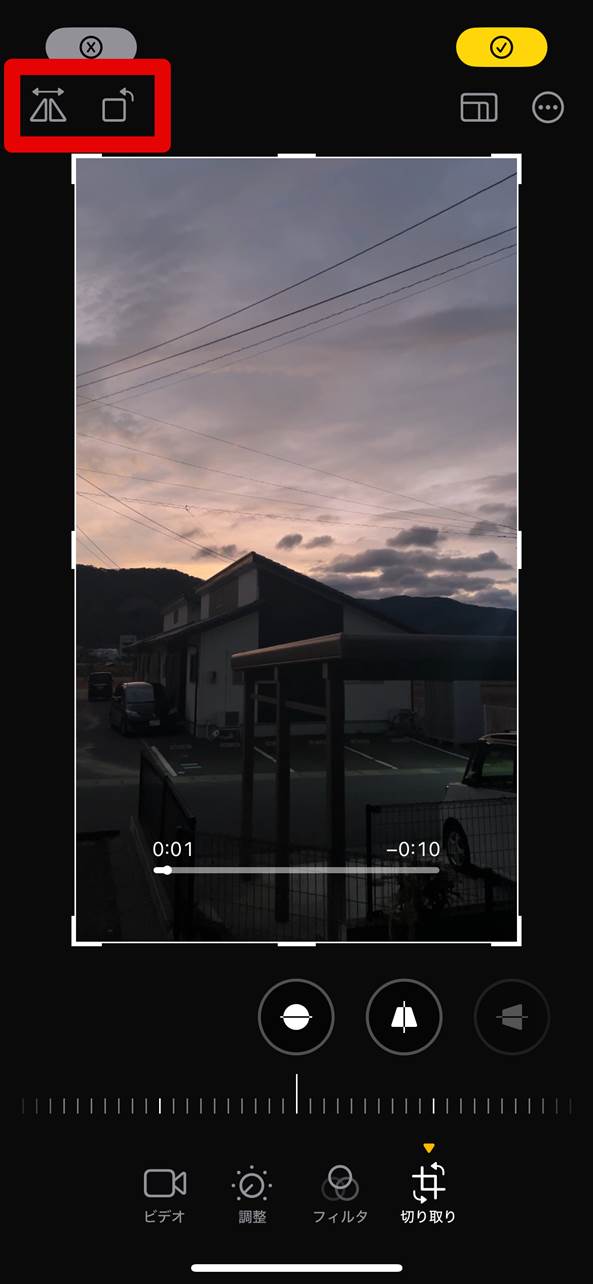
Step3. 動画を左右に反転させて画面右上の[チェック]をタップして編集内容を保存する
まとめ:動画反転をマスターしてSNSで注目を集めよう!
本記事では、動画を反転させるためのおすすめツールをスマホ・PCに対応した形で紹介しました。
各ツールにはそれぞれの特徴があり、用途やスキルレベルに応じて選択肢が変わります。
この記事を参考に、ツールやテクニックを使いこなし、シンプルで簡単な操作ながら、強力な効果を持つ動画反転に、あなたに合った方法でぜひ挑戦してみてください!
動画反転編集ソフトDemoCreator


 マルウェアなし|プライバシー保護
マルウェアなし|プライバシー保護
役に立ちましたか?コメントしましょう!