【PC・スマホ】nicozonでニコニコ動画をダウンロード・保存できない時の解決策
1、nicozonとは
nicozon(ニコゾン)とは、ニコニコ動画を保存できる、ダウンロードサイトです。ニコニコ動画に登録していなくても利用することができ、アプリのダウンロードも不要なので、その手軽さから人気のサイトになっています。
nicozonを使用している際、ダウンロード・保存できないという状態になったことはありませんか。この記事では、nicozonでニコニコ動画をダウンロード・保存できない場合の究極の解決策をご紹介します。
※本記事では、違法アップロードされた動画のダウンロードは推奨しておりません。自己責任でのご利用をお願いいたします。
2、nicozonで動画を保存できない場合の原因と解決策
1.nicozonで動画が保存できなかった場合の事例
nicozonで動画が保存できなかった場合の事例には、
- ・nicozonにつながらない
- ・動画のダウンロードが止まってしまい、ダウンロードできない
などがあげられます。
これらの原因はサーバーの重さかもしれません。ニコニコ動画では、平日18時~26時、土日祝日12時~26時の時間帯で回線の混雑を避けるために、低画質のエコノミーモードでの動画提供を行っています。回線の混雑や、エコノミーモードが影響している可能性もあるため、時間帯を変えてダウンロードに挑戦することをおすすめします。
2.nicozonで動画を保存できない時の解決策
時間帯を変えてダウンロードしても解決しない場合は、録画して保存するのはいかがでしょうか。録画を用いることで、画質を劣化させることなく保存することができます。今回はパソコンとスマホの両方で、録画して保存する方法をご紹介します。
【パソコンの場合】Wondershare DemoCreatorで動画を録画して保存する
パソコンの場合は、録画ソフトを使用する方法があります。今回は、高画質での録画が可能なWondershere社のWondershare DemoCreatorというソフトを使用した録画方法をご紹介します。では、早速詳しい手順を見ていきましょう。
DemoCreatorの録画手順は、以下の3つになります。
- 1.「PC画面とWebカメラ」モードを選択
- 2.画面を操作する
- 3.録画の一時停止/停止
▼手順
Step1「PC画面とWebカメラ」モードを選択
DemoCreatorを「PC画面とWebカメラ」モードで起動します。

Step2録画画面を設定する
画面の一部分を録画して、好きな部分だけを保存したい場合は、設定のカスタマイズが可能です。ニコニコ動画の画面サイズに合わせて録画することで、ダウンロードした場合と変わらない状態で保存することもできます。
録画する画面サイズを調節する場合は、「録画範囲」タブで設定しましょう。「フルスクリーン」や「録画エリアを指定」などを自由に選択できます。

変更が完了したら、赤い円のスタートボタン、またはF10を押して、録画を開始します。

Step3録画の一時停止/停止
録画を一時停止したい場合は、F9を押し、動画を停止したい場合は、F10を押すと録画停止となります。停止後は自動で保存が始まるため、以上で、録画・保存は完了となります。
動画を録画できるオススメソフト‐Wondershare DemoCreator
【スマホの場合】動画を録画して保存する方法を紹介
次にスマホでの画面録画の方法をご紹介します。スマホの画面録画には、特別なアプリが必要なイメージがあるかと思いますが、簡単な録画であればスマホに搭載されている標準機能でも可能です。
ーiPhone
iPhoneで動画を保存する手順は、次の3ステップに分けることができます。
▼手順
Step1コントロールセンターで録画を設定
コントロールセンターを開き、グレーの録画ボタンを押します。このとき、音声の録音も必要であれば、画面下部のマイクをオンにしてください。
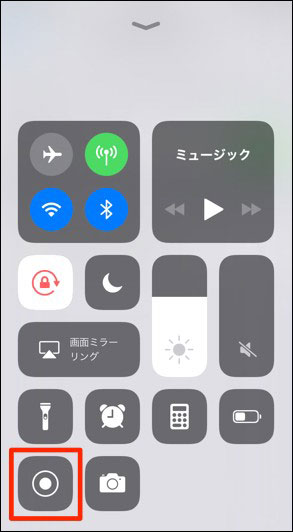
Step2録画の開始
「画面収録を開始」ボタンを押すと、3秒間のカウントダウンが始まり、録画のスタートです。
Step3録画の終了
録画の停止をする際は、コントロールセンターを開いて、赤い録画ボタンをタップ。または、画面上端の赤いステータスバーをタップし、「停止」をタップすれば操作は完了です。
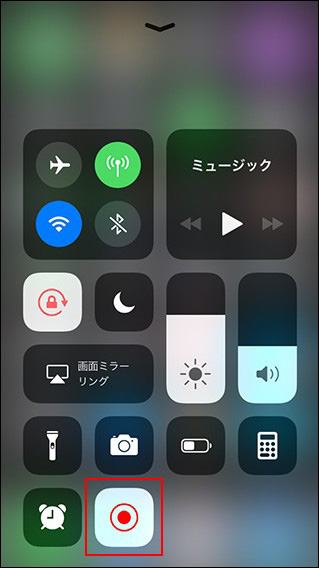
ーAndriod
Androidで動画を保存する手順は、以下になります。
※Android 11以降が対象となります
▼手順
Step1録画の設定・開始
クイック設定パネルを表示し、「スクリーンレコード」のアイコンをタップします。設定画面が表示され、「録音の可否」「画面上のタップを録画するか」が確認されるため、任意で設定します。設定後、開始ボタンを押すと、録画のスタートです。
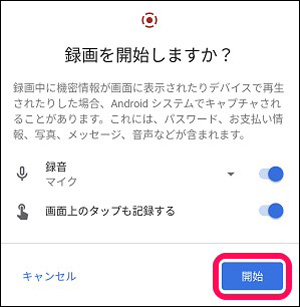
Step2録画の終了
停止ボタンは、録画中、画面上部の通知欄に表示されています。画面を下にスワイプすることで停止ボタンを出すことができるため、タップして停止します。
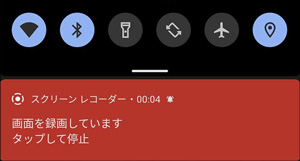
関連人気記事:ニコニコ生放送動画をパソコンに録画・保存する方法
関連人気記事:【2020年最新】ニコニコ生放送動画を録画するソフトおすすめ7厳選
3、nicozonで動画を保存できない時の解決策まとめ
この記事では、nicozonでニコニコ動画をダウンロード・保存できない時の解決策をご紹介してきました。録画ソフトを使用することで、通信状況に左右されず、保存することが可能です。お手軽な方法がたくさんなので、ぜひ試してみてはいかがでしょうか。



役に立ちましたか?コメントしましょう!