Bandicamで画面録画できない時の対処法まとめ
- 1 bandicamで画面キャプチャーできない時は?
- 2 bandicamで画面録画できない時の対処法(無料&製品版)
- 3 それでも解決しない時は『Wondershare DemoCreator』を利用しよう!
1 bandicamで画面キャプチャーできない時は?
ゲーム実況やチュートリアル映像の制作等において、『bandicam』を利用している方は多いと思います。
ある日突然、そんな『bandicam』で画面録画が出来なくなってしまったという経験はありませんか?
今回は、bandicamで画面録画できない時の対処法について紹介します。
2 bandicamで画面録画できない時の対処法(無料&製品版)
①ソフトbandicamが起動しない
録画以前にbandicamが起動しない場合は、ソフトの再インストールを行って下さい。
それでも起動しない時は、ソフトの互換性に問題がある可能性が高いです。
bandicam上で右クリック→『プロパティ』→『互換性』を選択します。
『互換モードでこのプログラムを実行する』、『管理者として~実行する』にチェックを付け、『適用』をクリックします。
②bandicamで録画時に画面が真っ黒になる
bandicamで収録した動画の画面が真っ黒に表示されてしまう時は、グラフィックドライバーを最新のものに更新しましょう。
まず、パソコンで『アプリと機能』を開き、関連するドライバーを全て削除します。
次に『デバイスマネージャー』→『ディスプレイアダプター』→『ドライバー』をクリックします。
『デバイスのアンインストール』をクリックし、ドライバーをアンインストールします。
後は、最新のドライバーを導入します。
③bandicamで録画した音声に音ズレする
録画できても時折、収録した動画の音と映像が合わず音ズレしてしまう事があります。
その場合は、『ビデオ』タブ→『設定』の『…』で、ビデオのフレームレートをCFR優先-、ビデオコーデックをMotion JPEG、オーディオコーデックを『PCM』にそれぞれ変更し、再度録画を行って下さい。
④bandicamで音声が録音されない
音声が録音されない時は、PCおよびゲーム等がミュートになっていないか確認しましょう。
ミュートになっておらず、それでも録音できない場合は、bandicamのスピーカーが動作していない可能性があります。
『ビデオ』→『詳細設定』→『キャプチャー詳細設定』の『基本オーディオデバイス』から、スピーカーを既定デバイスに設定してください。
※設定すると緑のチェックアイコンが表示されます。
Bandicamで録画できない場合の対策
3 それでも解決しない時は『Wondershare DemoCreator』を利用しよう!
以上の対処法でも録画できない場合は、他のソフトを使うことをお勧めします。
中でも、特に『bandicam』の代替ソフトとして是非おすすめしたいのが、Wondershare社の『DemoCreator』です。
・Wondershare DemoCreatorとは
Wondershare DemoCreatorは、ワンクリックで手軽にPC画面を録画できるのが特長で、ビデオチャットや通話、オンライン会議、動画実況、ゲームなど、あらゆるシーンを高画質で記録できます。
直感的な操作を可能にする優れたUIを実現しており、初心者の方でもスムーズに録画を行うことができます。
更に本製品では、『注釈』、『キャプション』、『アニメーション』といった便利な編集ツールが搭載されていて、収録した映像をその場でサクッと編集することが可能です。

・Wondershare DemoCreatorで画面録画する手順
Step① ソフトの起動
Wondershare DemoCreatorを起動し、『キャプチャー』をクリックします。
Step② 設定を開く
画面右上の『ひし形アイコン』をクリックし、『設定』を開きます。

Step③ 録画設定
画面に従って、収録範囲、フレームレート、マイク・webカメラの有無、品質など、必要な設定を行います。
Step④ 録画の準備
設定が完了したら、キャプチャーウィンドウに戻り、画面録画したい映像、ゲーム等を用意します。

Step⑤ 録画の開始
準備が整ったら、録画開始ボタン【●】をクリックし、収録を実行します。
録画を終了する場合は、停止ボタン【■】をクリックします。

Step⑥ 動画の保存
そうすると、編集ウィンドウに切り替わり、収録した映像がタイムラインに表示されます。
後は、画面上部の『エクスポート』からビデオの出力形式、解像度、保存先等を指定し、動画を保存します。
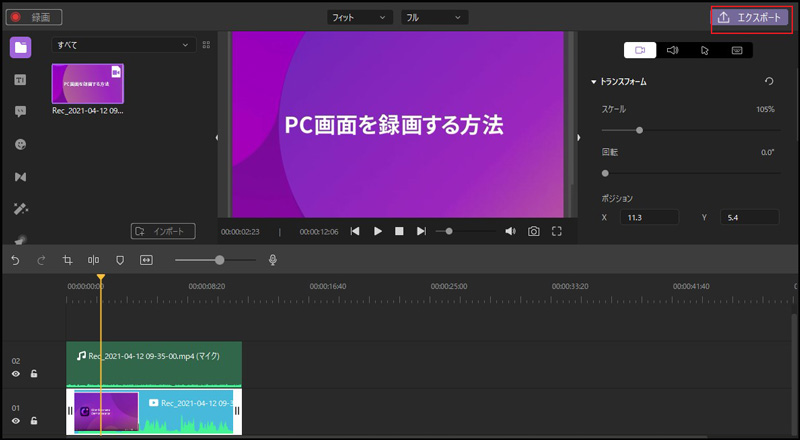
関連人気記事:Bandicamで録画すると重いのはなぜ?解決策も合わせて解説します
関連人気記事:パワーポイントで録画して顔出し動画を作成する方法を徹底紹介
4 終わりに
いかがでしたでしょうか?
bandicamで画面が真っ黒になったり、突如起動できなくなったりして、正常に画面録画できない時は、今回紹介した対処法を試してみてください。


 100%安全安心マルウェアなし
100%安全安心マルウェアなし
役に立ちましたか?コメントしましょう!