パワーポイントで録画して顔出し動画を作成する方法を徹底紹介
パワーポイントで顔出し録画をするには、いくつかの設定が必要です。
しかし、パワーポイントは専門用語が多く、やり方がわからない方も多いでしょう。プレゼン資料の録画などは、急なタイミングで必要になります。したがって、顔出しで録画する方法は、理解しておきましょう。
今回は、パワーポイントを顔出しで録画する方法や注意点などについて解説します。
簡単に使用できるツールも紹介するので、「とにかく簡単に録画できる方法が知りたい!」と考える方は、本記事を参考にして下さい。
それでは、パワーポイントを録画して、顔出し動画を作成する方法について解説します。3つの方法を解説するので、あなたにあった方法を活用してください。
1.DemoCreatorの録画機能でパワポの顔出し動画を作成する方法
まずは、もっとも簡単に録画できる【Wondershare DemoCreator】の録画機能をつかった方法を紹介します。DemoCreatorは高画質録画に対応しているソフトなので、「質の高いプレゼン動画をつくりたい!」と考える方は、ぜひ参考にしてください。
簡単かつ高品質にパワポを録画して顔出し動画を作成できるソフトDemoCreatorの無料ダウンロードはこちらへ
①DemoCreatorとは
DemoCreatorは、画面録画・動画編集・ライブ配信の機能を搭載している、ビジネスに特化したオールイワンソフトです。
全ての機能を直感的に使用できることから、世界各国で愛用されています。
高画質録画・高音質録画に対応しているので、一般的な録画機能で録画したように、「画質と音質が最悪...」などのトラブルになる心配はありません。
パワーポイントの資料も展開できる機能も搭載しているため、資料動画・プレゼン動画を頻繁に作成する方には最適のソフトといえるでしょう。
②パワーポイントの資料を、DemoCreatorで顔出し録画する方法
それでは、DemoCreatorをつかって、パワーポイントの顔出しで録画する方法について解説します。DemoCreatorは無料でダウンロードできるので、使い方を一緒にみていきましょう。
ステップ1:パワーポイントを開く
まずは、パワーポイントを開き、録画する資料を開きましょう。
ステップ2:DemoCreatorでパワーポイント録画をする
パワーポイントの資料を開いたら、DemoCreatorで録画を開始しましょう。
まずは、DemoCreatorの画面に表示されている、【PC画面録画】を選択します。
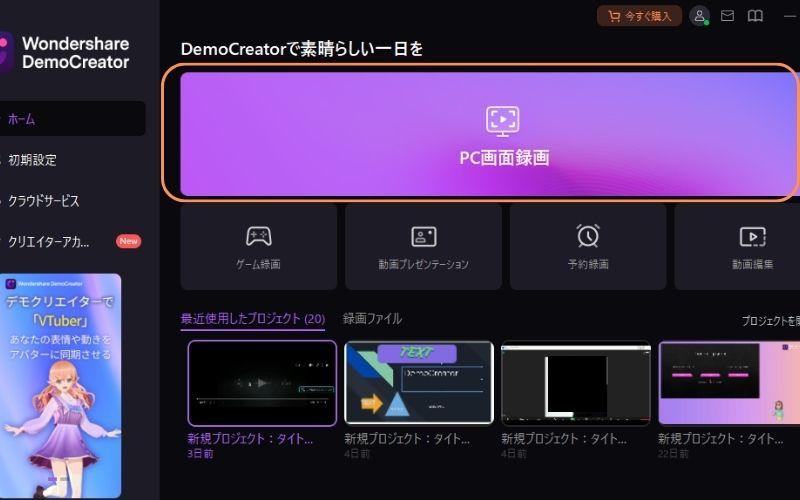
DemoCreatorをお持ちない方はこちらより無料ダウンロードできる
録画画面が開いたら、以下の設定を行いましょう。
- 録画範囲
- オーディオ
- マイク
- カメラ
顔出しでパワポ資料動画を作成する際は、マイクとカメラをオンに設定しましょう。
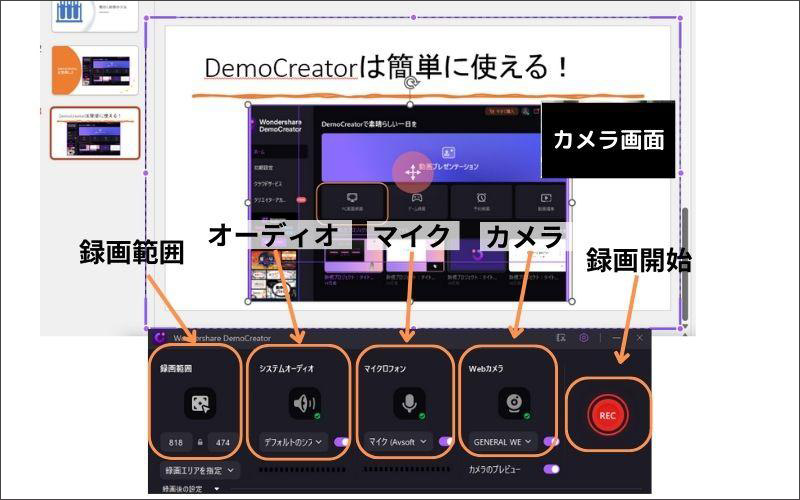
なお、DemoCreatorで使用できるカメラ設定は、以下の通りです。
|
設定 |
内容 |
|
円 |
カメラ画面を円形にする |
|
短形 |
カメラ画面長方形にする |
|
AIfFace |
背景削除 |
|
HOR Mirror |
左右反転 |
カメラプレビューをオフにすると、カメラ画面を表示しない状態で録画することが可能です。カメラ画面が資料に被る場合は、カメラプレビューをオフにして録画しましょう。
なお、カメラプレビューをオフにしても、カメラをオンにしている以上顔の録画は行われるので、安心してください。
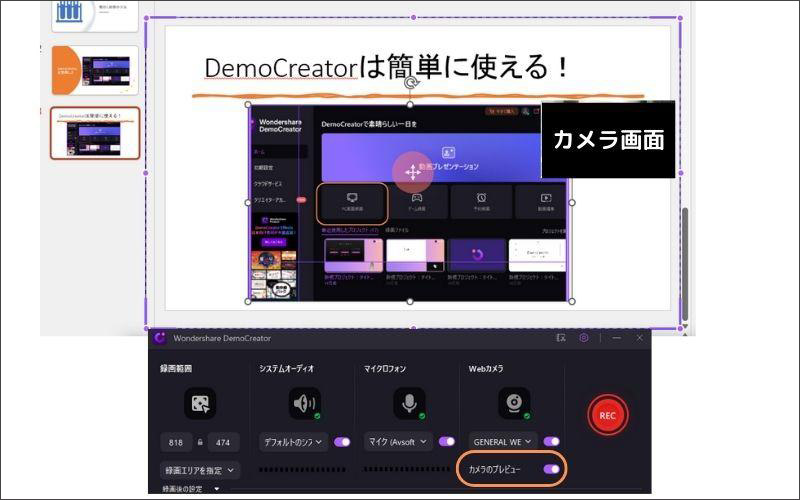
ここまでの設定が完了したら、【REC】を選択して、録画を開始します。
録画を終了する場合は、画面右上の【録画終了】をクリックします。
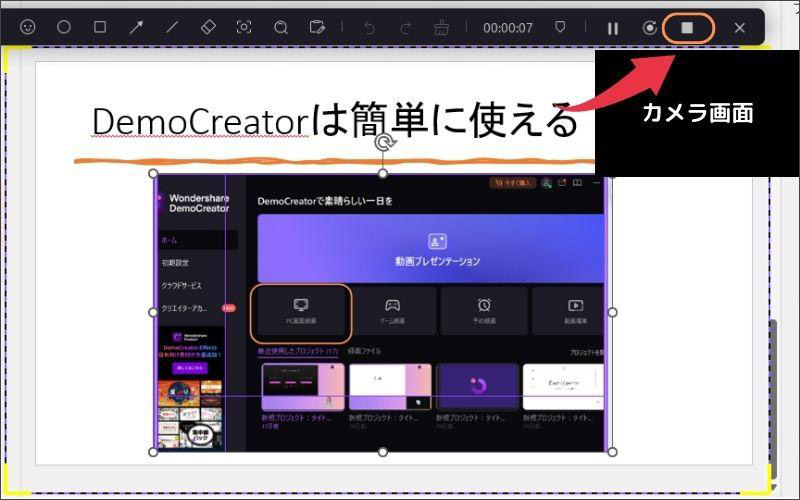
ステップ3:録画した映像を保存する
画面録画が終了したら、動画編集画面が起動します。DemoCreatorの動画編集機能では、分割やトリミングはもちろん、図形やテキストなどの注釈を追加することが可能です。
資料に補足説明をくわえたい場合や、動画をカットしたい場合は、保存する前に編集しておきましょう。
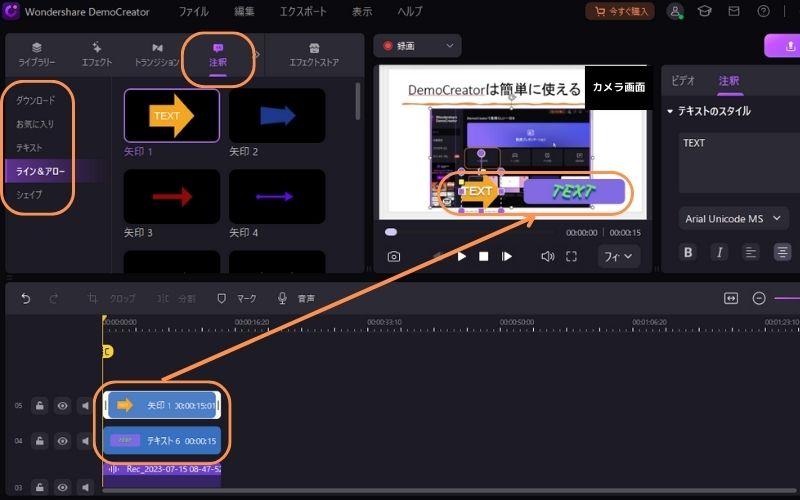
編集が完了したら、動画を保存しましょう。画面右上に表示されている【エクスポート】を選択します。
【エクスポート】を選択すると、動画の保存設定画面が表示されます。
- 拡張子
- ファイル名
- 保存先
- 品質
動画を高品質な状態で保存する場合は、品質の【プリセット】を「高」に設定してください。
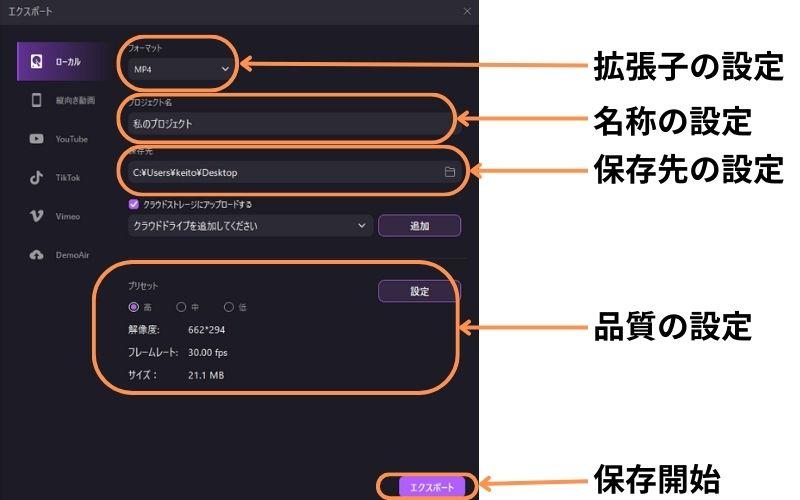
ここまでの設定が完了したら【エクスポート】を選択します。
エクスポートが完了すると、指定したフォルダに動画が自動で保存されます。難しい操作は必要なく、短時間で録画から編集まですることが可能です。
高品質な資料動画を作成したい方は、DemoCreatorの画面録画をお試しください。
画面録画ソフトDemoCreatorでパワーポイントを録画する方法
人気関連記:【2023】パワーポイントを録画する方法は?具体的なステップで解説!
人気関連記:パワーポイント(PPT)がMP4に変換できない原因と対策を詳しく説明
人気関連記:Wondershare DemoCreatorとは?人気の画面録画ソフトの評判や特徴、使い方を解説
2.DemoCreatorの動画プレゼンテーション機能でパワポの顔出し動画を生成する方法
次に、DemoCreatorの動画プレゼンテーション機能をつかった録画方法を紹介します。
プレゼンテーション機能は、パワポ資料を展開しながら顔出しでプレゼンを行える機能です。クオリティの高い資料動画・プレゼン動画を作成したい方は、DemoCreatorの動画プレゼンテーション機能を活用しましょう。
ステップ1:パワーポイントの資料をダウンロードする
DemoCreatorに資料を追加するために、パワーポイントの資料をダウンロードしましょう。以下の手順で、資料をダウンロードすることが可能です。
- 画面横の【名前をつけて保存】を選択する
- 保存する場所を指定する
- 【PowerPointプレゼンテーション(.pptx)】を選択する
- 【保存】を選択する
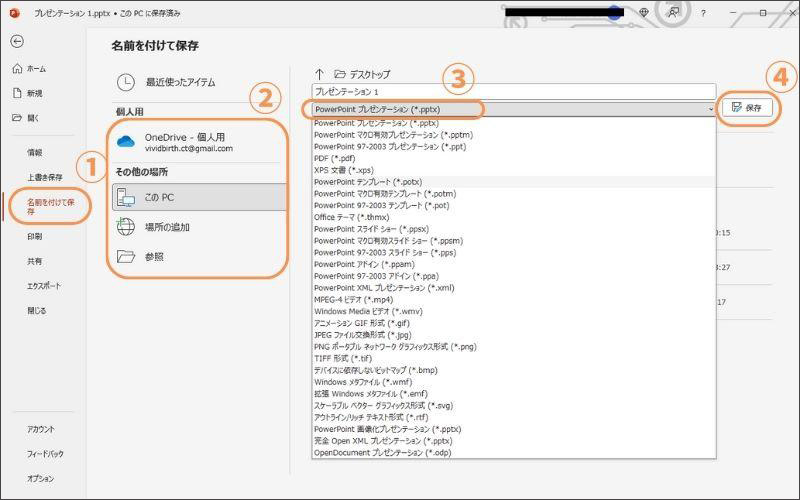
ステップ2:DemoCreatorに資料を追加する
資料をダウンロードしたら、DemoCreatorを起動して【動画プレゼンテーション】を選択します。
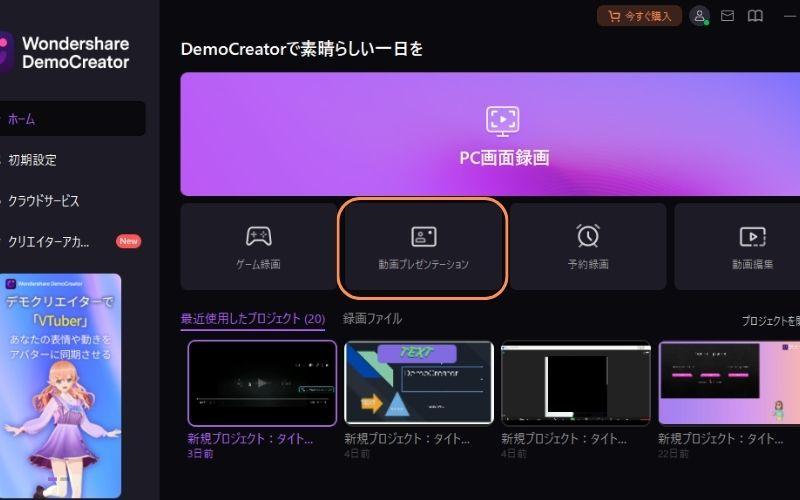
プレゼンテーション画面が表示されたら、録画を行う前に、カメラとマイクをオンにしておきましょう。
画面左上の【カメラマーク】と【マイクマーク】をクリックして、使用する機材を選択できます。
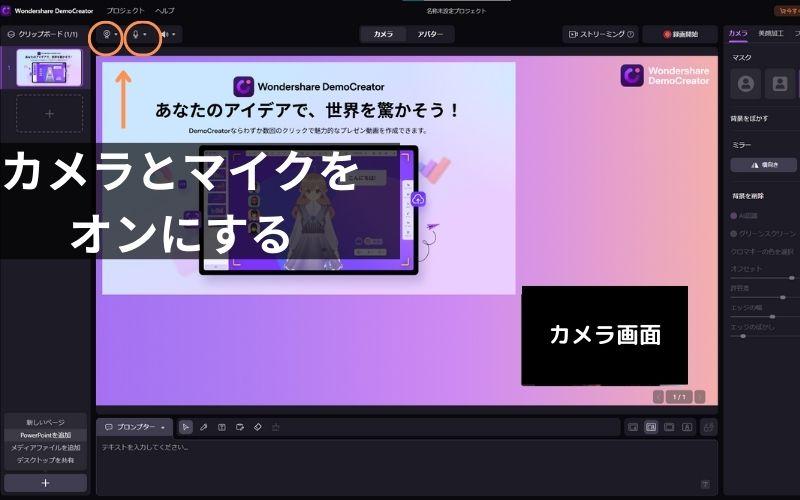
次に、先程ダウンロードしたパワーポイントの資料をDemoCreatorに追加します。
画面左下の「+」を選択して、【PowerPoint】をクリックします。フォルダ画面が表示されるので、ダウンロードした.pptxファイルを追加しましょう。
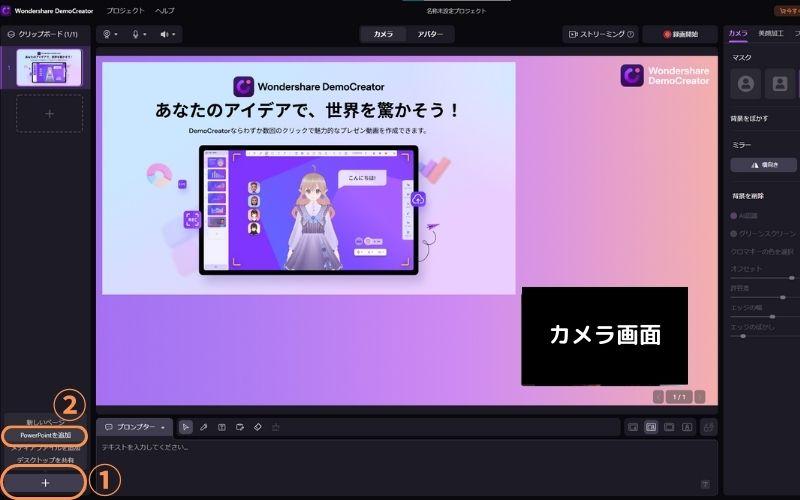
ファイルを追加すると、資料の選択画面が表示されます。動画に使用するファイルを選択して、【インポート】をクリックしましょう。
ステップ3:録画を開始する
資料の追加が完了したら、録画を開始します。
画面右上の【録画開始】を選択して、プレゼン動画の録画を行いましょう。
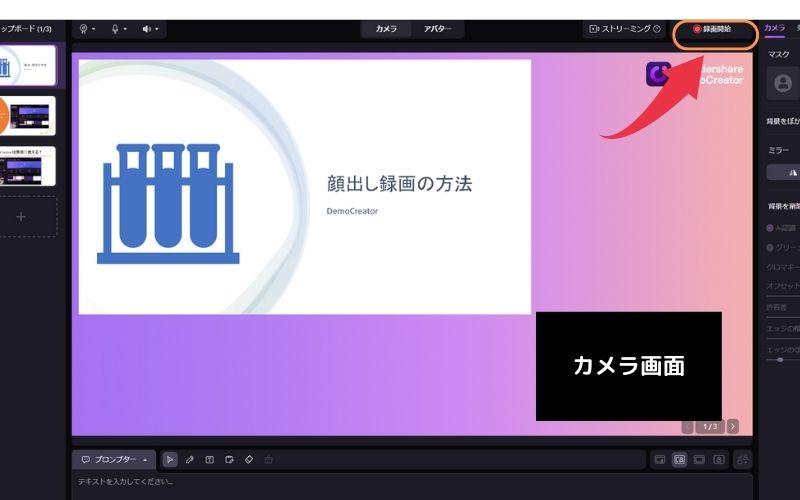
録画中に補足情報を加える場合は、画面下の注釈メニューにあるテキストなどを活用してください。
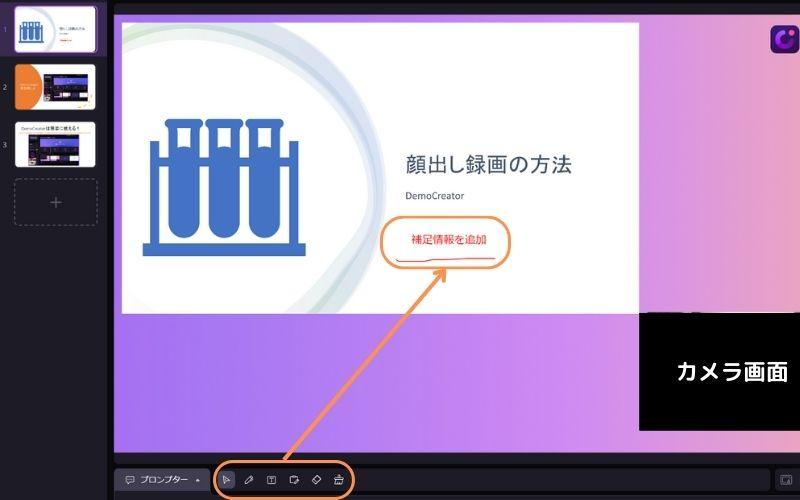
録画を終了する場合は、画面右上の【録画停止】を選択します。
ステップ4:動画を保存する
録画が終了すると、録画映像のプレビュー画面が表示されるので、録画した映像に問題がないか確認しましょう。
なお、画面録画と同様、動画編集が必要な場合は、【高度な編集】から動画編集機能を起動してください。
今回は、動画をすぐ保存できる【高速エクスポート】を見ていきます。
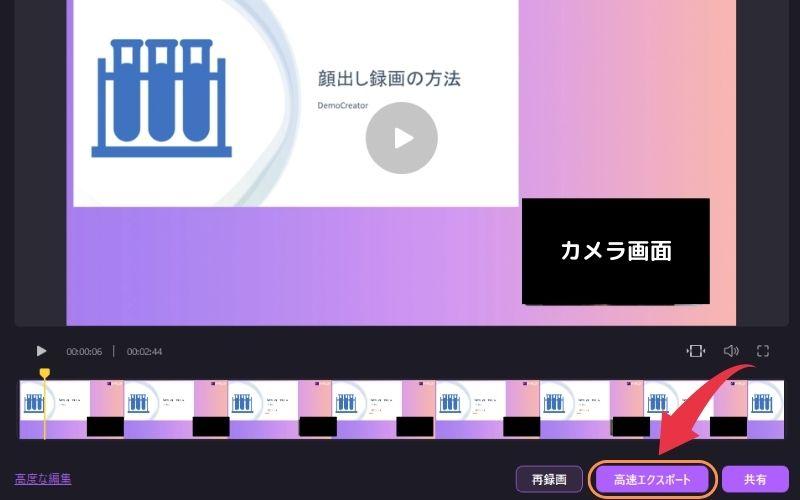
【高速エクスポート】を選択すると、動画の保存設定画面が表示されます。
- ファイル名
- 保存先
上記の2つを設定するだけで、高画質な動画を簡単にダウンロードできます。設定が完了したら【高速エクスポート】を選択しましょう。
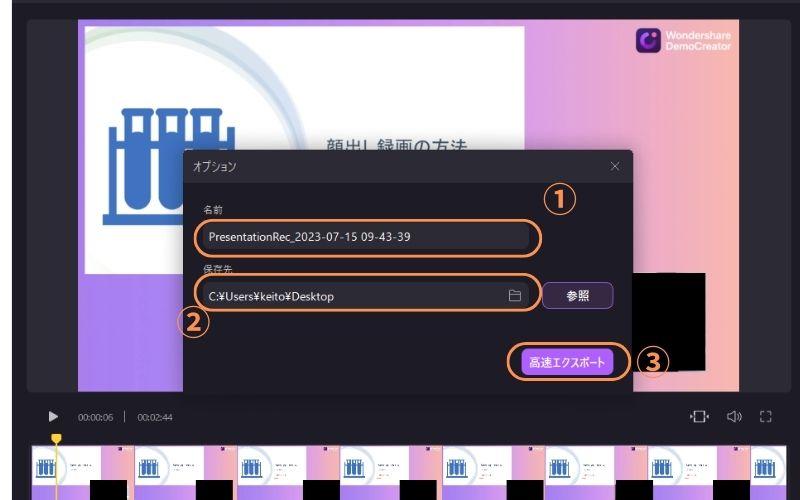
動画プレゼンテーションで高品質な資料動画・プレゼン動画を作成する方法は以上です。
画面録画に比べると資料を追加する手間はかかりますが、高品質なプレゼン動画に仕上げることが可能です。
質の高い動画を作成する際は、DemoCreatorの動画プレゼンテーション機能を利用するとよいでしょう。
人気関連記:【最新】動画で顔加工が簡単にできるソフト・アプリ各6選(PC/スマホ)
3.パワーポイントで録画して顔出し動画を作成する方法
続いて、パワーポイントに搭載されている録画機能を使った方法を紹介します。
DemoCreatorに比べると機能は劣りますが、急ぎで録画する必要がある場合は、パワーポイントを使用しましょう。
ステップ1:作成したスライドをパワーポイントで開く
パワーポイントで作成したスライドを開きます。「スライドショー」タブ→「スライドショーの記録」→「先頭のスライドから記録」の順番でクリックします。
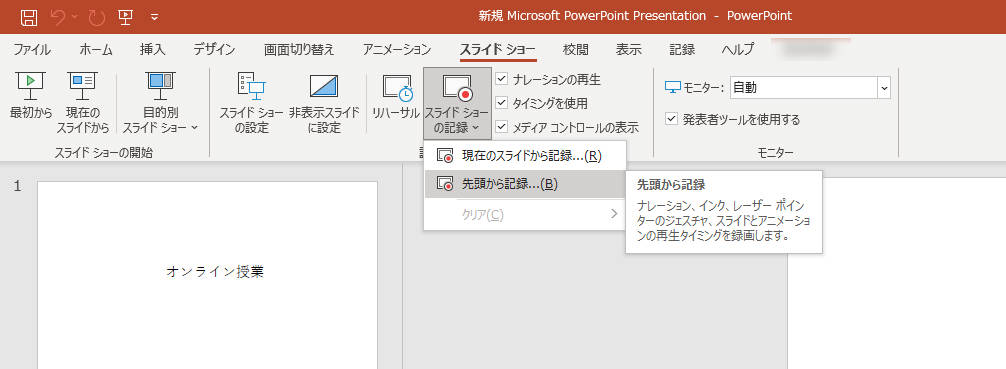
ステップ2:画面録画の設定と録画を行う
全画面にスライドが表示され、画面録画のメニューが画面上部と下部に表示されます。録画はスライド1枚単位で行われます。注意点として、ページ単位で録画をするので、音声が途切れないようにスライド単位で話すのがコツです。
画面上部の【カメラマーク】と【マイクマーク】をクリックして、カメラとマイクをオンに設定してください。
- 録画・停止・再生:左上のアイコンをクリックして操作します。
- マイク・カメラ:顔出し設定をするためには、右下のアイコンをクリックして顔出しされるように設定してください。
- オブジェクト:画面下のパレットを選択して色ペンで描画できます。
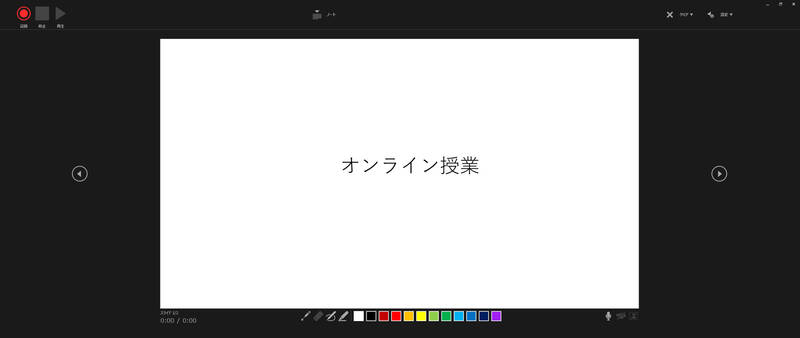
画面左上の「記録」アイコンをクリックして録画を開始、取り直したい場合は上部メニューの「クリア」をクリックするとスライド単位で記録を消すことが可能です。
ステップ3:最後のスライドまで録画する
画面右のアイコンで次のスライドに進みます。順番に録画を進めていき、最後のページでメッセージが表示されたら画面をクリックして完了です。スライドショーの再生で音声を確認します。
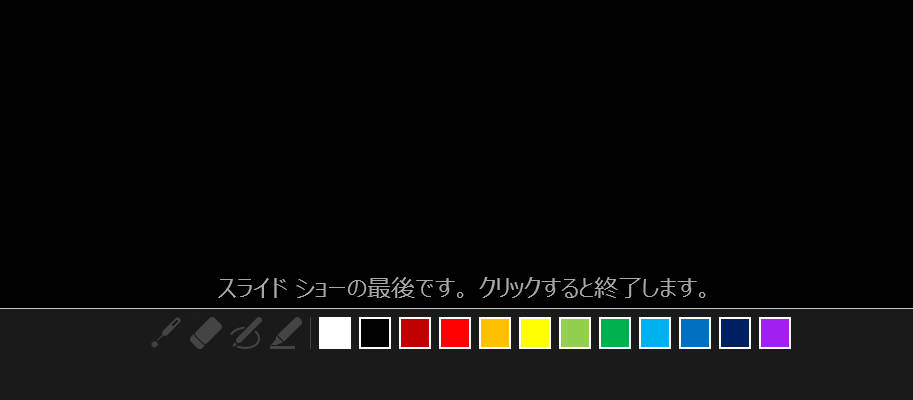
ステップ4:顔出し部分の編集を行う
録画を終えた段階では、それぞれのスライドの右下に四角窓でビデオが表示されています。ビデオをダブルクリックすると「ビデオ形式」タブが表示されます。ビデオの位置を動かしたり、四角を丸い形にトリミングしたりすることも可能です。
ステップ5:動画をMP4形式で保存する
「ファイル」→「エクスポート」→「ビデオの作成」→「記録されたタイミングとナレーションを使用する」→「ビデオの作成」をクリックします。動画生成までは時間がかかるため、保存が完了するまではパワーポイントを閉じずに待ちます。
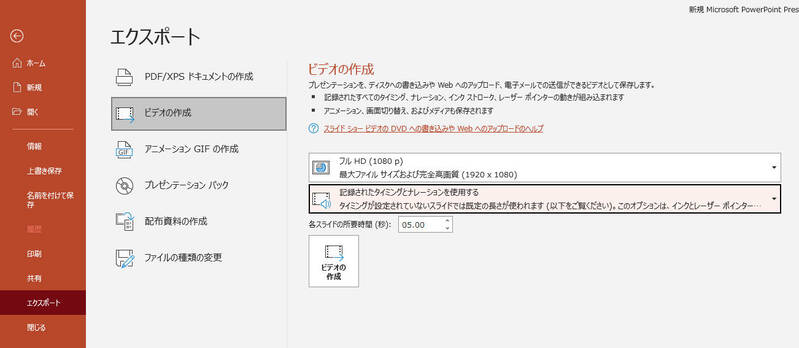
4.顔出しでパワーポイントを録画する方法の選び方
ここでは、パワポを録画して顔出し動画を作成する方法の選び方について解説します。それぞれの特徴を改めて確認して、あなたにあった方法を選びましょう。
①それぞれの録画方法を特徴を比較
まずは、紹介した3つの録画方法を、それぞれ比較してみましょう。
|
録画方法 |
メリット |
デメリット |
|
DemoCreator 画面録画 |
すぐに録画できる 高画質録画に対応 難しい操作は必要ない 動画編集機能を活用できる |
一部有料 |
|
DemoCreator 動画プレゼンテーション機能 |
背景のぼかし 高画質録画に対応 簡単に操作できる リアルタイムでの美顔機能 動画編集機能を活用できる 高品質なプレゼン動画に対応 |
一部有料 資料を追加する手間がかかる |
|
パワーポイント 記録機能 |
すぐに録画できる |
完全有料 動画編集機能はなし 操作画面が使いにくい |
上記のように、どの方法にもメリット・デメリットが存在します。それぞれの特徴を見返して、あなたにあった方法を活用してください。
②それぞれの録画方法を使用するタイミング
社内やクライアントに高品質なプレゼン動画を共有する場合、DemoCreatorのプレゼンテーション機能が圧倒的におすすめです。資料を追加する手間はかかりますが、それ以上のクオリティの動画に仕上げられます。
パワポの資料を急ぎで録画する必要がある場合は、DemoCreatorの画面録画、パワーポイントの記録機能がおすすめです。
ただし、パワーポイントには動画編集機能が搭載されていません。したがって、録画中にミスをしたり、録画後に補足情報を追加したい場合は、高画質録画・動画編集に対応しているDemoCreatorがおすすめです。
5.パワポを録画して顔出し動画を生成する際の注意点
最後に、顔出しでパワーポイントで顔出し動画を作成する際の注意点を解説します。以下の注意点を理解したうえで、録画を行いましょう。
①注意点1:照明の明るさに注意する
顔出しでパワーポイントの資料動画を作成する際は、照明をつかって明るい環境で行いましょう。暗い環境で撮影してしまうと、あなたの印象が悪くなります。
DemoCreatorであれば多少の明るさは修正できますが、編集では限界があります。したがって、顔出しで録画する際は、撮影環境に注意して下さい。
②注意点2:他人が写り込まないように注意する
周囲に人がいる環境で録画を行う場合は、カメラ画面に人が写り込まないように注意しましょう。
人がいる環境でどうしても録画を行う場合は、カメラ画面の背景にぼかしをいれて、人が入り込まないようにしてください。
③注意点3:スライドごとの音声に注意する(パワーポイント録画)
パワーポイントの録画機能を使用する場合は、音声に注意しましょう。というのも、パワーポイントで録画した音声は、スライドごとに録音されます。そのため、話しながらスライドを切り替えると、音声がきれる可能性があるのです。
パワーポイントの録画機能を使用する際は、スライドの切り替えの前後1秒くらいの間隔をあけましょう。
まとめ:顔出しでパワーポイントを録画するならDemoCreator!
パワーポイントの記録機能を活用して、顔出し録画を行うことは可能です。
しかし、動画編集機能がなかったり、音声が途切れやすかったりと、デメリットも存在します。そのため、高品質な動画を簡単に作成したい方は、DemoCreatorを活用するとよいでしょう。
なお、DemoCreatorは無料でダウンロードできます。高画質録画や動画プレゼンテーション機能などの【高品質な機能】を体験したい方は、ぜひ無料ダウンロードをしてください。


 プライバシー保護
プライバシー保護
役に立ちましたか?コメントしましょう!